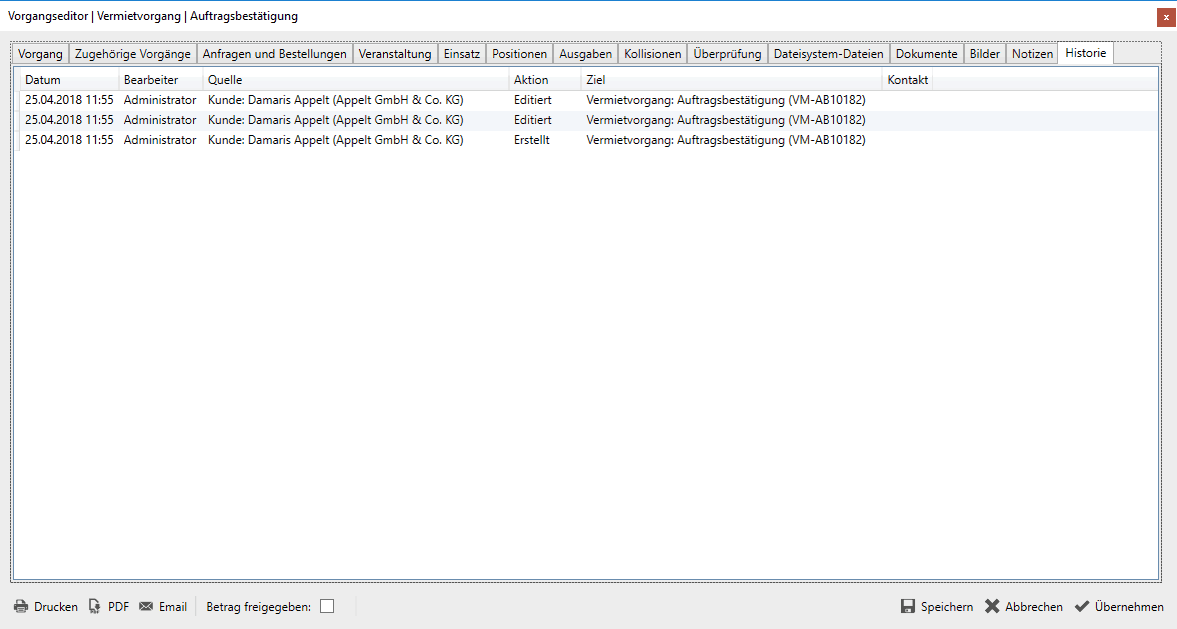Zur Vermietung von Artikeln wird der Vorgang vom Typ Vermietung verwendet.
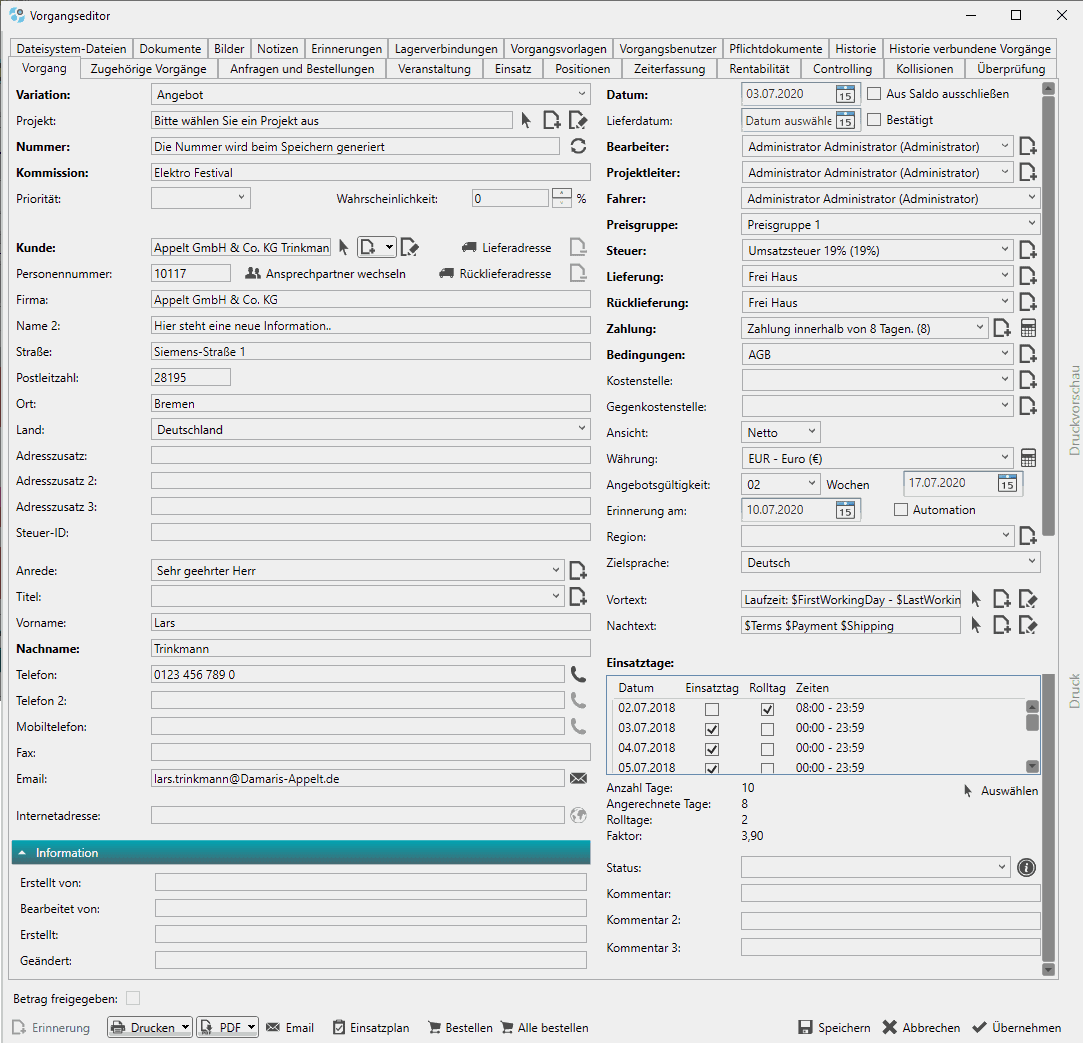
Reiter Vorgang
Variation = Variation des Vorgangs.
Projekt = Ausgewähltes Projekt des Vorgangs.
Nummer = Vorgangsnummer.
Kommission = Kommissionsname des Vorgangs.
Priorität = Priorität des Vorgangs (Filtermöglichkeit in Vorgangsübersicht).
Wahrscheinlichkeit = Wahrscheinlichkeit der Ausführung.
Kunde = Ausgewählter Kunde für den Vorgang.
Personennummer = Personennummer des Kunden.
Firma = Firmenname des Kunden.
Name 2 = Weiterer Firmenname des Kunden.
Straße = Straße der Firma.
Postleitzahl = Postleitzahl der Firma.
Ort = Ort der Firma.
Land = Land der Firma.
Adresszusatz, 2, 3 = Weitere Adresszusätze.
Steuer-ID = Steuer-ID des Unternehmens aus den Stammdaten.
Anrede = Anrede der Standard Person der Firma.
Titel = Titel der Standard Person der Firma.
Vorname = Vorname der Standard Person der Firma.
Nachname = Nachname der Standard Person der Firma.
Telefon, 2 = Telefonnummer der Standard Person der Firma.
Mobiltelefon = Mobiltelefonnummer der Standard Person der Firma.
Fax = Faxnummer der Standard Person der Firma.
E-Mail = E-Mail Adresse der Firma.
Internetadresse = Internetadresse der Firma.
Erstellt von = Vorgang erstellt von.
Bearbeitet von = Vorgang zuletzt bearbeitet von.
Erstellt = Datum wann der Vorgang erstellt wurde.
Geändert = Datum wann der Vorgang geändert wurde.
Datum = Datum des Vorgangs.
Aus Saldo ausschließen = Nicht bei der Saldo Berechnung mit einbeziehen.
Lieferdatum = Voraussichtliches Lieferdatum.
Bestätigt = Feld zum Markieren das z. B. ein Angebot/Bestellung bestätigt wurde.
Freigabe = Wenn Vorgang eine Freigabe erfordert, kann diese hier mit entsprechendem Recht erteilt werden.
Bearbeiter = Bearbeiter des Vorgangs.
Projektleiter = Projektleiter des Vorgangs.
Fahrer = Fahrer für Transportmittel des Vorgangs.
Preisgruppe = Preisgruppe des Kunden für den Vorgang.
Steuer = Standardsteuer des Kunden für die Positionen.
Lieferung = Lieferart.
Rücklieferung = Rücklieferart.
Zahlung = Zahlungsbedingungen.
Bedingungen = Allgemeine Geschäftsbedingungen.
Kostenstelle = Standard Kostenstelle des Vorgangs für Positionen.
Gegenkostenstelle = Standard Gegenkostenstelle des Vorgangs für Positionen.
Ansicht = Darstellung der Preise (Netto/Brutto).
Währung = Währung des Vorgangs (Bei Abweichung vorm Standard kann der Umrechnungskurs angegeben werden).
Angebotsgültigkeit = In Wochen bzw. zu einem Datum.
Erinnerung am = Einstellen des Datums wann an das Angebot erinnert werden soll. Bei Überschreiten kann eine Angebotserinnerung generiert werden.
Automation = Aktiviert die Automation für geplante Aufgaben.
Region = Region für das Angebot. Für Funktion der Angebotserinnerung.
Zielsprache = Zielsprache des Vorgangs abhängig vom Kunden.
Vortext = Vortext für das Angebot.
Nachtext = Nachtext für das Angebot.
Einsatztage
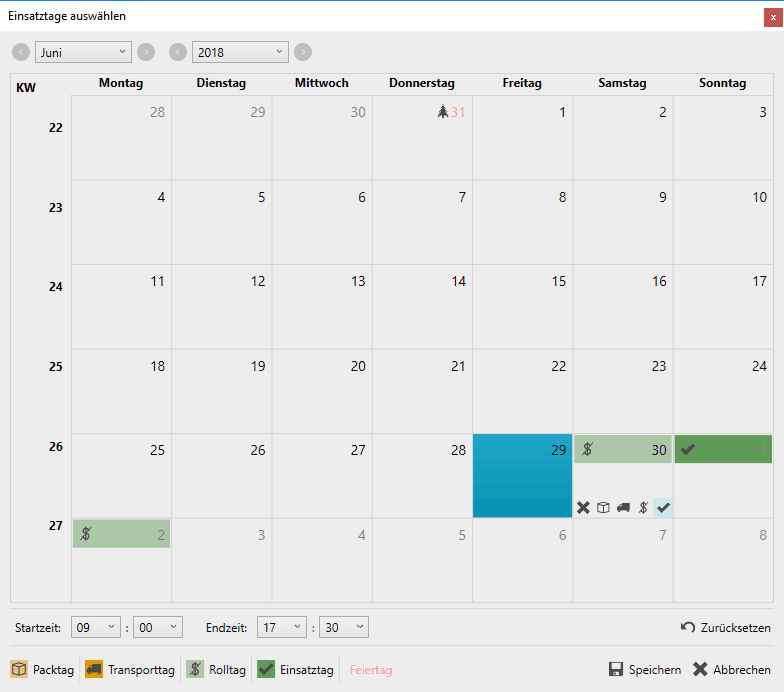
Einsatztage = Einsatztage für den Vorgang. Ein Klick auf auswählen öffnet die Kalenderansicht zur Auswahl von Packtagen, Transporttagen, Rolltagen, Einsatztagen.
Packtag = Tag an dem die Ware kommissioniert wird. Ware ist dann bereits reserviert, wird aber dem Kunden nicht angezeigt. Tag(e) ist/sind nicht berechnet.
Transportag = (Ladetag) Ware ist dann bereits reserviert, wird aber dem Kunden nicht angezeigt. Tag(e) ist/sind nicht berechnet.
Rolltag = Ware ist zum Kunden unterwegs bzw. wird verschickt. Für den Kunden als Rolltag sichtbar. Tag(e) ist/sind nicht berechnet.
Einsatztag = Ware ist im Einsatz beim Kunden. Einsatztage werden dem Kunden berechnet.
Hinweis:
Um die Tagesfaktoren von Positionen beim Verändern der Gesamtlaufzeit eines Vorgangs zurückzusetzen, benötigt es jetzt das neue Benutzerrecht „Tagesfaktoren zurücksetzen“. Gleichzeitig ist als Standard im entsprechenden Dialog „Nein“ vorausgewählt, um sicherzustellen, dass nicht aus Versehen die Tagesfaktoren zurückgesetzt werden.
Status = Status des Vorgangs. Bestimmt zum Teil die Ansicht auf den Büro/Lagermonitoren.
Kommentar, 2, 3 = Kommentarfeld für den Vorgang.
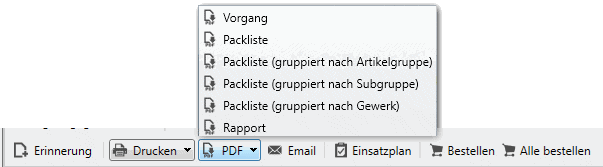
Betrag freigeben = Wird beim Kunden ein Kreditlimit vergeben und dieses überschritten, kann ein Sachbearbeiter mit höherem Limit oder dem Freigaberecht den Vorgang dennoch freigeben.
Erinnerung = Erstellt eine Erinnerung für diesen Vorgang.
Drucken = Druckt den Vorgang auf einem Drucker. Gedruckt werden kann der Vorgang, Packlisten oder ein Rapport.
PDF = Erstellt eine PDF Datei des Vorgangs. Gedruckt werden kann der Vorgang, Packlisten oder ein Rapport.
E-Mail = Erstellt temporär eine PDF Datei des Vorgangs und hängt diese an einem E-Mail an.
Einsatzplan = Ruft den Einsatzplan zur Übersicht und Personal und Transportplanung auf.
Bestellen= Bestellt die ausgewählten Positionen.
Alle bestellen = Übergibt alle Positionen des Vorgangs zur Bestellung.
Reiter Zugehörige Vorgänge
Auf dem Reiter Zugehörige Vorgänge finden sich alle Vorgänge wieder, die vom gleichen Typ sind und mit dem Vorgang direkt im Zusammenhang stehen. Diese können exportiert oder mit einem Doppelklick zum Bearbeiten geöffnet werden.
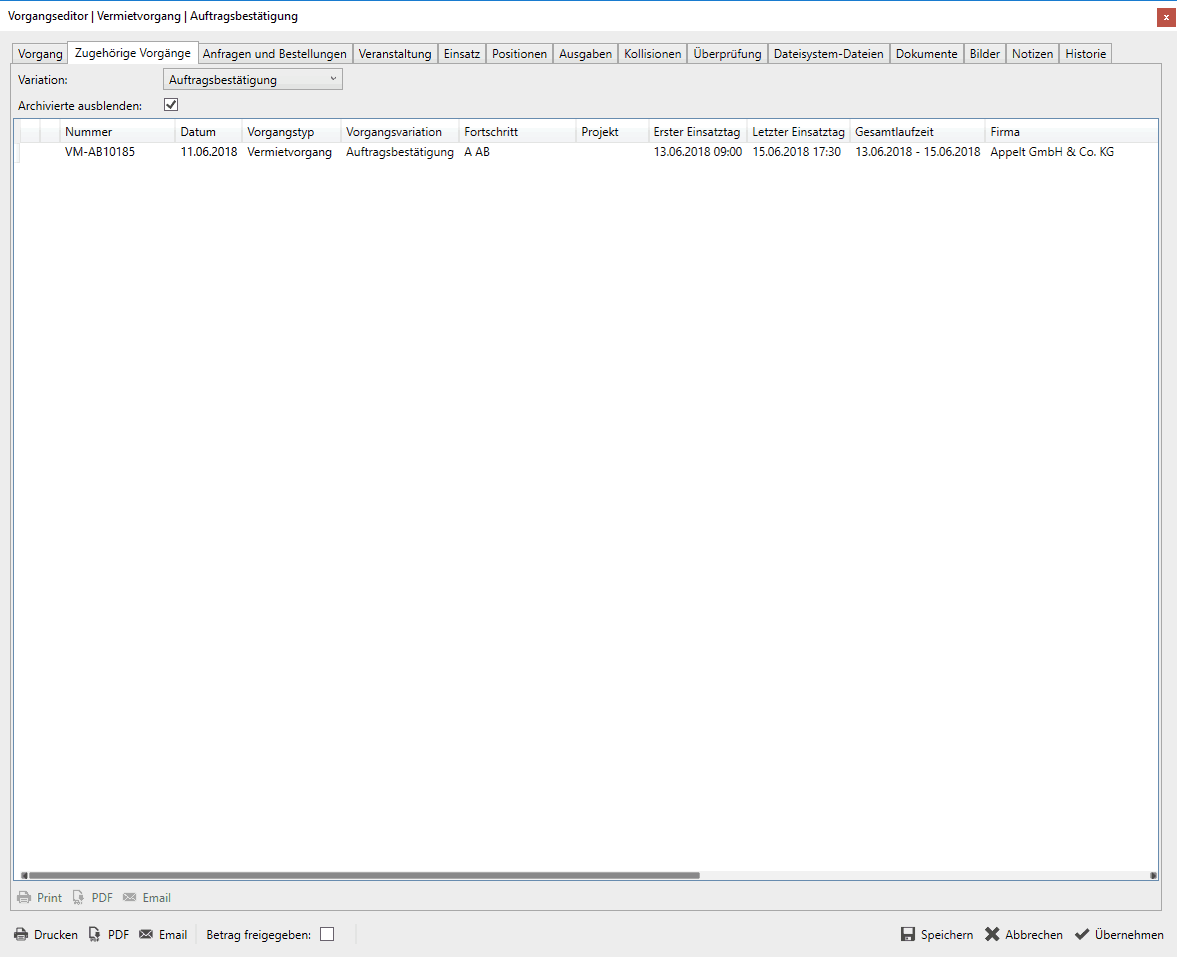
Variation = Filtert die Vorgangsliste nach Variation.
Archivierte Ausblenden = Filtert ob archivierte Vorgänge angezeigt werden sollen.
Reiter Anfragen und Bestellungen
Auf dem Reiter Anfragen und Bestellungen werden alle Anfragen und Bestellungen aufgeführt. Diese finden sich nicht unter den Zugehörigen Vorgängen, da Bestellungen (Ankauf/Anmiete) eigene Vorgangstypen sind.
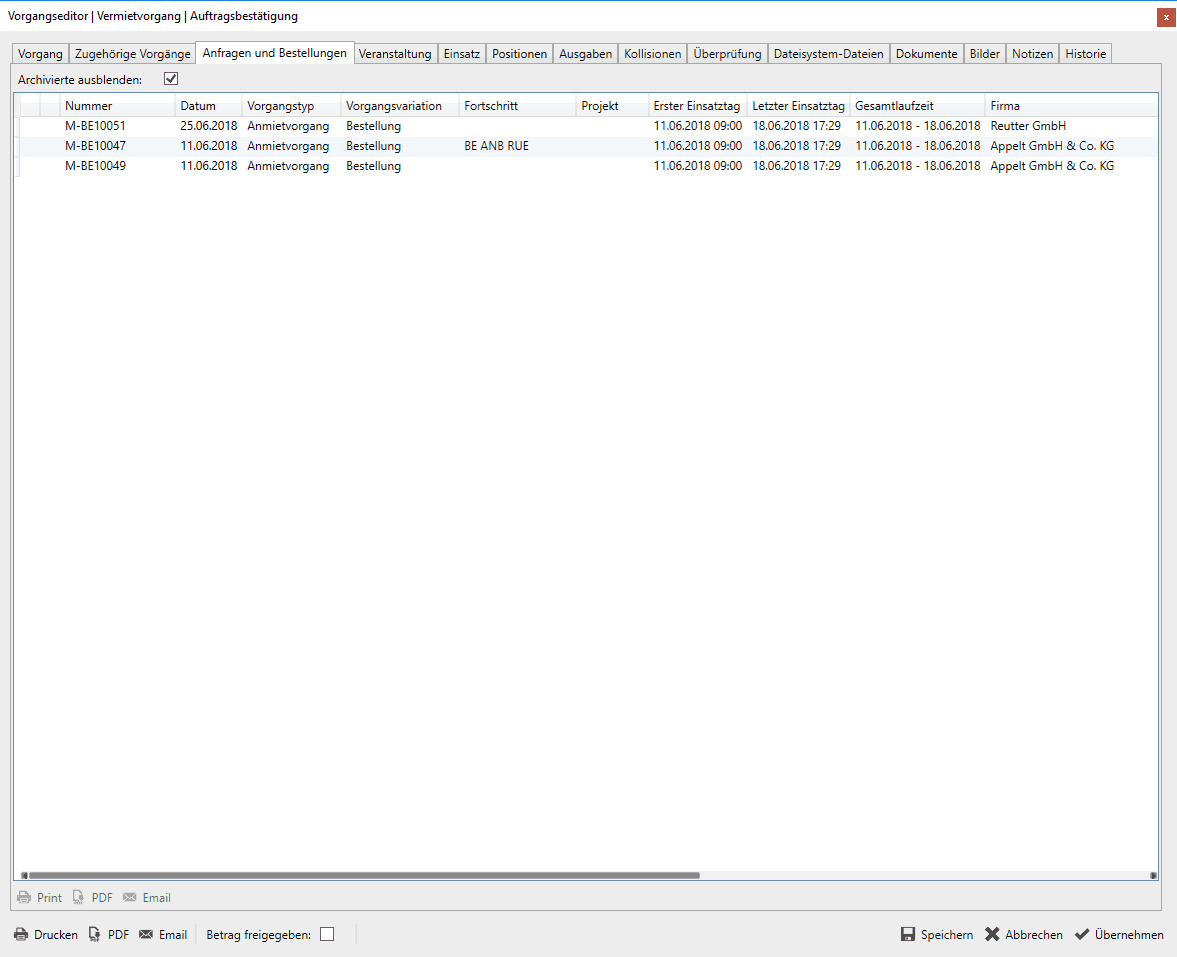
Archivierte Ausblenden = Filtert ob archivierte Vorgänge angezeigt werden sollen.
Reiter Veranstaltung
Auf dem Reiter Veranstaltungen können weitere Informationen zur Veranstaltung hinterlegt werden. Diese können z. B. auf einem Rapport abgedruckt werden.
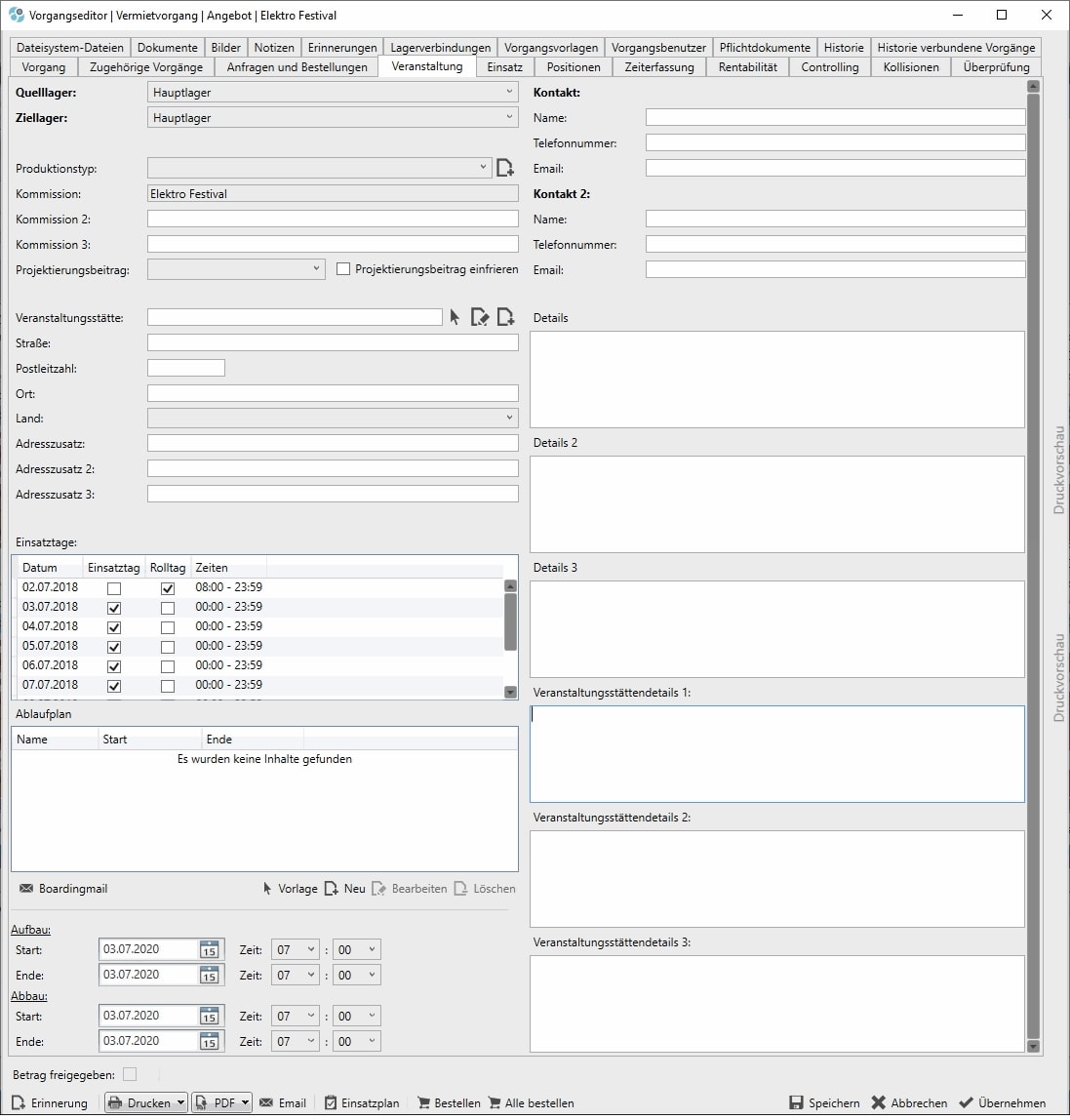
Quellager = Quelllager des Materials für die Veranstaltung.
Ziellager = Ziellager des Materials für die Veranstaltung.
Produktionstyp = Auswahl des Produktionstyp.
Kommission, 2, 3 = Name der Kommission / Veranstaltung.
Projektierungsbeitrag = Den Projektierungsbeitrag kann man an den Produktionstypen koppeln. Der Projektierungsbeitrag berechnet sich basierend auf dem Umsatz des gesamten Vorgangs.
Projektierungsbeitrag einfrieren = Der Projektierungsbeitrag lässt sich einfrieren, falls keine Veränderung der Projektierung mehr stattfinden soll.
Veranstaltungsstätte = Die Veranstaltungsstätte kann man aus den Ressourcen selektieren. Es ist ebenso möglich, die im Vorgang gemachten Eingaben direkt zu einer Ressource zu wandeln. Die Felder der Veranstaltungsstätte werden in den Vorgang übertragen und lassen sich dort weiterhin individuell überschreiben, ohne dass dies Einfluss auf die Ressource nimmt.
Straße = Straße der Veranstaltung.
Postleitzahl = Postleitzahl der Veranstaltung.
Ort = Ort der Veranstaltung.
Land = Land der Veranstaltung.
Adresszusatz, 2, 3 = Adresszusatz zu der Veranstaltung.
Einsatztage = Einsatztage aus dem Vorgang. Zur Ansicht.
Ablaufplan = Zeitlicher Ablaufplan für die Veranstaltung (z. B. für einen Rapport), im Tab Veranstaltung ist es nun möglich, eine Vorlage für den Ablaufplan zu laden. Dies sind Systemstandards, die zum derzeitigen Zeitpunkt nicht individualisierbar sind. Der Systemstandard besteht aus Anlieferung, Aufbau, Veranstaltung, Abbau, Rücklieferung.
Boardingmail = Im Tab Veranstaltung ist es nun möglich, eine Boardingmail zu verfassen. Diese lässt sich als Textbaustein abspeichern. Durch die Verwendung von Variablen kann man daher vorgeschriebene Texte personalisieren.
- $CrewText – Text aus allen disponierten Mitarbeitern mit deren Kontaktinformationen.
- $TimetableText – Zusammengesetzter Text aller Einträge des Ablaufplans.
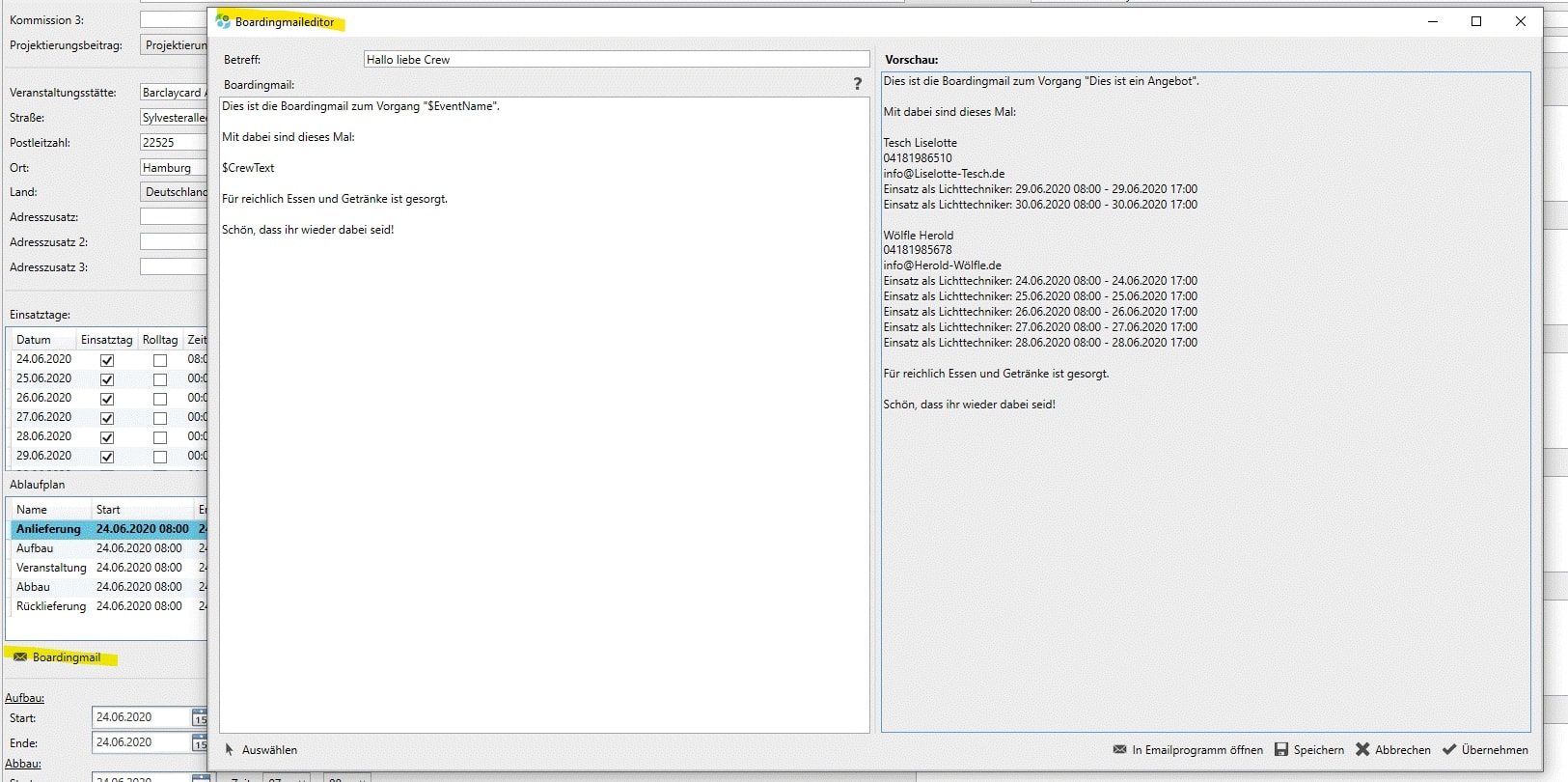
Durch Klick auf den Button „In E-Mailprogramm öffnen“ wird die vorbereitete Mail im Mailprogramm geöffnet.
Der Standardempfänger ist der Sachbearbeiter des Vorgangs.
Die ausgewählten Mitarbeiter werden in das BCC-Feld geschrieben.
ACHTUNG: Einige Mailprogramme wie z. B. Microsoft Outlook zeigen den BCC-Empfänger erst an, wenn man die Einstellungen dafür öffnet.
Dies liegt an der Darstellung innerhalb von Outlook. Die BCC-Empfänger werden seitens Jobtura grundsätzlich übergeben.
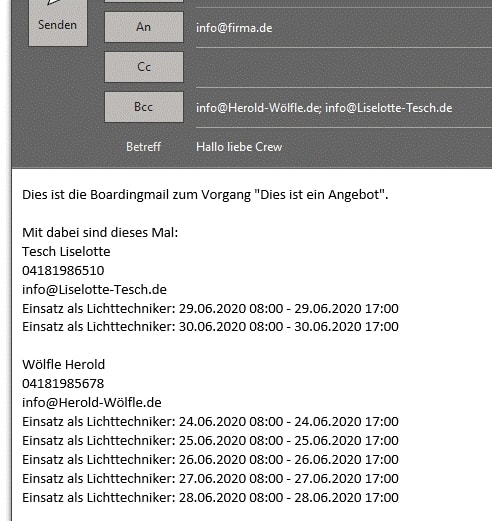
Aufbau / Abbau
Zusätzlich zum generischen Ablaufplan gibt noch die Möglichkeit in vereinfachter Form Aufbau und Abbau zu deklarieren. Dies ist per Standard ausgeblendet und lässt sich über die Gruppeneinschränkung wieder einblenden.
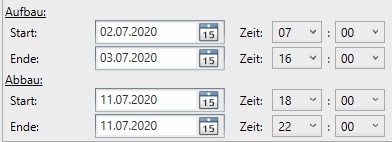
Kontakt, 2 = Kontaktdaten zum Veranstaltungsort (können in Ressource Veranstaltungsstätte gespeichert werden).
Details, 2, 3 = Weitere Details zur Veranstaltung.
Veranstaltungsstättendetails 1, 2, 3 = Weitere Details zum Veranstaltungsort (können in Ressource Veranstaltungsstätte gespeichert werden).
Reiter Einsatz
Auf dem Reiter Einsatz werden die eingesetzten Mitarbeiter und Transportmittel mit Namen und Zeiten aufgeführt, so wie Sie als Position hinzugefügt und in der Gerätezuordnung festgelegt wurden.
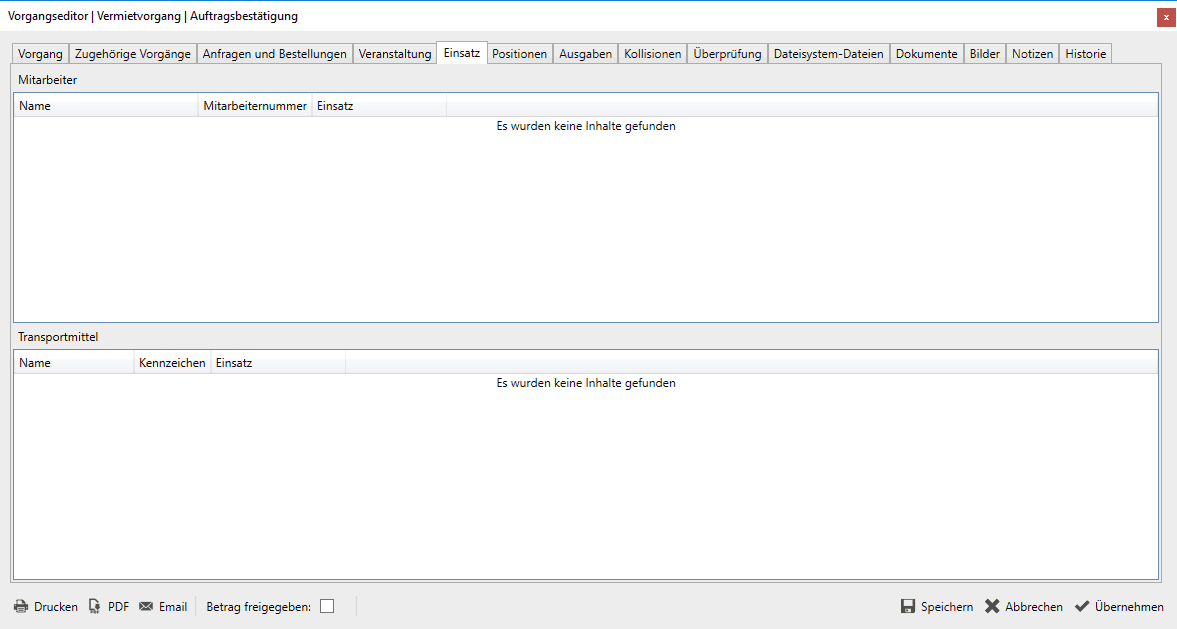
Reiter Positionen
Auf dem Reiter Positionen werden die Artikel, Positionen und Texte hinzugefügt. Dies ist der Hauptbereich neben dem Reiter Vorgang zur Erstellung des Vorgangs.
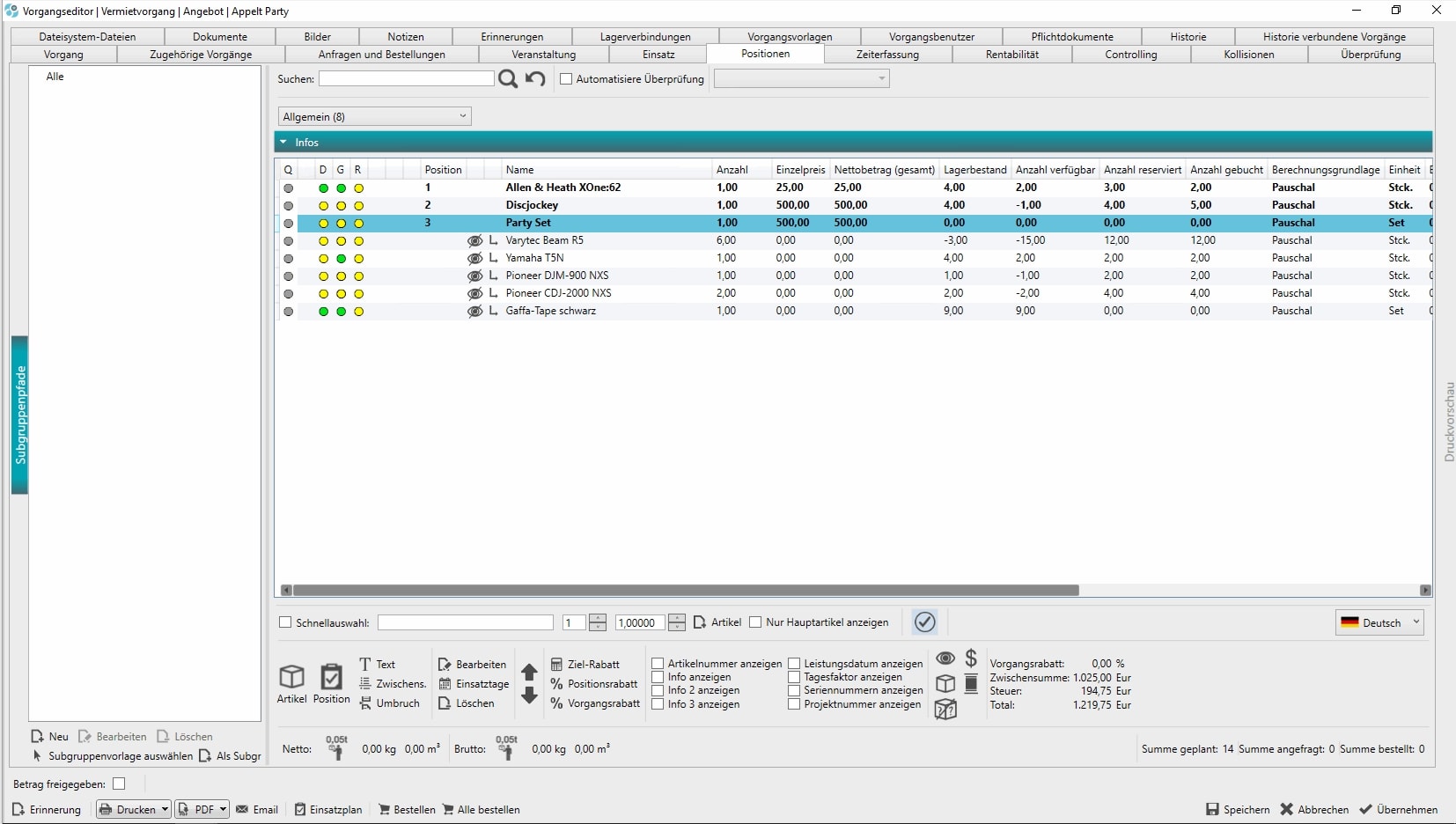
Im oberen Bereich ist Suche in den angelegten Positionen und ein Positionsfilter für angezeigten Positionen.
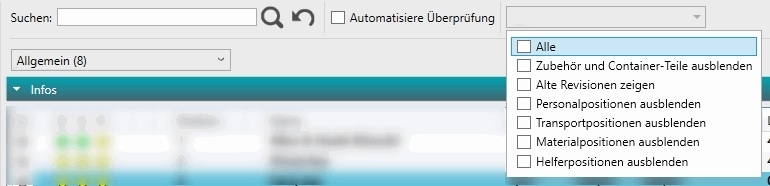
Suchen = Sucht in allen Sub-Positionen nach dem Suchbegriff. Die Anzahl der gefundenen Resultate wird als Nummer am Sub-Reiter angezeigt (z. B. (1)).
Lupe = Führt die Suche aus.
Reset = Setzt den Suchfilter wieder zurück.
Automatisiere Überprüfung = Aktiviert die automatische Vorgangsüberprüfung. Nach jedem Speichern einer Position wird der gesamte Vorgang überprüft.
Hinweis: Dies hat Einfluss auf die Performance bei der Arbeit im Vorgang.
Positionsfilter = Neben den Zubehör- und Containerteilen sowie alten Revisionen können unterschiedliche Positionstypen ausgeblendet werden. Eine Mehrfachauswahl ist möglich.
Subgruppen
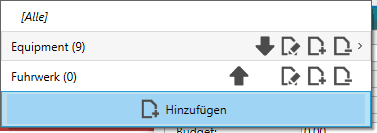
Subgruppen lassen sich hierarchisch anlegen.
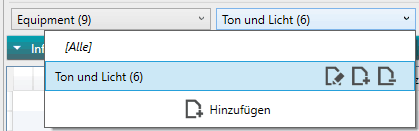
Bearbeiten = Bearbeitet den Namen des Sub-Reiters.
Hinzufügen = Fügt einen neuen Subreiter hinzu.
Löschen = Löscht den Sub-Reiter.
Pfeil hoch / runter = Verschiebt den Sub-Reiter in der Hirarchie oben /unten.
Subgruppen Information
Die „Infos“ auf dem Reiter Positionen eines Vorgangs lassen sich durch Klick auf den türkisen Balken ein und ausklappen.

Subgruppen haben zusätzlich zu Ihrem Namen eine Beschreibung und jeweils ein Budget, welches festgelegt werden kann. Subgruppenbudgets, Einkaufspreise und Verkaufspreise lassen sich anhand einer Balken-Grafik ablesen. Es gibt die Möglichkeit, zwischen voraussichtlichen und tatsächlichen Kosten zu unterscheiden. Darüber hinaus lassen sich einzelne Subgruppen auf dem Ausdruck verbergen.
Kurzbeschreibung = Kurzbeschreibung der Subgruppe.
Budget = Budget für diese Subgruppe.
Budget Kumuliert = Zusammengerechnetes Budget von entsprechenden Subgruppen.
Umsatz kumuliert = Zusammengerechneter Umsatz.
Voraussichtliche Kosten kumuliert = Zusammengerechnete voraussichtliche Kosten.
Voraussichtlicher Deckungsbeitrag kumuliert = Zusammengerechneter voraussichtlicher Deckungsbeitrag (Umsatz – Kosten).
Vorausichtlicher DBU = Vorausichtlicher Deckungsbeitrag in Prozent des Umsatzes (DBU).
Tatsächliche Kosten kumuliert = Tatsächliche Kosten zusammengerechnet.
Tatsächlicher Deckungsbeitrag kumuliert = Tatsächlicher Deckungsbeitrag zusammengerechnet.
Tatsächlicher DBU =Tatsächlicher Deckungsbeitrag in Prozent des Umsatzes (DBU).
Vererbtes Lieferdatum = Vererbt aus zugehöriger Bestellung.
Lieferdatum = Datum der Lieferung.
Planeinbaudatum = Datum des Einbaus.
Nettogewicht = Nettogewicht der Positionen der Subgruppe.
Bruttogewicht = Bruttogewicht der Positionen der Subgruppe.
Nettovolumen = Nettovolumen der Positionen der Subgruppe.
Bruttovolumen = Bruttovolumen der Positionen der Subgruppe.
Auf Ausdruck verbergen = Subgruppe wird nicht auf einem Export abgedruckt.
Schnellauswahl
Die Artikeltypen werden als Präfix den Namen vorangestellt, sodass man zwei gleichnamige Artikel in unterschiedlichen Typisierungen unterscheiden kann. Es wird nach Typisierung und danach nach Namen sortiert. Archivierte Artikel sind exkludiert. Berücksichtigt werden auch Herstellerinfos, Details und Infotexte.
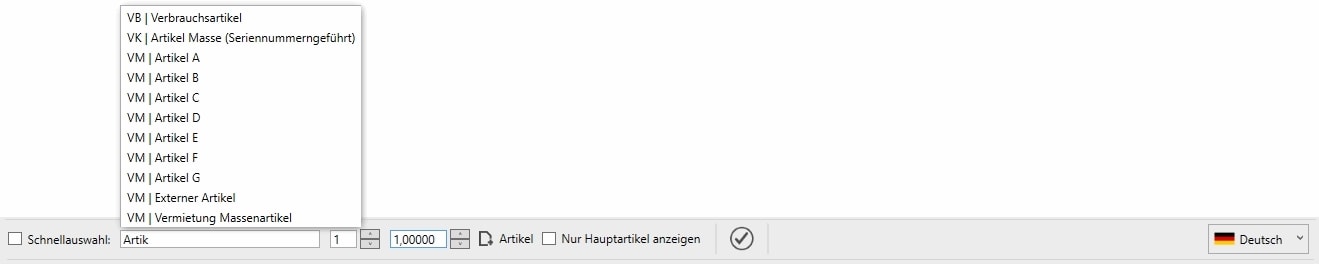
Checkbox = Wenn aktiv, automatisch die zuletzt hinzugefügte Position selektieren. So ist ein Arbeiten von „oben nach unten“ möglich.
Schnellauswahl-Box = Durch Eingabe von mindestens 3 Zeichen werden Artikel aus dem Bestand vorgeschlagen.
Anzahl-Box = Anzahl für den gewählten Artikel der Schnellauswahl.
Faktor Box = (Tages-)Faktor für den gewählten Artikel der Schnellauswahl.
Artikel (Schaltfläche) = Öffnet den Editor zur Artikel-Schnellanlage. Dort kann durch Eingabe einiger weniger Eigenschaften ein neuer Artikel angelegt werden.
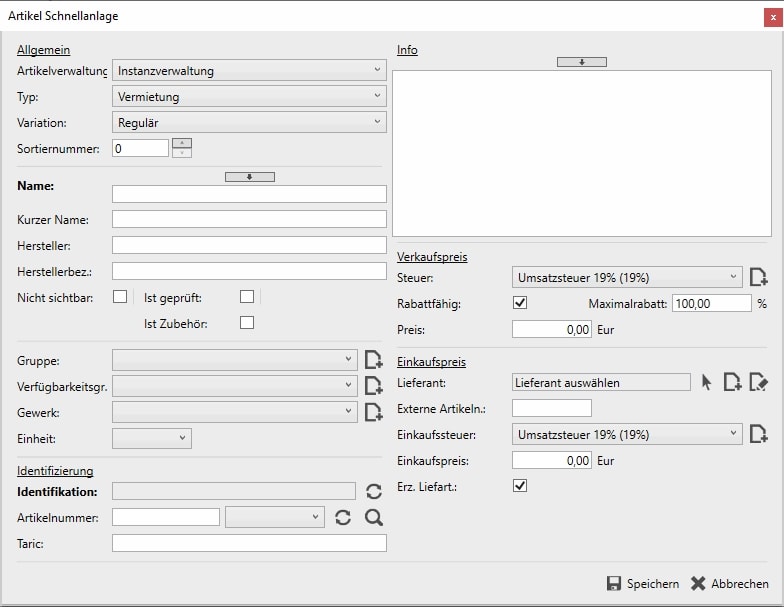
Nur Hauptartikel anzeigen = Blendet alle Artikelpositionen aus, die als Eigenschaft „Ist Zubehör“ aktiviert haben (im Quellartikel).
Kreis mit Haken = Überprüfen des gesamten Vorgangs.
Tip: Alternativ können auch nur bestimmte Artikelpositionen im Vorgang ausgewählt werden, um diese zu Überprüfen. Dazu die ausgewählten Positionen mit der Rechten Maustaste anklicken und „Positionen Überprüfen“ aus dem Kontext Menü auswählen. Dies erhöht die Performance, da nicht der gesamte Vorgang überprüft wird.
Landesflagge = Angezeigte Sprache für die Positionen.
Vorgangsaktionen und Informationen

Artikel = Fügt eine neue Position mit verweisendem Quellartikel hinzu.
Position = Fügt eine neue Position ohne verweisenden Quellartikel hinzu.
Text = Fügt einen Text als Position hinzu.
Zwischens. = Fügt eine Zwischensumme als Position ein.
Umbruch = Fügt einen manuellen Seitenumbruch an die Stelle einer Position hinzu.
Bearbeiten = Bearbeitet eine ausgewählte Position.
Einsatztage = Zeigt die Einsatztage einer ausgewählten Position an.
Löschen = Löscht eine/mehrere ausgewählte Positionen.
Ziel-Rabatt = Berechnet für die rabattfähigen ausgewählten Positionen den Rabatt für eine festzulegende Zielsumme.
Positionsrabatt = Rabattiert die ausgewählten Positionen nach Möglichkeit um den eingegebenen prozentualen Rabatt.
Vorgangsrabatt = Rabattiert den gesamten Vorgang prozentual. ACHTUNG: Auch nicht rabattfähige Positionen werden somit rabattiert.
Artikelnummer anzeigen = Zeigt die Artikelnummer für die Positionen des Vorgangs an (wenn vorhanden).
Info, 2, 3 anzeigen = Zeigt die Information für die Positionen des Vorgangs an (wenn vorhanden).
Leistungsdatum anzeigen = Zeigt das Leistungsdatum unterhalb der Positionen an.
Tagesfaktor anzeigen = Zeigt den Tagesfaktor unterhalb der Positionen an.
Seriennummern anzeigen = Zeigt die Seriennummern unterhalb der Positionen an.
Projektnummer anzeigen = Zeigt die Projektnummer unterhalb der Positionen an.
Positionseigenschaft Darstellung/Verhalten
Auge durchgestrichen = Die Position wird ausgeblendet und wird nicht berechnet.
Box = Die Position auf der Packliste einblenden/ausblenden.
Box Fragezeichen durchgestrichen = Die Position als optional markieren. Die Gesamtpreise von als optional markierten Positionen werden auf dem Ausdruck in Klammern dargestellt.
Dollar Zeichen = Die Preise der Position auf dem Ausdruck einblenden/ausblenden.
Balken = Die Position in die Disposition einbeziehen/ignorieren.
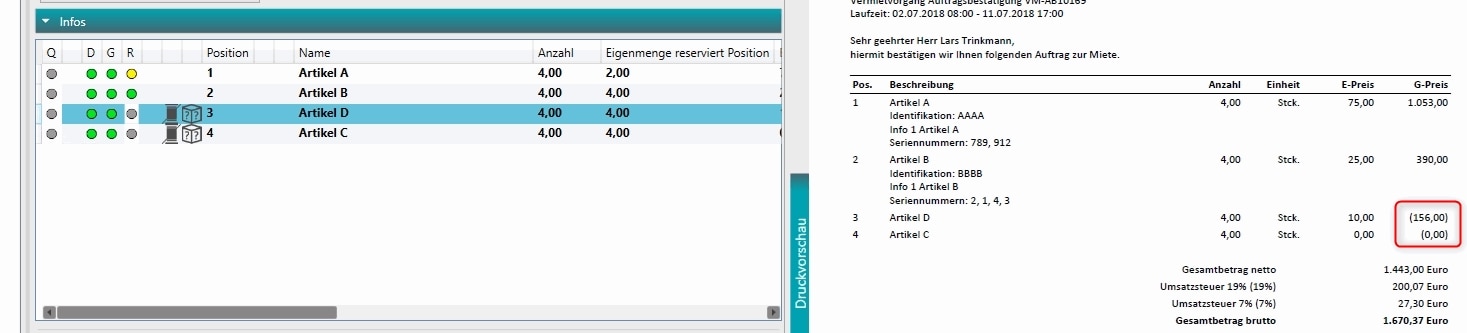
Darstellung der Artikelpositionen in der Positionsliste
Helferpositionen sind fett und kursiv, Hauptartikel mit Children (Zubehör- oder Containerteile) sind fett, Children (Zubehör- oder Containerteile) sind einfach eingerückt.

Wenn die Basisstammdaten einer Position vom Quellartikel abweichen, wird die Position rot markiert und ein Ausrufezeichen dargestellt.
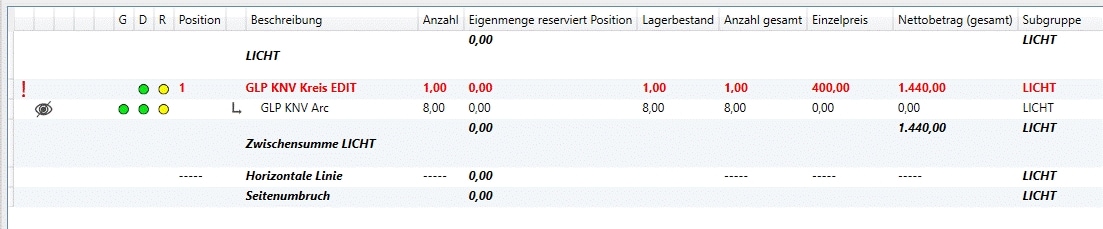
Wenn eine Personal- oder Transportmittelposition als Bedarfsposition markiert wurde und Dispositionspositionen existieren, werden diese in grau und eingerückt dargestellt.

Überprüfungshinweise / Positions-Ampel
Der Ampelpunkt weißt optisch auf den Status der Position hin. Durch Überfahren eines roten Punkts mit der Maus erscheinen in einigen Fällen weitere Hinweise zur Ursache. Wenn die Ampeln grau sind, hat keine Überprüfung stattgefunden und es liegt kein Ergebnis vor.
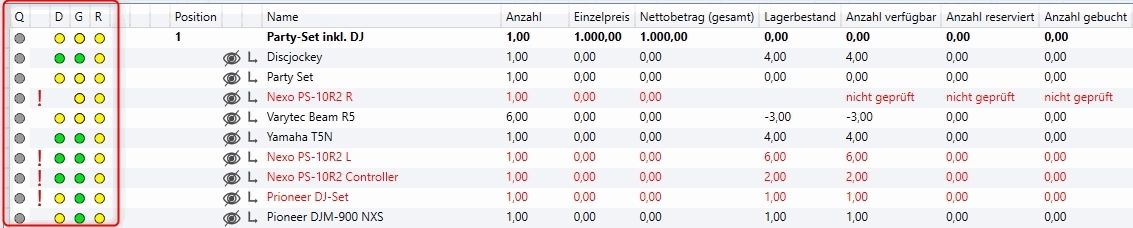
Q = Stellt den Verfügbarkeitsstatus für den Quelllagerbestand zum Startzeitpunkt dar. Diese Anzeige ist minutengenau.
! = Position weicht vom Quellartikel ab.
D = Dispositionsstatus der Artikel. Der Dispositionsstatus stellt ausschließlich das Ergebnis der Mengenüberprüfung dar.
G = Stellt den Verfügbarkeitsstatus für den Gesamtbestand dar. Diese Anzeige ist minutengenau.
R = Reservierungsstatus der Artikel. Der Reservierungsstatus stellt den Status der reservierten Menge dar.
Artikel-Position Kontextmenü
Auf die Position können mit dem Kontext Menü, welches durch Klick mit der rechten Maustaste auf einer Position geöffnet wird, weitere Funktionen angewendet werden. Ist ein Pfeil an der rechten Seite erkennbar, sind weitere Untermenüeinträge verfügbar. Abhängig von den Möglichkeiten im Kontext sind die Einträge aktiv oder deaktiviert (graue Farbe).
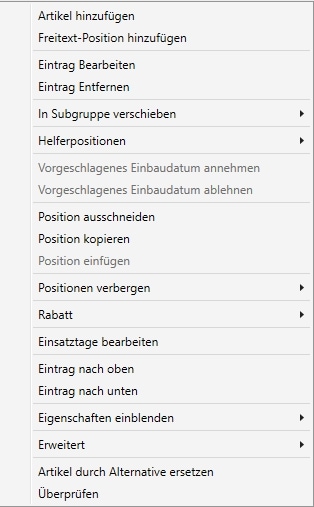
Artikel hinzufügen
Freitext-Position hinzufügen
Eintrag Bearbeiten
Eintrag Entfernen
In Subgruppe verschieben (Beispiele:)
- PA
- DJ-Technik
- Steuerung
Helferpositionen
- Text hinzufügen
- Neu
- Auswählen
- Zwischensumme hinzufügen
- Linie hinzufügen
- Seitenumbruch hinzufügen
Vorgeschlagenes Einbaudatum annehmen
Vorgeschlagenes Einbaudatum ablehnen
Position ausschneiden
Position kopieren
Position einfügen
Positionen verbergen
- Position verbergen
- Preise verbergen
- Auf Packliste verbergen
- Disposition ignorieren
Rabatt
- Tagesfaktor-Rabatt vergeben
- Ziel-Rabatt vergeben
- Positionsrabatt vergeben
- Vorgangsrabatt vergeben
Einsatztage bearbeiten
Eintrag nach oben
Eintrag nach unten
Eigenschaften einblenden
- Info 1 anzeigen
- Info 2 anzeigen
- Info 3 anzeigen
- Hersteller anzeigen
- Herstellerbezeichnung anzeigen
- Identifikationsnummer anzeigen
- Seriennummern anzeigen
- Projektnummer anzeigen
- Leistungsdatum anzeigen
- Dynamische Anzahl anzeigen
- Rabatt anzeigen
- Tagesfaktor anzeigen
- Rabatt Tagesfaktor anzeigen
- Einsatztage anzeigen
- Abweichende Einsatztage anzeigen
Erweitert
- Transportversicherung berechnen
- Revision erstellen
- Alte Revisionen entfernen
- Anfrage freigeben
- Einbaudatum setzen
- Geplantes Anforderbardatum setzen
- Übersetzung aus Stammdaten ziehen (Auswahl) = Es werden nur die neuen Übersetzungen aus den Artikelstammdaten auf die existierende Position übertragen. Sonstige Informationen werden nicht verändert.
- Basisinformationen aus Stammdaten ziehen (Auswahl) = Es werden lediglich die Basisinformationen aus den Artikelstammdaten auf die existierende Position übertragen. Sonstige Informationen (beispielsweise Preise) werden nicht verändert.
- Stammdaten ziehen (Auswahl)
- Stammdaten ziehen (Alle)
- Artikel wechseln
- Alternativposition aktivieren
- Preis via Zielmarge berechnen
- Skontorechner
- Import = Im vorhandenen Vorgang wird ein Vorgangsimport für Realizzer, Pytha, easyRaum und SketchUp durchgeführt. Bereits vorhandene Positionen und hinterlegte Eckdaten (Kunde, Laufzeiten, etc.), Personal- und Transportplanungen bleiben bestehen. Die importierten Positionen werden (teils inkl. Subgruppen) neu erzeugt.
- Realizzer
- Pytha
- easyRaum
- SketchUp
Artikel durch Alternative ersetzen
Überprüfen
Artikel hinzufügen
Mit Klick auf die Schaltfläche „Artikel“ werden neue Positionen auf der Grundlage von Quellartikeln hinzugefügt.

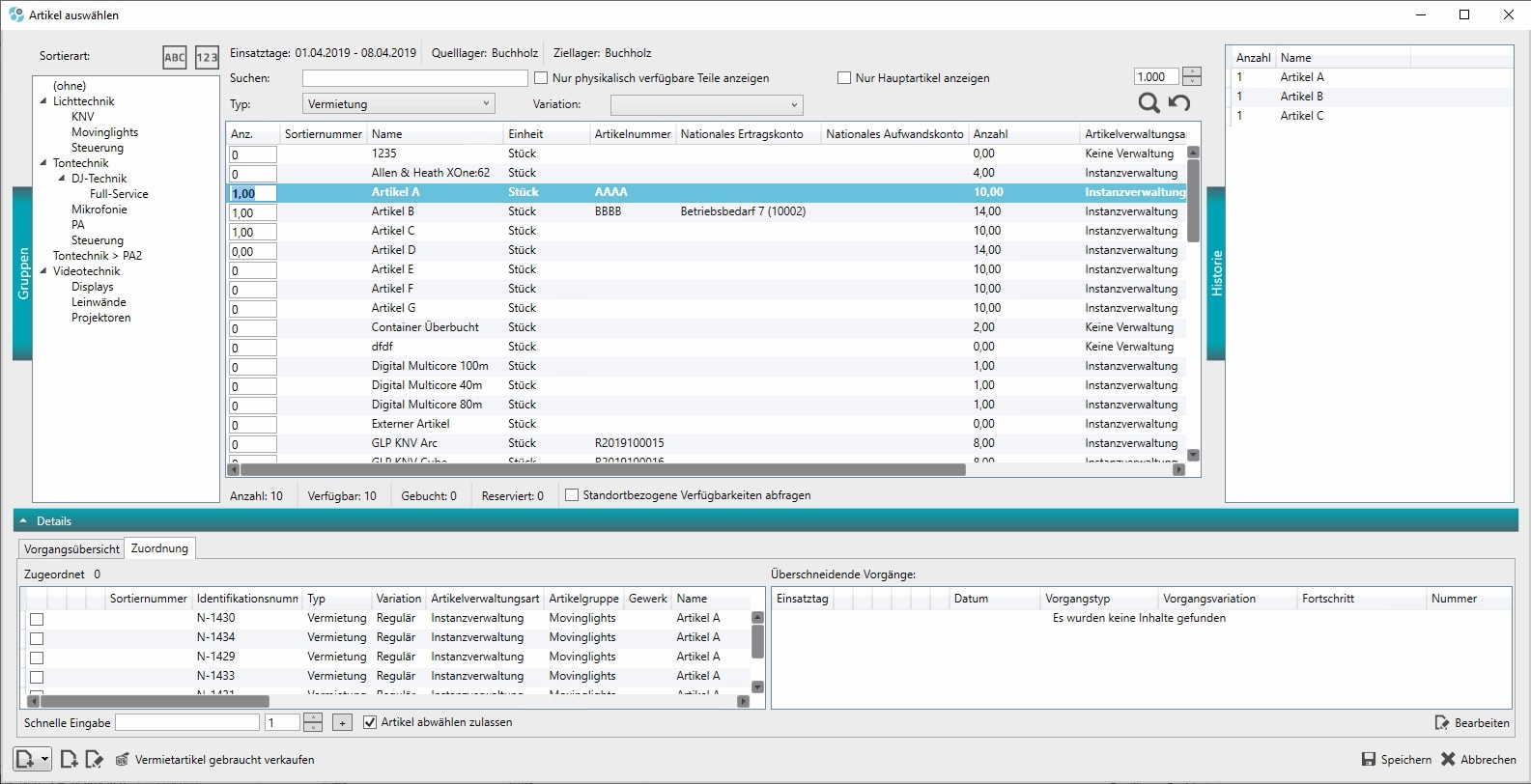
An der linken Seite kann eine Artikelgruppe ausgewählt werden, die die Anzeige der Artikel dann entsprechend einschränkt. Dieser Artikelgruppenfilter lässt sich durch Klick auf „Gruppen“ ein- und ausklappen. Die Artikelgruppen lassen sich nach Sortiernummer sortieren.
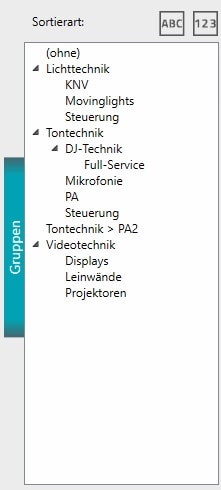
Oberhalb der angezeigten Artikel sind weitere Filter, um die Artikelanzeige zu spezifizieren.

Filter
Einsatztage = Zeigt den Einsatzzeitraum des Vorgangs an.
Quellager = Quellager der angezeigten Artikel (aus Vorgang).
Ziellager = Quellager der angezeigten Artikel (aus Vorgang).
Suchen = Sucht nach einem Begriff, der innerhalb der Artikel vorkommen muss, um diese anzuzeigen.
Nur verfügbare Teile anzeigen = Zeigt nur Artikel an, die im Einsatzzeitraum des Vorgangs verfügbar sind.
Nur Hauptartikel anzeigen = Wenn aktiv, zeigt nur Artikel an die als Artikeleigenschaft nicht „Zur Zubehör“ aktiviert haben.
Typ = Typ der Artikel.
Variation = Variation der Artikel.
Zahlenfeld = Limitiert die gefilterten Daten auf die eingestellt Anzahl.
Lupe = Startet die Suche. Alternativ kann im Suchfeld auch die Enter Taste zum Starten der Suche verwendet werden.
Runder Pfeil = Entfernt die Filter für die Suche.
Artikelauswahl
In der gefilterten Artikelliste können die Artikel ausgewählt werden. In dem linken Feld wird die Anzahl der gewünschten Artikel eingetragen.
An der rechten Seite kann noch der Bereich für die „Historie“ ausgeklappt werden. Dieser zeigt die bereits ausgewählten Artikel an.
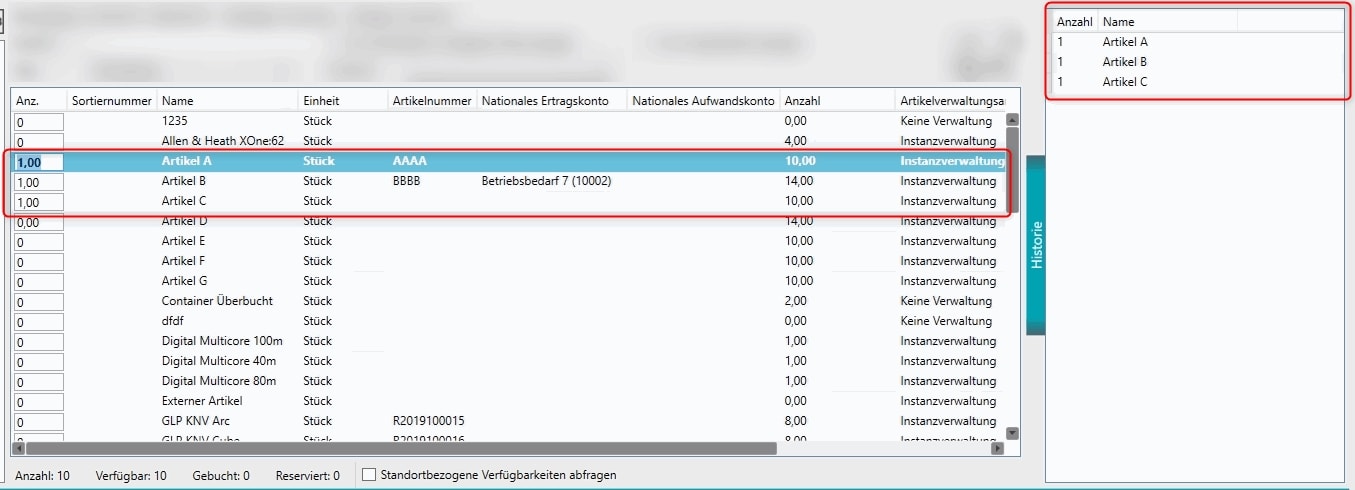
Wird ein Artikel ausgewählt, werden weitere Informationen wie disponierbare Artikel, Anzahl usw. im unteren Bereich eingeblendet.

Anzahl = Gesamtanzahl des Artikels.
Verfügbar = Minimale Anzahl noch verfügbare Artikel für den Vorgangszeitraum.
Gebucht = Maximale Anzahl an bereits gebuchten Artikeln in dem Zeitraum.
Reserviert = Maximale Anzahl an bereits reservierten Artikeln in dem Zeitraum.
Standortbezogene Verfügbarkeit abfragen = Wenn aktiv, wird bei Auswahl eines Artikels die Anzahl für die standortbezogene Verfügbarkeit abgefragt. Diese ist mit einer Ampel in der Spalte Q erkennbar. In der Artikelauswahl lassen sich die standortbezogenen Verfügbarkeiten auswerten, um standortorientiert anbieten und disponieren zu können.
Achtung: Kann mitunter inperformant sein. Es wird empfohlen, die im unteren Bereich platzierte Option „Standortbezogene Verfügbarkeiten abfragen“ standardmäßig zu deaktivieren.
In der Artikelauswahl lassen sich Container- und Zubehörteile eines Artikels über ein Tooltip einsehen.
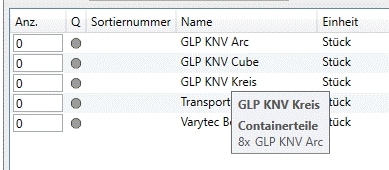
Bei ausgewähltem Artikel kann im unteren Bereich eine Vorgangsübersicht für diesen durch Klick auf „Vorgangsübersicht“ aufgerufen werden.
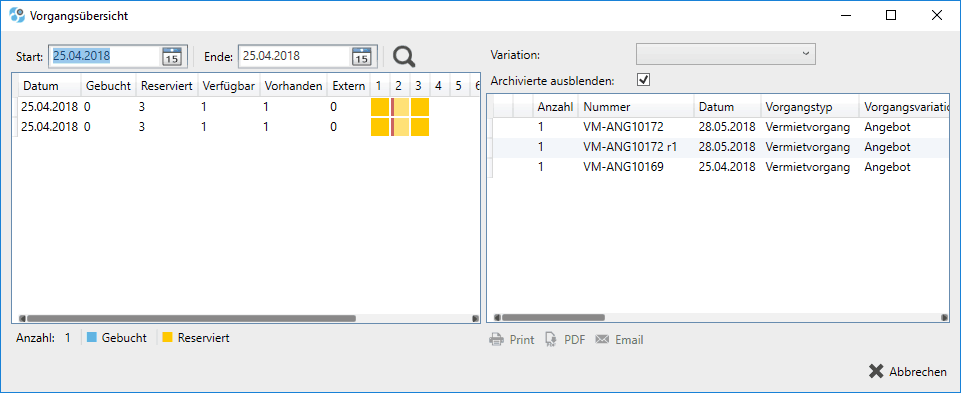
Wie bei allen Vorgangsübersichten wird im oberen Bereich der Zeitraum für die Ansicht angezeigt. Dieser ist standardmäßig auf den Vorgangszeitraum eingestellt.
Bereich links:
Darunter in den Spalten wird die Artikelverfügbarkeit für jeden Tag angezeigt.
Spalten:
Datum = Aktuelles Datum.
Gebucht = In einem Auftrag eingefügt.
Reserviert = In einem Angebot eingefügt.
Verfügbar = Anzahl nicht gebuchter Artikel.
Vorhanden = Artikel die insgesamt „zur Verfügung“ stehen.
Extern = Anzahl externer Artikel.
1, 2, 3, 4 … = Ausgefüllte Felder sind vorhandene Artikel (s. Legende unten).
„Roter Strich“ = Markiert die Grenze der „verfügbaren“ Artikel.
Hinweise:
- Bei überfahren mit der Maus, wird ein Tooltop angezeigt, der die Vorgangsnummer enthält.
- Ein Doppelklick auf das ausgefüllte Feld öffnet den betreffenden Vorgang, der diese Position mit dem Artikel enthält.
- Die farblich unterschiedliche Schattierung zeigt die Anzahl der Artikel in einem Vorgang optisch an.
Bereich rechts:
Dort werden die Vorgänge angezeigt, in denen der Artikel für den ausgewählten Zeitraum als Position hinzugefügt wurde.
Variation = Variation der Vorgänge.
Archivierte Ausblenden = Wenn aktiviert: Blendet archivierte Vorgänge aus.
Position hinzufügen
Eine Position ohne verknüpften Artikel ist einen Freitext Position, die dazu dienen kann, in einem Angebot einen Artikel anzubieten, ohne das dieser in den Artikelstamm mit aufgenommen werden muss. Klicken Sie zum Erstellen auf die Schaltfläche Position.

Die Position stellt sich dar wie die Position eines Artikels (nach Doppelklick auf die Position). Der Unterschied ist lediglich, dass kein Artikel damit verknüpft ist (was natürlich nachträglich noch gemacht werden kann).
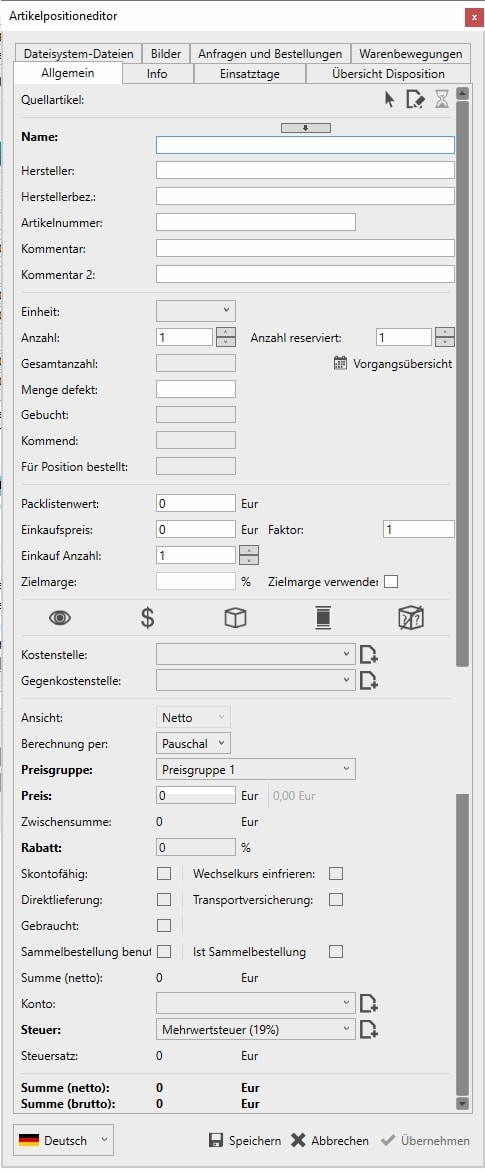
Quellartikel = Wenn mit einem Artikel verknüpft, wird dieser hier angezeigt, beziehungsweise kann dort ausgewählt und bearbeitet werden.
Name = Name der Position (durch Ausklappen der Toolbar (Pfeil nach unten) kann der Name formatiert werden).
Hersteller = Hersteller des Artikels der Position.
Herstellerbez. = Herstellerbezeichnung des Artikels der Position.
Artikelnummer = Artikelnummer des Artikels.
Kommentar = Kommentarfeld für die Artikelposition.
Kommentar 2 = Zweites Kommentarfeld für die Artikelposition.
Einheit = Einheit in der der Artikel angeboten wird.
Anzahl = Anzahl der angebotenen Position.
Anzahl reserviert = Reservierte Anzahl an Artikeln aus dem Gesamtbestand für diese Position/Vorgang.
Gesamtanzahl = Die tatsächlich vorhandene Gesamtanzahl kumuliert über alle Lager (Nur bei Artikelverknüpfung).
Vorgangsübersicht = (Nur bei hinterlegtem Artikel).
Menge defekt = Anzahl an defekten (Quell)-Artikeln.
Gebucht = Enthält die gebuchte Gesamtanzahl kumuliert über alle Aufträge. Die Anzahl der bereits gelieferten Artikel ist bereits abgezogen. (Nur bei Artikelverknüpfung).
Kommend = Die bestellte Gesamtanzahl kumuliert über alle Bestellungen. Die Anzahl der bereits angenommenen Artikel ist bereits abgezogen. (Nur bei Artikelverknüpfung).
Für Position bestellt = Anzahl der Artikel, die für diese Position bestellt wurden.
Packlistenwert = Wert der Position für die Packliste.
Für eine saubere Vorkalkulation:
Einkaufspreis = Einkaufspreis der Position. Wird unter anderem auch bei „Preis via Zielmarge berechnen“ verwendet.
Faktor = ACHTUNG: Bezieht sich ausschließlich auf den Einkaufspreis zur Ermittlung der Deckungsbeiträge in der Vorkalkulation. Die Werte aus der Vorkalkulation können rein inhaltlich immer von den Werten der tatsächlichen Bestellungen abweichen.
Beim Bearbeiten der Laufzeit wird der EK-Faktor anhand der Einsatztage berechnet.
Einkauf Anzahl =Anzahl bei Einkauf.
Regelwerk:
+ Alle Artikel vom Typ Vermietung, Transport, Inventar und Service bekommen zunächst eine Einkaufsmenge von 0.
Hier muss manuell entscheiden werden, welche Menge berücksichtigt werden soll.
+ Alle Artikel vom Typ Verkauf, Personal, Verbrauch und Bestandslos sowie die Freitextpositionen erhalten die gleiche Menge, wie verkauft.
Hier wird davon ausgegangen, dass die verkaufte Menge der eingekauften Menge entspricht.
Zielmarge = Höhe der Zielmarge in Prozent.
Zielmarge verwenden = Zielmarge für die Preisberechnung verwenden.
Sichtbarkeit der Positionen

Auge = Diese Position nicht berechnen und im Vorgang verbergen.
Dollar = Die Preise dieser Position auf dem Ausdruck verbergen.
Box = Diese Position auf der Packliste verbergen.
Säule = Disposition ignorieren.
Box Fragezeichen durchgestrichen = Position optional.
Kostenstelle = Hinterlegen der Kostenstelle zur Kostenauswertung.
Gegenkostenstelle = Hinterlegen der Gegenkostenstelle zur Kostenauswertung.
Ansicht = Preis in netto oder brutto anzeigen.
Berechnung per = Berechnung pauschal oder per benutzdefinierter Einheit.
Preisgruppe = Preisgruppe für die Position.
Preis = Preis für die Position (Preis in grau: Ursprungspreis lt. Artikel).
Zwischensumme = Zwischensumme (Berechnete Tage x Faktor ).
Rabatt = Prozentualer Rabatt.
Skontofähig = Bestimmt ob die Position Skontofähig ist.
Wechselkurs einfrieren = Hält den aktuellen Wechselkurs für diese Position fest.
Transportversicherung = Bestimmt ob die Position bei der Transportversicherung berücksichtigt werden soll.
Direktlieferung = Bestimmt ob die Position direktlieferungsfähig ist.
Gebraucht = Bestimmt ob die Position gebraucht ist.
Sammelbestellung benutzen = Wenn aktiv, kann diese Position in einer Sammelbestellung verwendet werden.
Ist Sammelbestellung = Wenn aktiv, wird diese Position in einer Sammelbestellung verwendet.
Summe (netto) = Nettosumme.
Konto = Buchhalterisches Konto.
Steuer = Anzuwendende Steuer (wird im besten Fall aus Konto vererbt).
Steuersatz = Anteil der Steuer an der Gesamtsumme.
Summe (netto) = Gesamtsumme netto.
Summe (brutto) = Gesamtsumme brutto.
Position Reiter Info
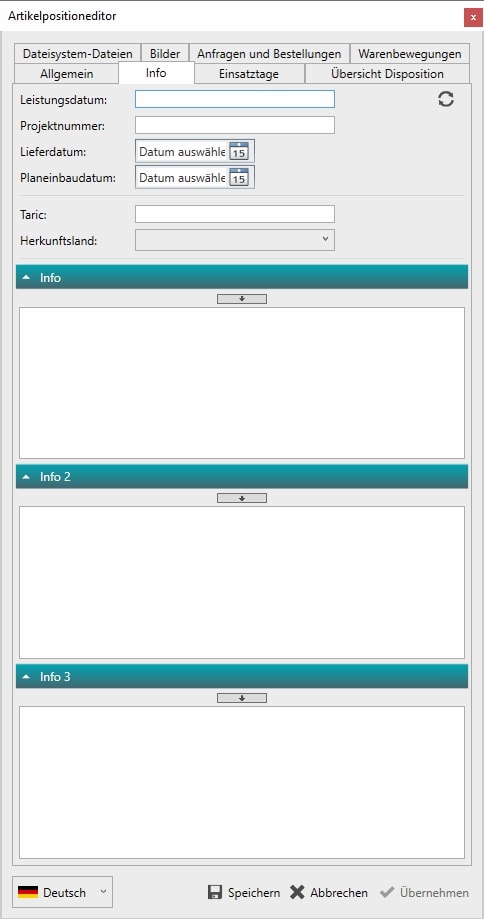
Leistungsdatum = Datum der Leistung (Klick auf aktualisieren Symbol übernimmt das Vorgangsdatum).
Projektnummer = Nummer für das Projekt.
Lieferdatum = Datum der Lieferung für diese Position.
Planeinbaudatum = Geplantes Datum des Einbaus für diese Position.
Taric = Zolltarifnummer.
Herkunftsland = Land des Positionsursprungs (für Taric).
Info, 2, 3 = Felder für Informationen zur Position (Formatierbar über Toolbar).
Position Reiter Einsatztage
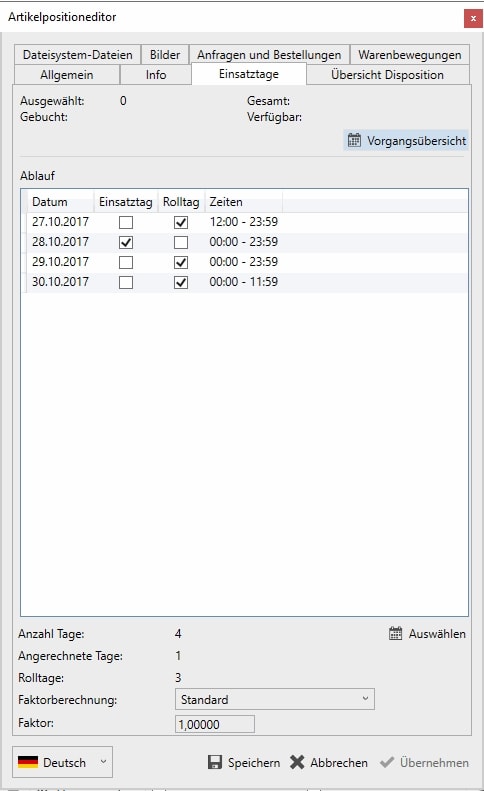
Ausgewählt = Anzahl der ausgewählten Artikel.
Gesamt = Anzahl aller vorhandenen Artikel.
Gebucht = Anzahl gebuchter Artikel.
Verfügbar = Anzahl noch verfügbarer Artikel.
Vorgangsübersicht = Öffnet die Vorgangsübersicht für diese Position (s. o.).
Ablauf = Anzeige der Einsatz und Rolltage gemäß Auswahl im Vorgang.
Auswählen = Verändern der Einsatz und Rolltage für diese Position.
Anzahl Tage = Gesamtanzahl der Tage (Vorgangszeitraum).
Angerechnete Tage = Berechnete Tage.
Rolltage = Gesamtanzahl der Rolltage (nicht berechnet).
Faktorberechnung = Standard (wie in den Ressourcen angegeben, Ergebnis s. darunter), Ignorieren, Überschreiben (Eigenen Faktor für Position darunter festlegen).
Position Reiter Übersicht Disposition
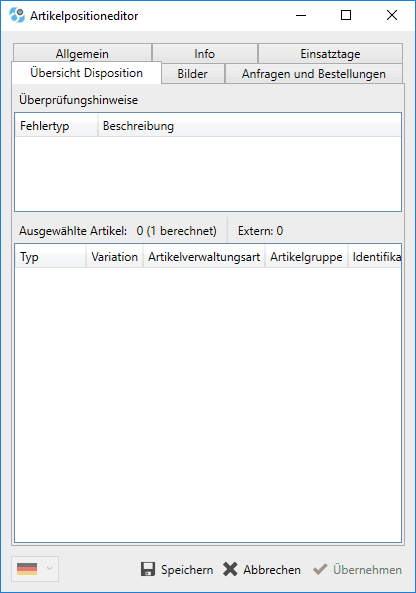
Überprüfungshinweise = Dort erscheinen die Hinweise, die bei einer Überprüfung als Fehler markiert werden (Abhängig von den Workflow-Einstellungen).
Ausgewählte Artikel = Hier sind die disponierten Artikelinstanzen für die Artikelposition sichtbar.
Dateisystem-Dateien
Ist für einen Quellartikel ein Standardpfad hinterlegt, erscheinen auf dem Reiter in der Position die dort abgelegten Dateien.
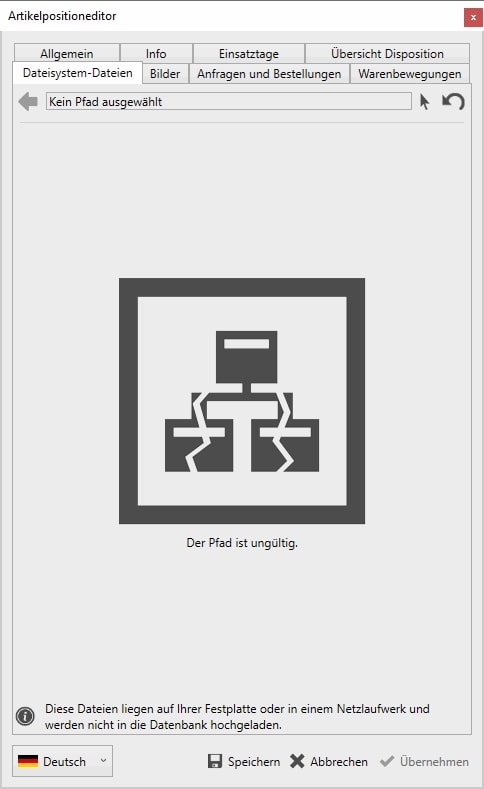
Position Reiter Bilder
Alle Bilder werden in die Datenbank hochgeladen. Hierbei sollte die Auflösung und Dateigröße so angepasst werden, dass die Bilder ausreichend klein sind.
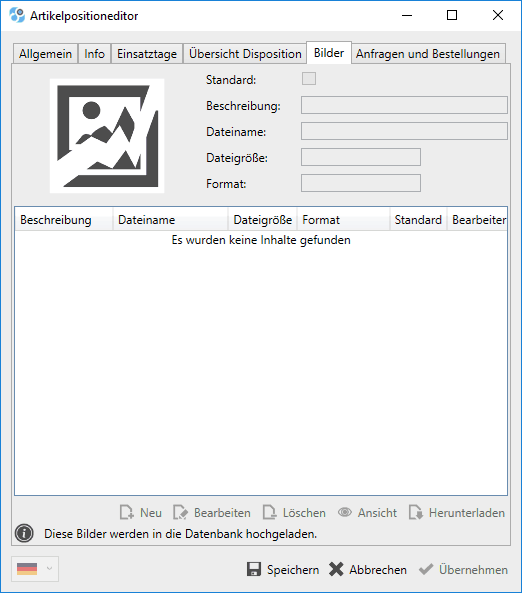
Standard = Macht das Bild zum Standardbild für die Position.
Beschreibung = Bild-Beschreibung.
Dateiname = Dateiname der Bilddatei.
Dateigröße = Dateigröße der Bilddatei.
Format = Bildformat der Bilddatei.
Neu = Fügt ein neues Bild hinzu.
Bearbeiten = Bearbeitet den Bild-Eintrag.
Löschen = Löscht das Bild.
Ansicht = Zeigt das Bild im Standard Bilddarstellungsprogramm des Betriebssystems an.
Herunterladen = Lädt das Bild aus der Datenbank herunter.
Position Reiter Anfragen und Bestellungen
Auf dem Reiter Anfragen und Bestellungen erscheinen die Bestellungen, die durch eine Position oder durch die Vorgangsübersicht ausgelöst wurden, da diese so mit dem Vorgang Bestellung verknüpft werden.
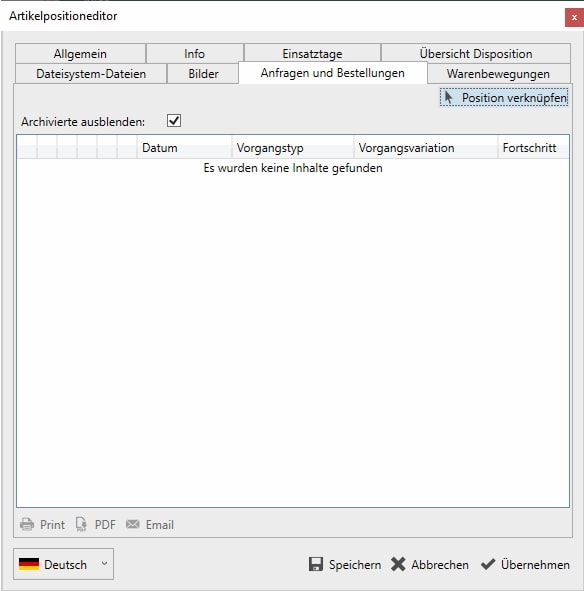
Archivierte Ausblenden = Filtert die archivierten Vorgänge aus der Ansicht aus.
Position verknüpfen = Positionen lassen sich nun nachträglich mit Anfrage- und Bestellpositionen verknüpfen. Dies ist für die Ermittlung von tatsächlichen Kosten notwendig.
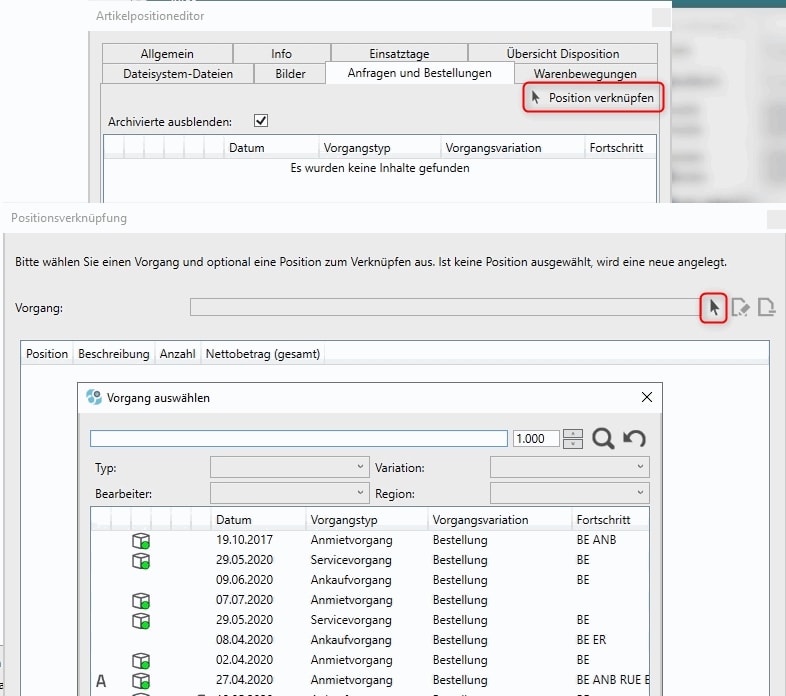
Reiter Warenbewegungen
Alle Warenbewegungen raus und rein ins Lager dieser Position werden dort erfasst.
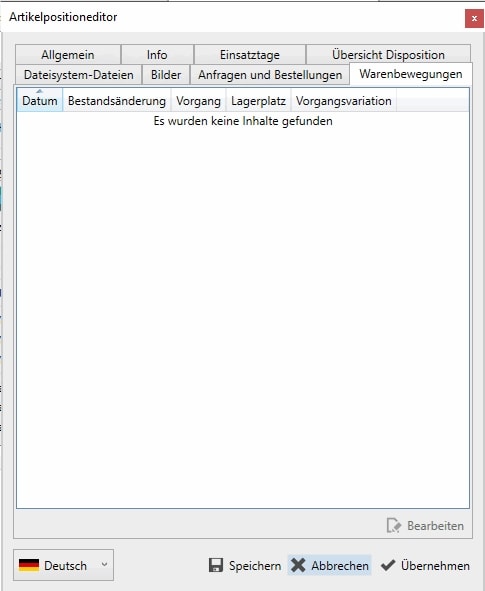
Positionen bearbeiten
Durch einen Doppelklick auf eine Position lässt sich diese bearbeiten.
Hinweis: Artikelpositionen lassen sich nur in Angeboten und Aufträgen bearbeiten.
Positionsinformationen Spalten
Die Informationen zu den Positionen lassen sich durch die ein- und ausblendbaren Spalten darstellen. Die darzustellenden Spalten können durch Rechtsklick auf eine der Spalten ausgewählt werden. So lässt sich auch zu jeder Position anzeigen, wann diese erzeugt und bearbeitet wurde, und von welchem Benutzer diese erstellt und bearbeitet wurde.
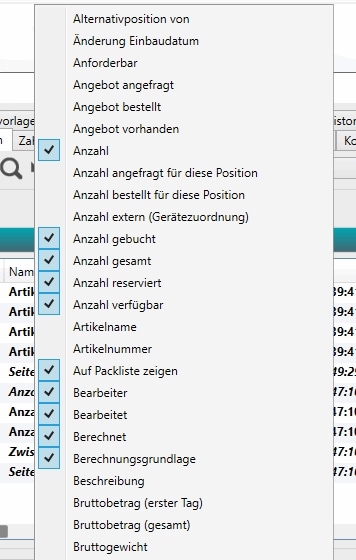
Vermietvorgang Zahlungsplan
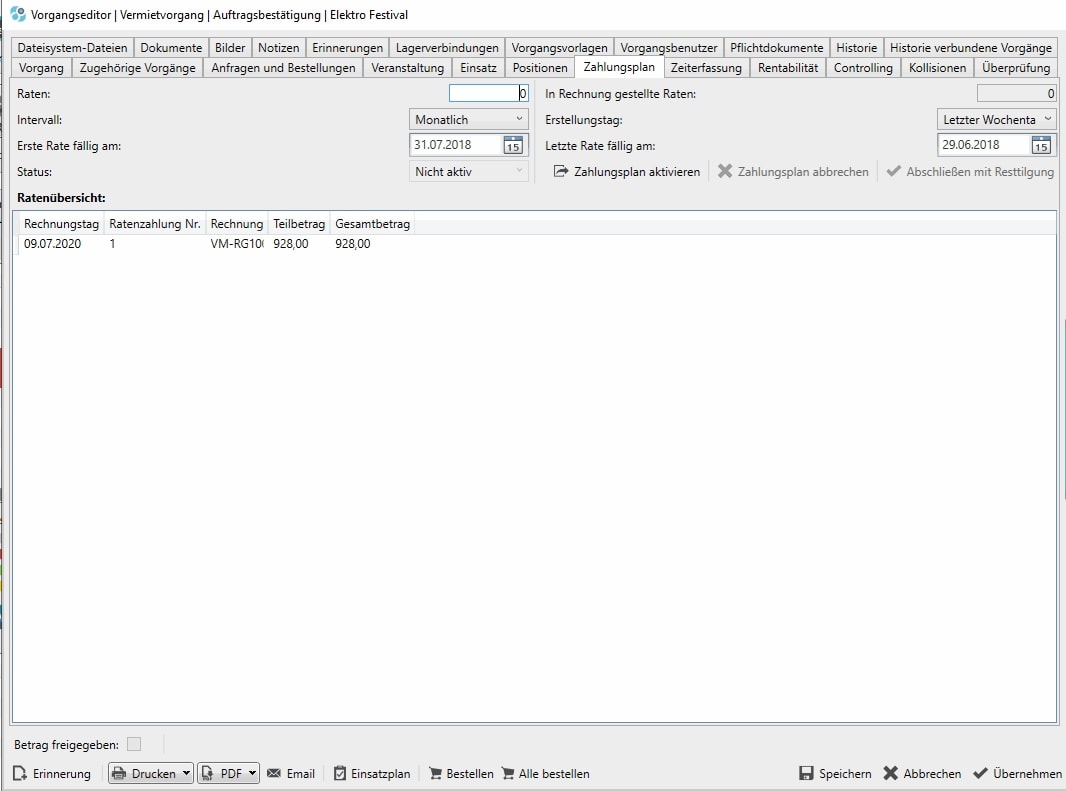
Vermietvorgang Zeiterfassung
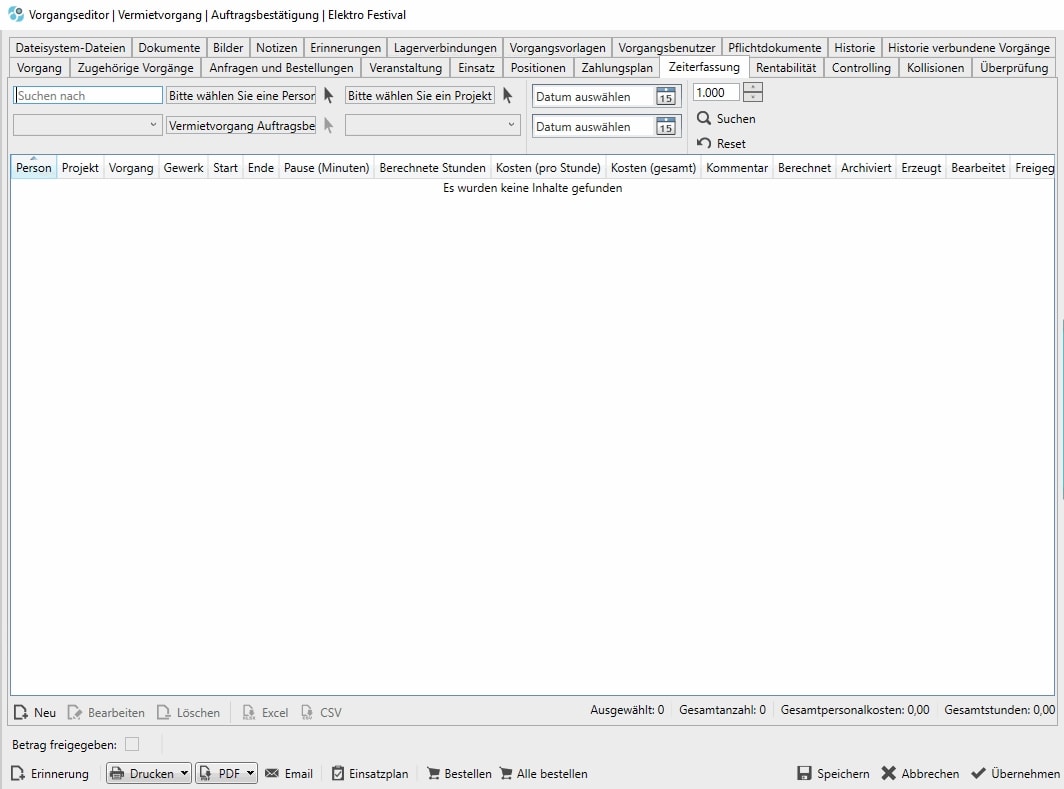
Vermietvorgang Rentabilität
Der Reiter Rentabilität existiert ebenfalls für den Vorgang. Hier werden die Einnahmen aus dem Vorgang den manuell hinzufügbaren Ausgaben für den Vorgang entgegengestellt.
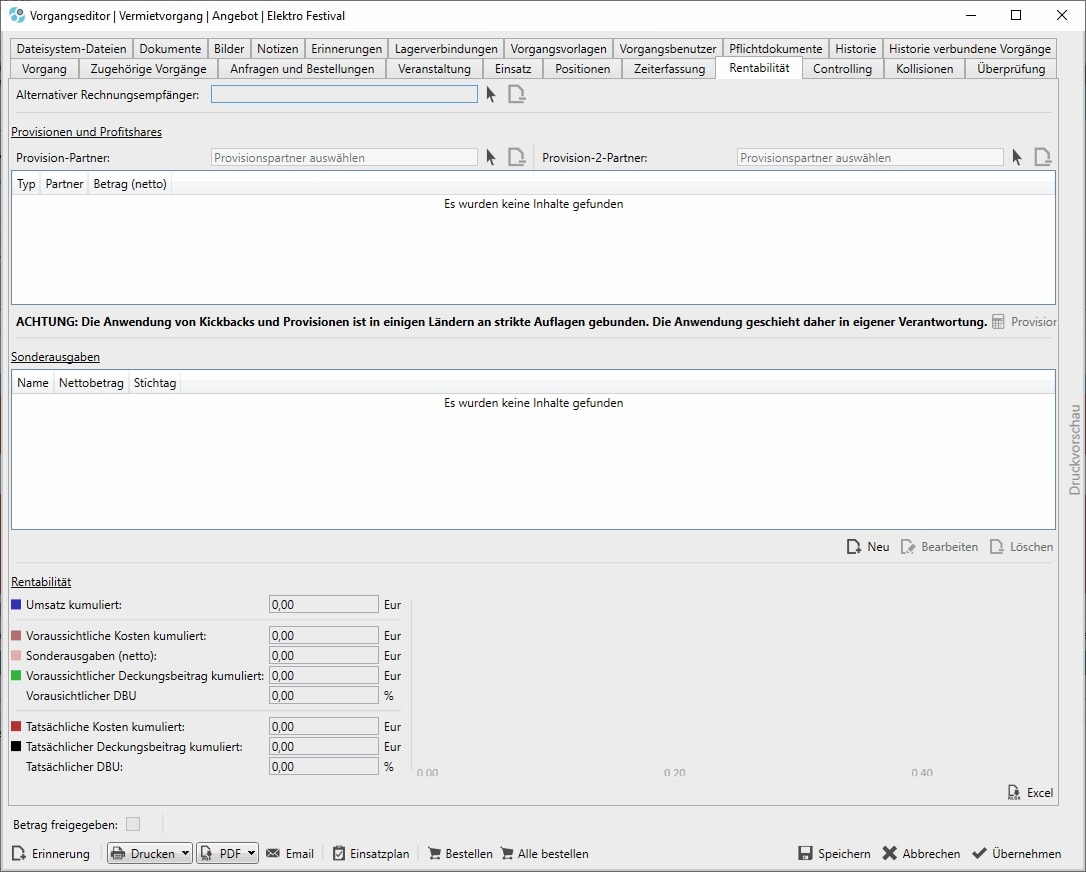
Alternativer Rechnungsempfänger = Dies ist relevant, wenn bereits in der Angebots- bzw. Auftragsphase feststeht, dass für diesen speziellen Vorgang einmalig an eine dritte Person fakturiert werden soll.
Provisionen und Profitshares
ACHTUNG: Die Anwendung von Kickbacks und Provisionen ist in einigen Ländern an strikte Auflagen gebunden. Die Anwendung geschieht daher in eigener Verantwortung.
Es lassen sich bis zu zwei Provisionspartner hinterlegen.
Grundvoraussetzung der Provisionsberechnung ist, dass die einzelnen Artikel als provisionsfähig markiert wurden und dem Provisionspartner entsprechende Provisionssätze hinterlegt wurden.
Die berechneten Provisionen finden zum derzeitigen Zeitpunkt keine weitere Anwendung.
Die berechneten Werte lassen sich also ausschließlich manuell weiterverarbeiten.
Provision-Partner = Auswahl des ersten Partners für die Provision.
Provision-2-Partner = Auswahl des zweiten Partners für die Provision.
Provision neu berechnen = Berechnet die Provision erneut.
Sonderausgaben
Eine neue Sonderausgabe kann durch Klick auf die Schaltfläche Neu angelegt werden.
Folgende Eingaben können für eine Sonderausgabe getätigt werden:
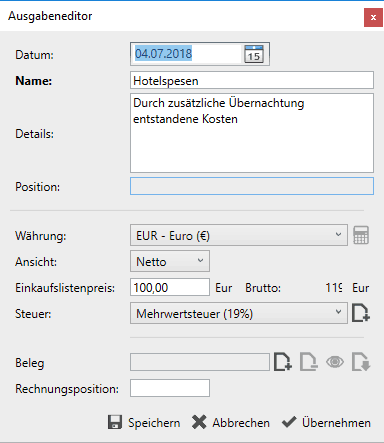
Datum = Datum der Ausgabe.
Name = Name der Ausgabe.
Details = Weitere Informationen zur Ausgabe.
Position = Position auf die sich die Ausgabe bezieht.
Währung = Währung der Ausgabe (mit Umrechnungsfunktion).
Ansicht = Netto oder brutto.
Einkaufslistenpreis = Kosten der Ausgabe.
Steuer = Anfallende Mehrwertsteuer auf die Ausgabe.
Beleg = Möglichkeit, einen Beleg für die Ausgabe an der Position zu hinterlegen.
Rechnungsposition = Position für die Rechnung.
Rentabilität
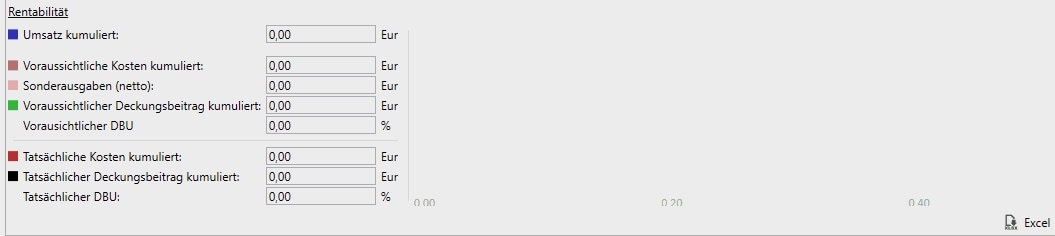
Darunter wird die Rentabilität aufgeschlüsselt. Diese kann in eine Excel Datei exportiert werden.
Reiter Controlling
Hier ist es möglich, eine Kostenstellenauswertung für den einzelnen Vorgang aufzustellen.
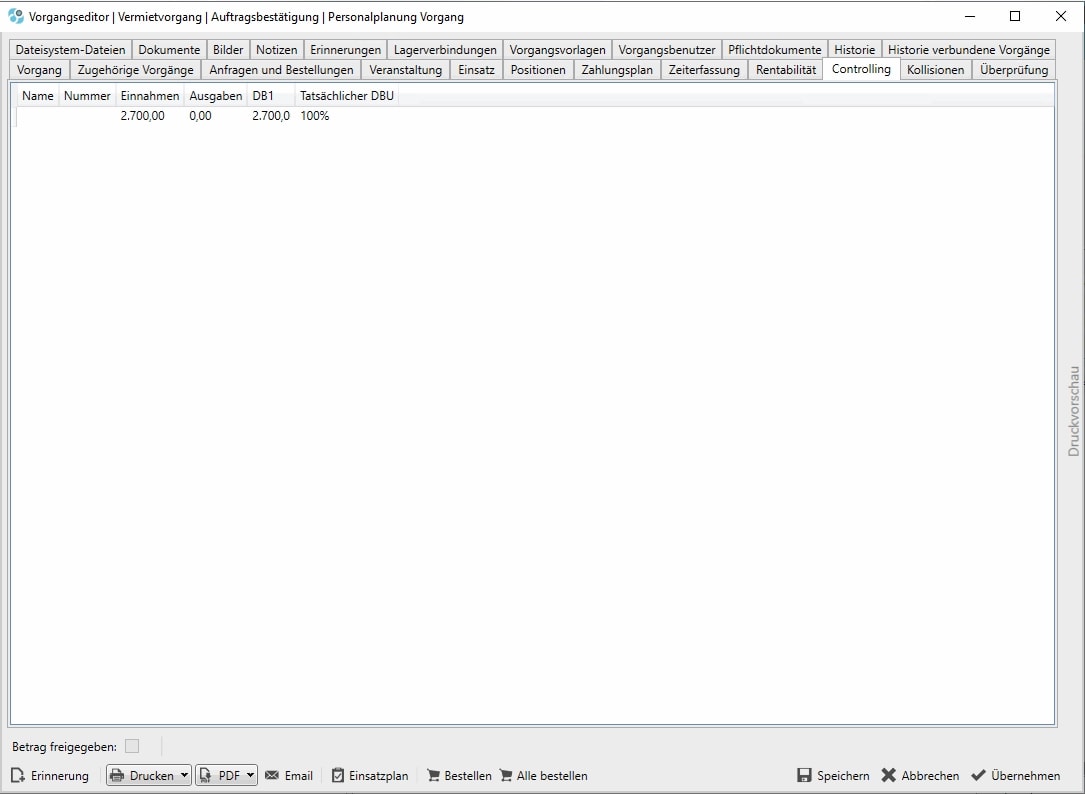
Vermietvorgang Reiter Kollisionen
Auf dem Reiter Kollisionen werden Vorgangsübergreifend Kollisionen angezeigt, sollten diese durch Überbuchungen von Artikeln mit anderen Vorgängen entstehen.
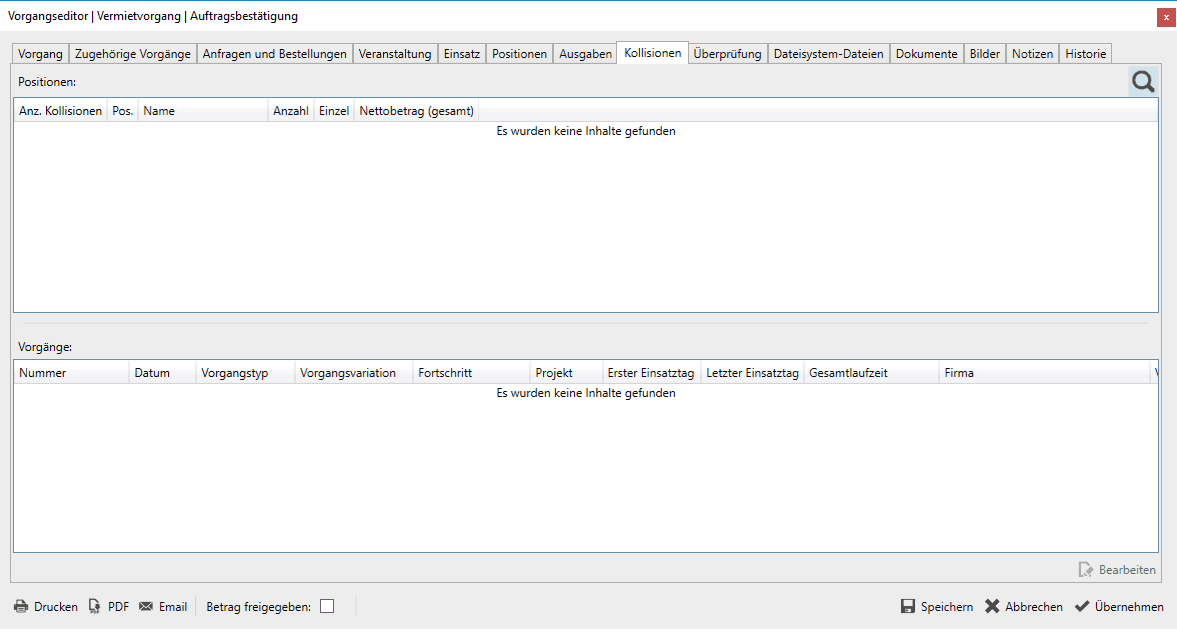
Positionen = Hier werden die betreffenden kollidierenden Positionen aufgeführt.
Vorgänge = Bei Auswahl der Position oben, werden dort die betreffenden Vorgänge aufgeführt und können per Doppelklick darauf bearbeitet werden.
Vermietvorgang Reiter Überprüfung
Auf dem Reiter Überprüfung werden Fehler bei der Überprüfung des aktuellen Vorgangs aufgeführt.
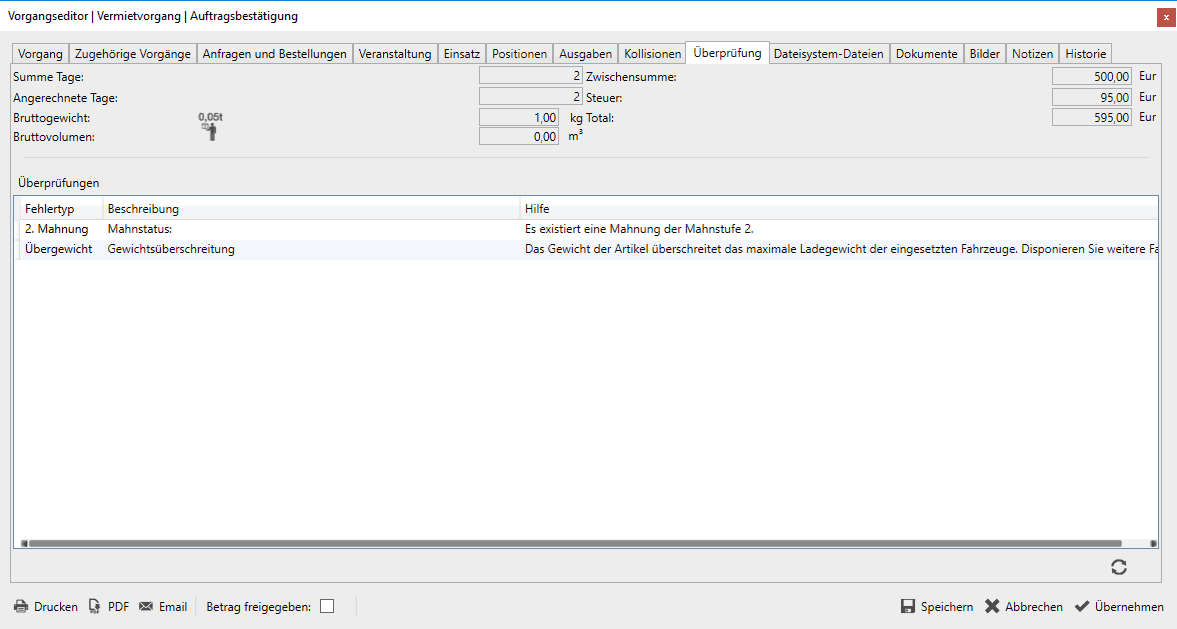
Summe Tage = Anzahl der Tage der gesamten Vorgangszeit.
Angerechnete Tage = Berechnete Tage.
Bruttogewicht = Brutto Gewicht aller Artikel der Positionen.
Bruttovolumen = Brutto Volumen aller Artikel der Positionen.
Zwischensumme = Gesamtsumme des Vorgangs ohne Steuer.
Steuer = Anfallende Mehrwertsteuer auf die Gesamtsumme.
Total = Gesamtsumme des Vorgangs.
Überprüfungen = Bei Fehler finden sich hier die Beschreibungen der Probleme.
Vermietvorgang Reiter Dateisystem-Dateien
Bei den Dateisystem-Dateien können Dateien zum Vorgang hinterlegt werden, die dann lokal oder auf einem Netzwerklaufwerk abgelegt werden (Empfehlung). Diese sind nicht global verfügbar, da sie nicht in die Datenbank hochgeladen werden. Mit einem gemeinsamen Netzlaufwerk kann dennoch ein gemeinsamer Zugriff realisiert werden.
Der mit Vorgängen verbundene Speicherort kann zentral in den Einstellungen festgelegt werden. Dieser kann aber auch für jeden Vorgang individuell festgelegt/verändert werden.
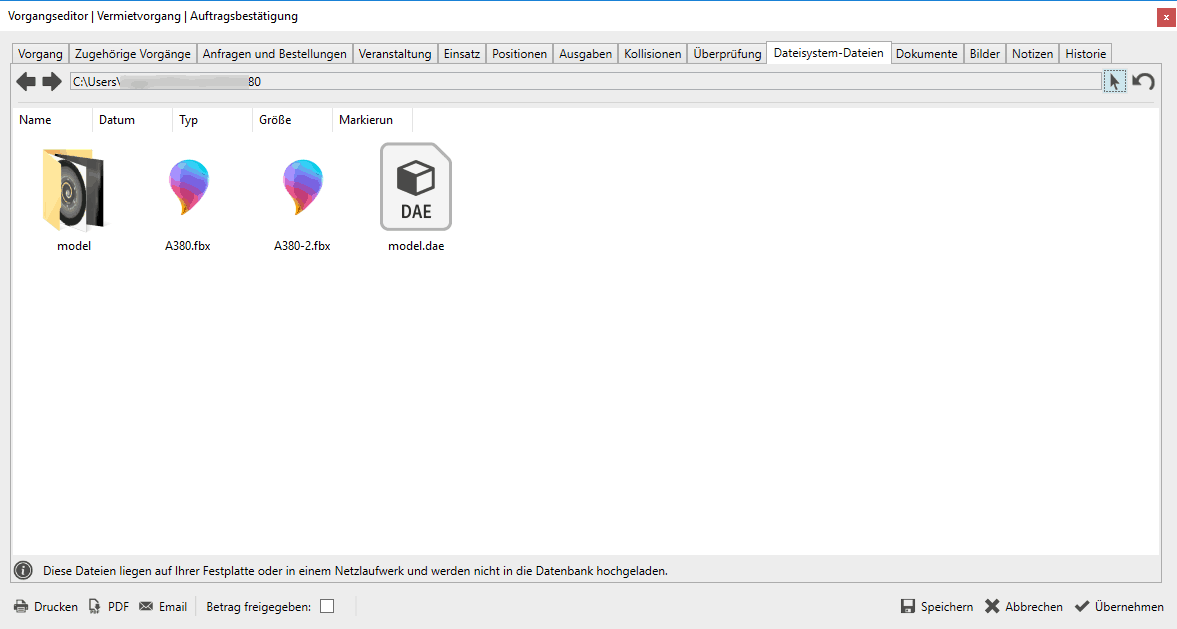
Die Dateien können einfach per Drag-n-Drop in das Fenster gezogen werden.
Vermietvorgang Reiter Dokumente
Dateien, die auf dem Reiter Dokumente hinzugefügt werden, werden in der Datenbank gespeichert. Vermeiden Sie es, zu große Dateien dort zu hinterlegen, um die Performance der Datenbank nicht unnötig zu beeinträchtigen.
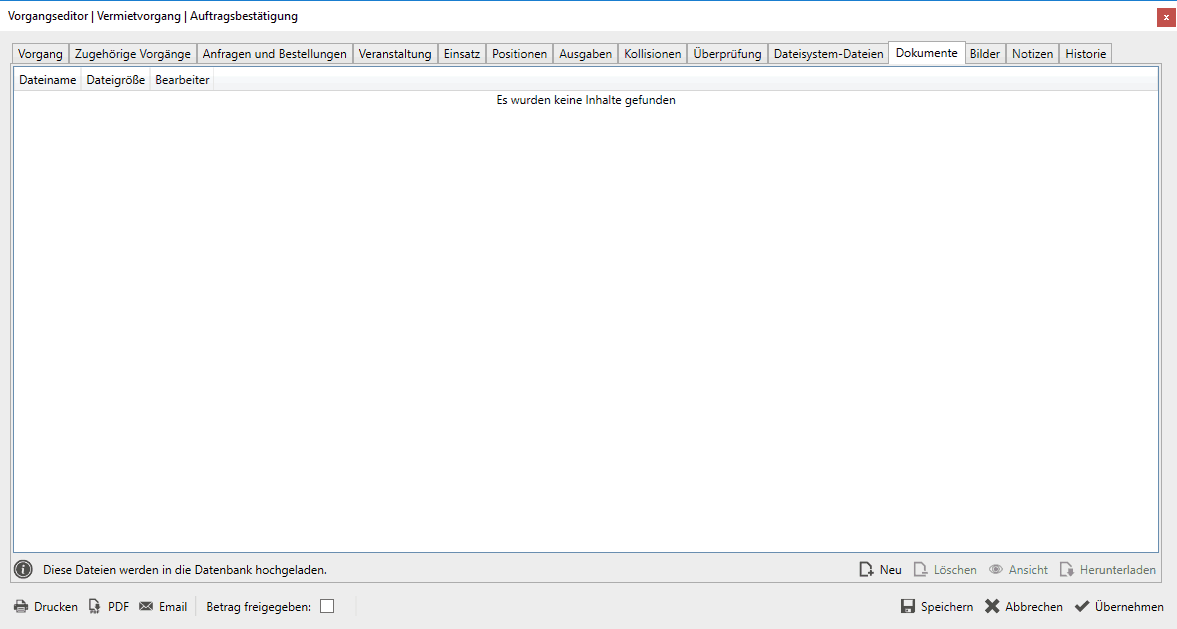
Neu = Fügt eine neue Datei zum Vorgang in die Datenbank hinzu.
Löschen = Löscht die ausgewählte Datei aus der Datenbank.
Ansicht = Lädt die ausgewählte Datei temporär herunter und zeigt sie mit dem Standard-Anzeigeprogramm an.
Herunterladen = Lädt die ausgewählte Datei herunter. Der Speicherort kann ausgewählt werden.
Vermietvorgang Reiter Bilder
Alle Bilder werden in die Datenbank hochgeladen. Hierbei sollte die Auflösung und Dateigröße so angepasst werden, dass die Bilder ausreichend klein sind.
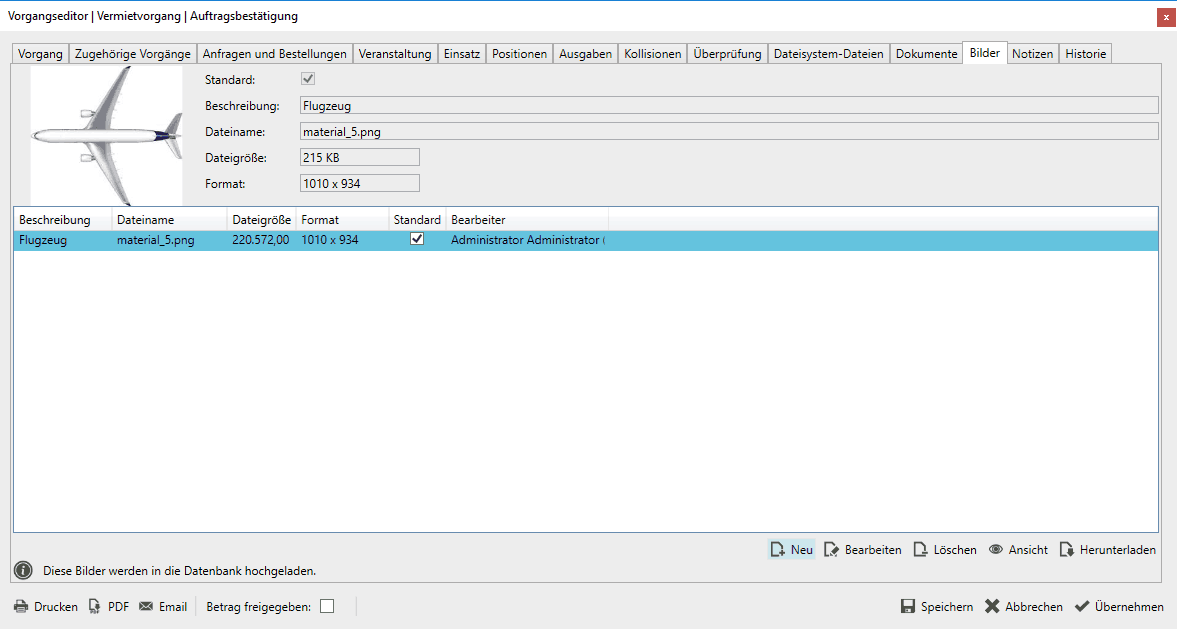
Standard = Macht das Bild zum Standardbild für die Position.
Beschreibung = Bild-Beschreibung.
Dateiname = Dateiname der Bilddatei.
Dateigröße = Dateigröße der Bilddatei.
Format = Bildformat der Bilddatei.
Neu = Fügt ein neues Bild hinzu.
Bearbeiten = Bearbeitet den Bild-Eintrag.
Löschen = Löscht das Bild.
Ansicht = Zeigt das Bild im Standard Bilddarstellungsprogramm des Betriebssystems an.
Herunterladen = Lädt das Bild aus der Datenbank herunter.
Vermietvorgang Reiter Notizen
Auf dem Reiter Notizen können Vorgangsnotizen und Kundennotizen gemacht werden. Die Kundennotizen finden sich anschließend am Kunden wieder und werden auch von dort aus hier dargestellt.
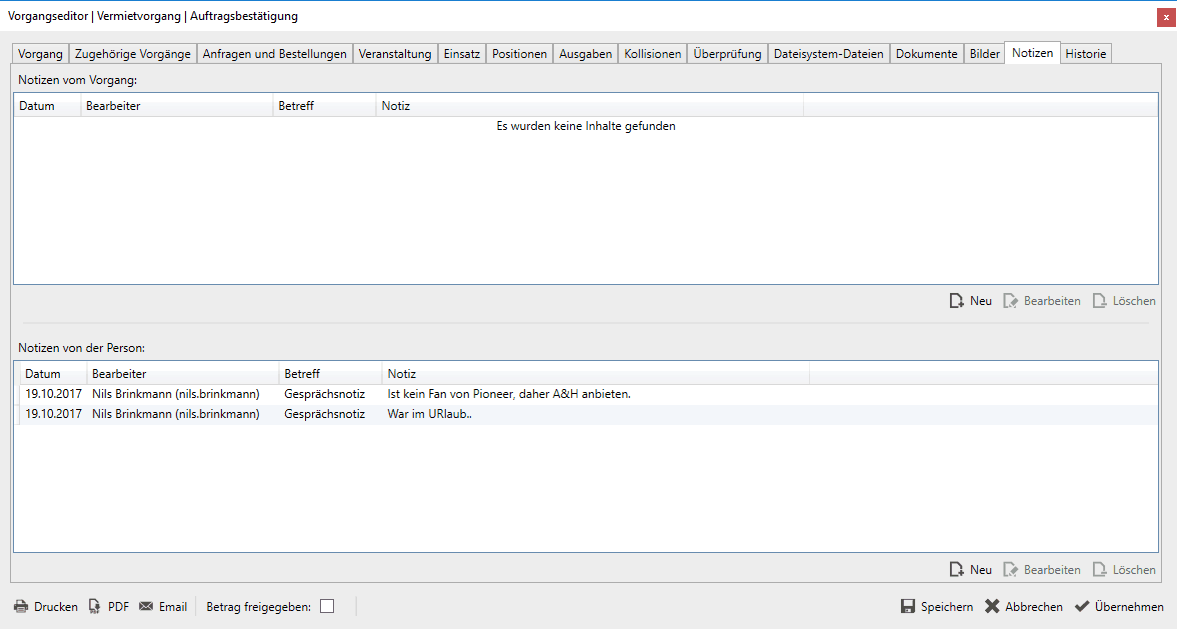
Notizen vom Vorgang = Notizen, die zum Vorgang zugehörig sein sollen.
Notizen von der Person = Notizen, die zur Person gehören.
Neu = Legt eine neue Notiz an.
Bearbeiten = Bearbeitet eine ausgewählte Notiz.
Löschen = Löscht eine ausgewählte Notiz.
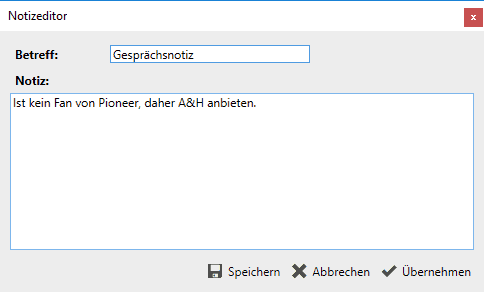
Betreff = Betreff der Notiz.
Notiz = Inhalt der Notiz.
Vermietvorgang Reiter Vorgangsvorlagen
Durch Anhaken der entsprechenden Vorlage steht anschließend für den Export (Druck, PDF, E-Mail) nur noch die ausgewählte für diesen Vorgang zur Verfügung.
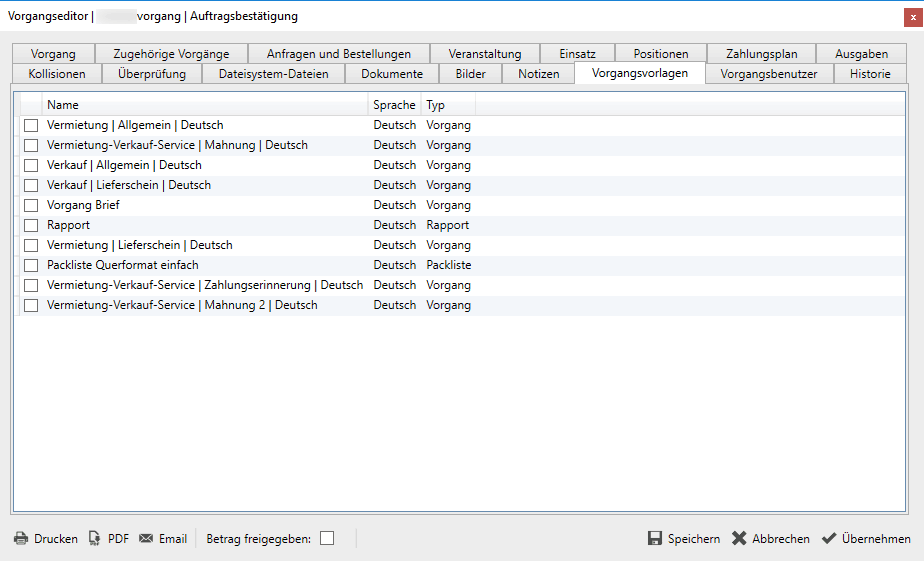
Vermietvorgang Reiter Vorgangsbenutzer
Durch Anhaken des entsprechenden Benutzers kann anschließend nur noch dieser diesen Vorgang bearbeiten.
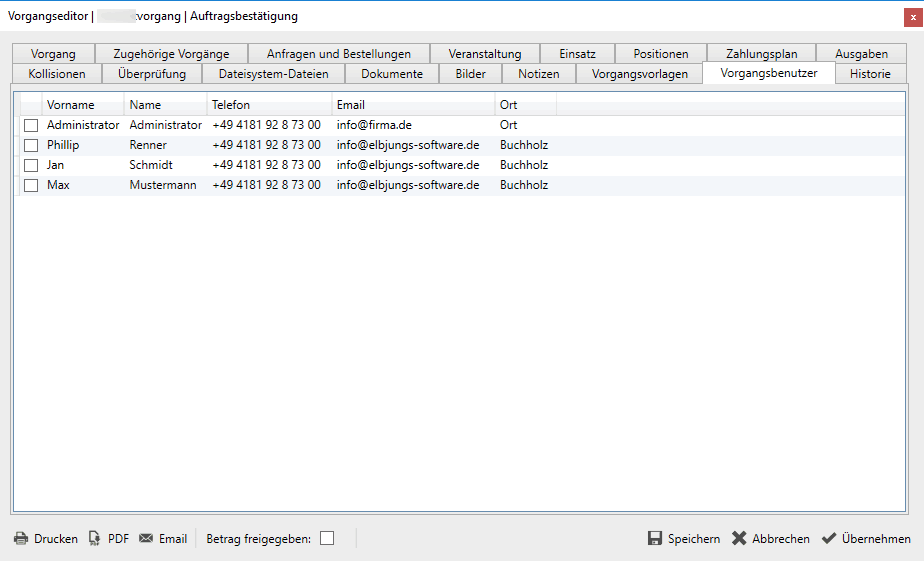
Vermietvorgang Reiter Historie
Loggt Aktionen den Vorgang betreffend mit, wenn dies erlaubt und eingestellt ist.