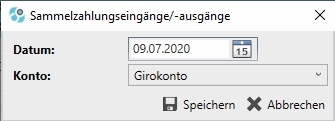Der Vorgang Eingangsrechnung Ankauf ist im Grunde genommen kein eigener Vorgang, sondern eine Kombination zweier Vorgangsvariationen in einem Schritt. In diesem Schritt wird eine Bestellung und eine Eingangsrechnung für eine Bestellung erzeugt.
Der Workflow ist hier:
Eingangsrechnung (+ Bestellung) -> Annahmebescheinigung (Bestellung) ->Zahlungsausgang (Rechnung)
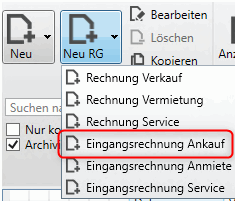
Es wird im Folgenden eine Eingangsrechnung erstellt, in der der Lieferant eingetragen werden muss bzw. der Lieferant ausgewählt werden muss. Des Weiteren kann der Beleg angehangen werden, so wie die Daten zum Beleg eingetragen werden.
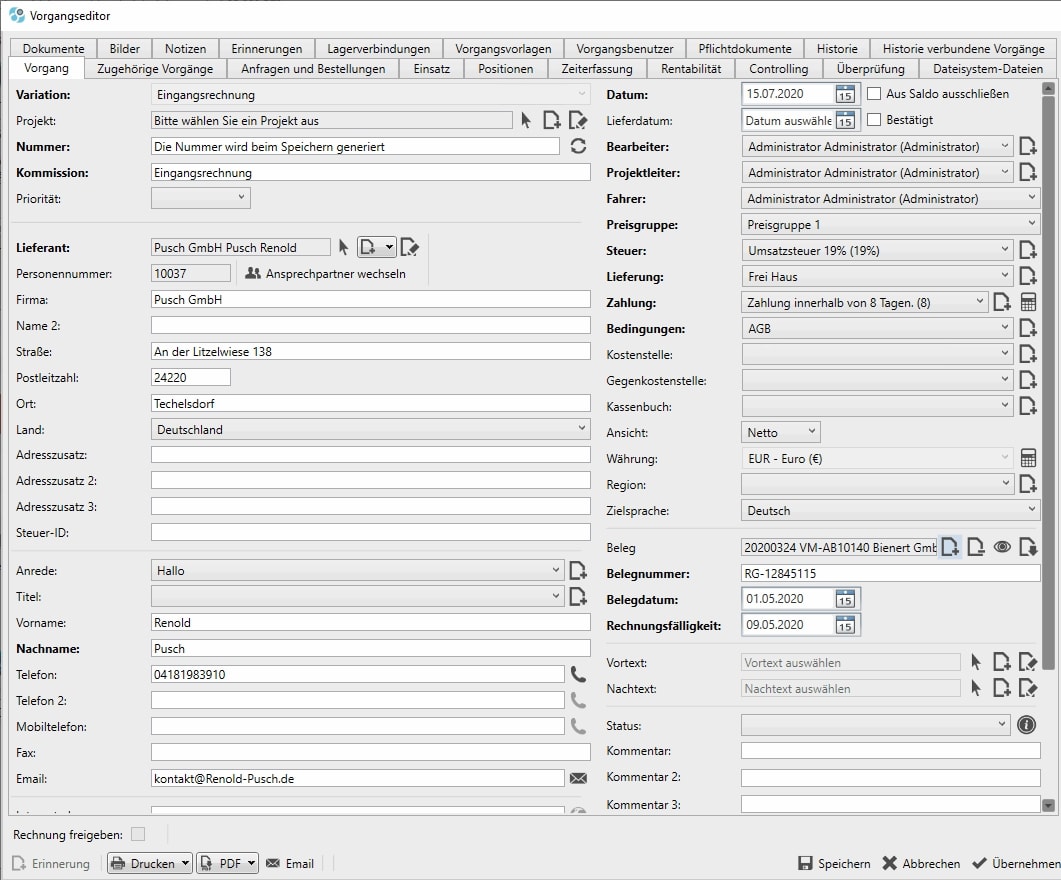
Nun werden die eingekauften Artikel als Positionen ausgewählt bzw. angelegt und hinzugefügt.
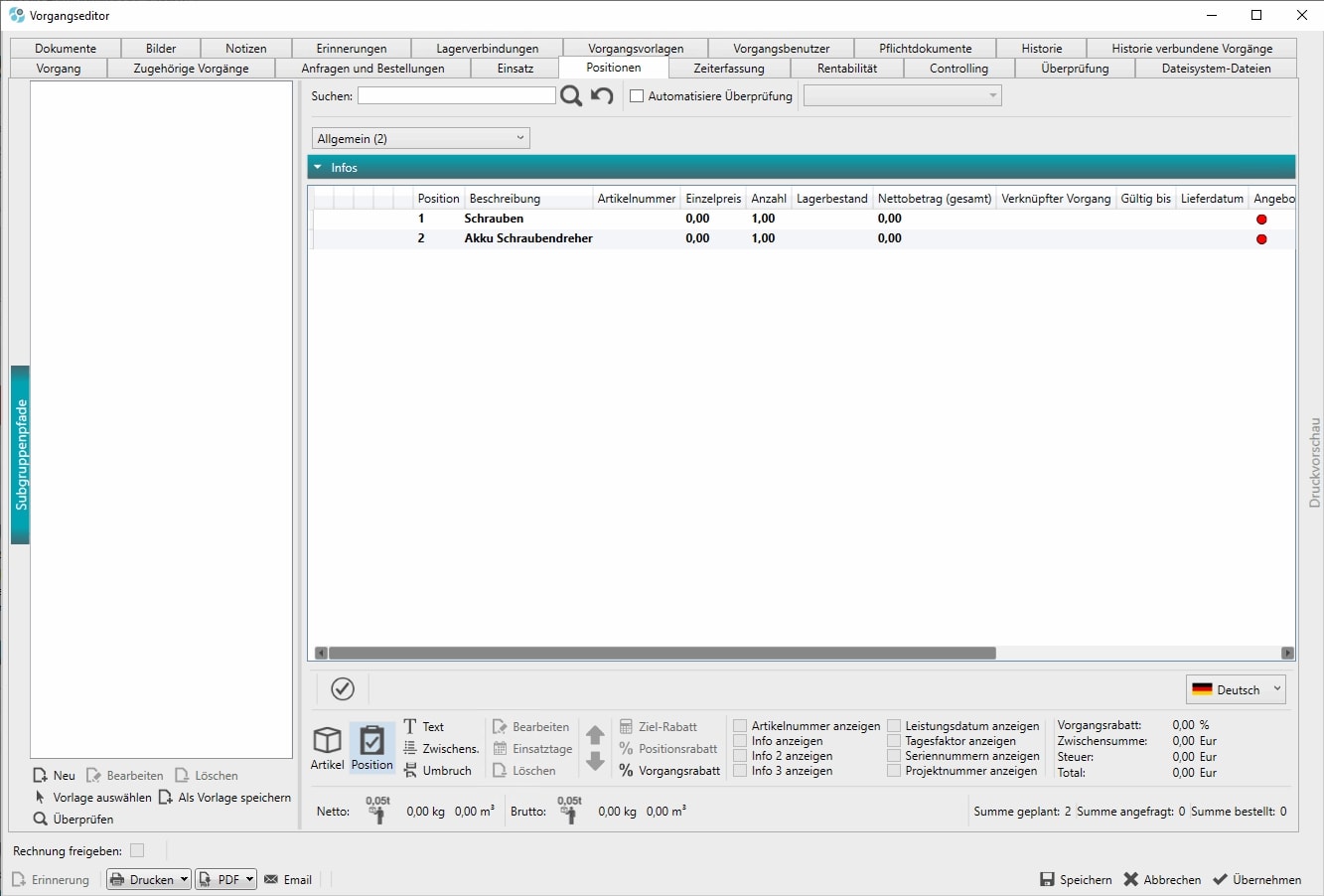
Soll eine Verknüpfung der eingekauften Position zu einem bestehenden Vorgang erfolgen, so kann durch öffnen der Position zur Bearbeitung dort die Vorgangszuweisung festgelegt werden.
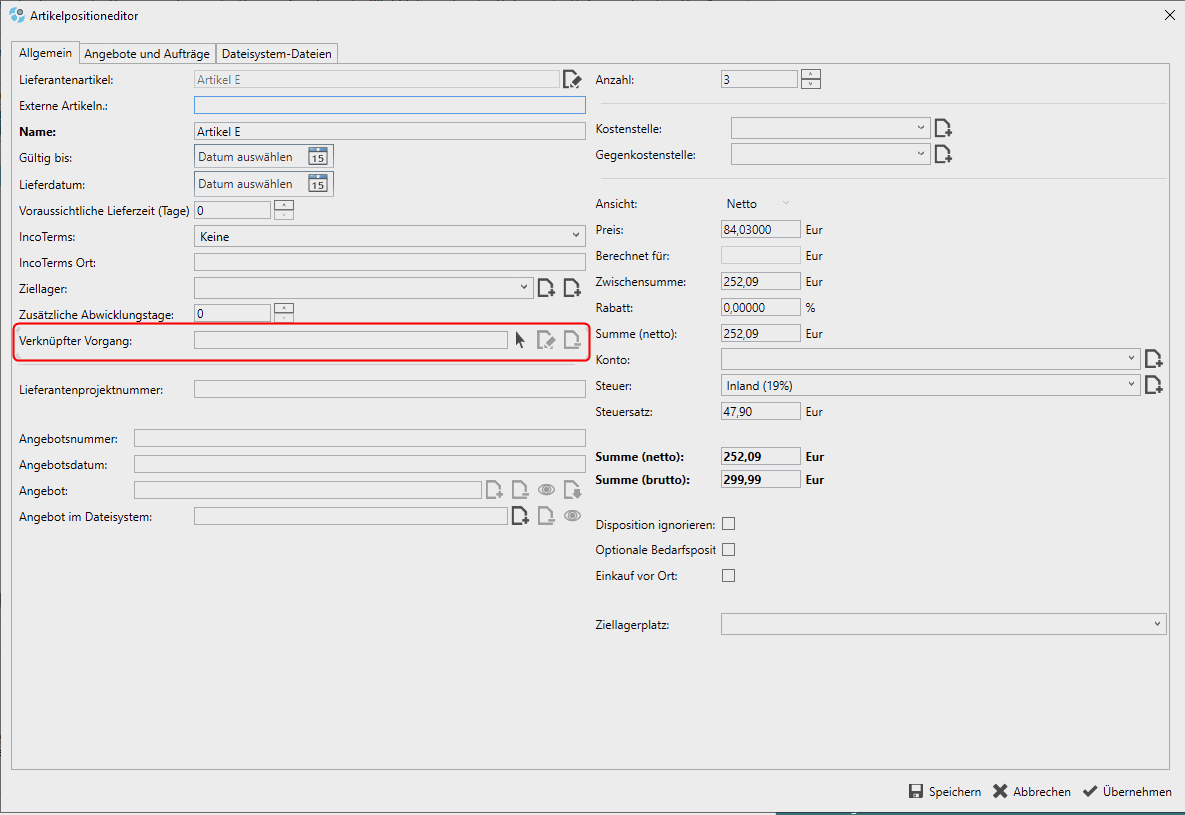
Es gibt in der Regel beim Einkauf vier auftretende Situationen:
- Der Artikel existiert bereits im Bestand.
- Der Artikel existiert bereits im Bestand, ist aber nicht mit dem Lieferanten verknüpft.
- Der Artikel ist noch nicht im Bestand.
- Der Artikel wurde eingekauft, soll aber nicht in den Bestand aufgenommen werden.
Der Artikel existiert bereits im Bestand
Hierzu wird die Schaltfläche Artikel angeklickt, um im Folgenden den Lieferantenartikel auszuwählen.
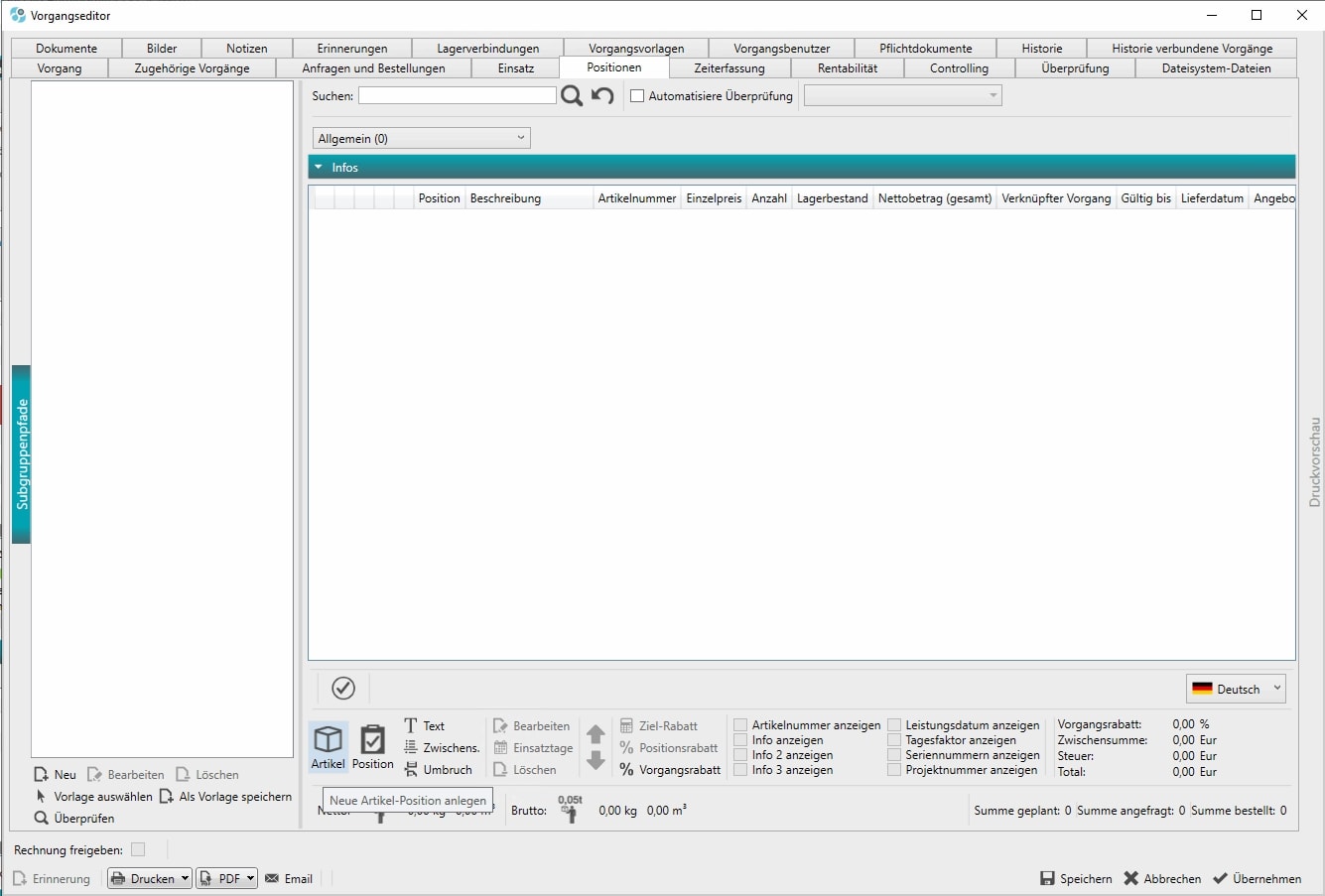
Die bereits angelegten Lieferantenartikel erscheinen zur Auswahl. Die Menge muss ausgewählt werden. Mit Speichern wird der Artikel in die Eingangs-Rechnung/Bestellung übernommen.
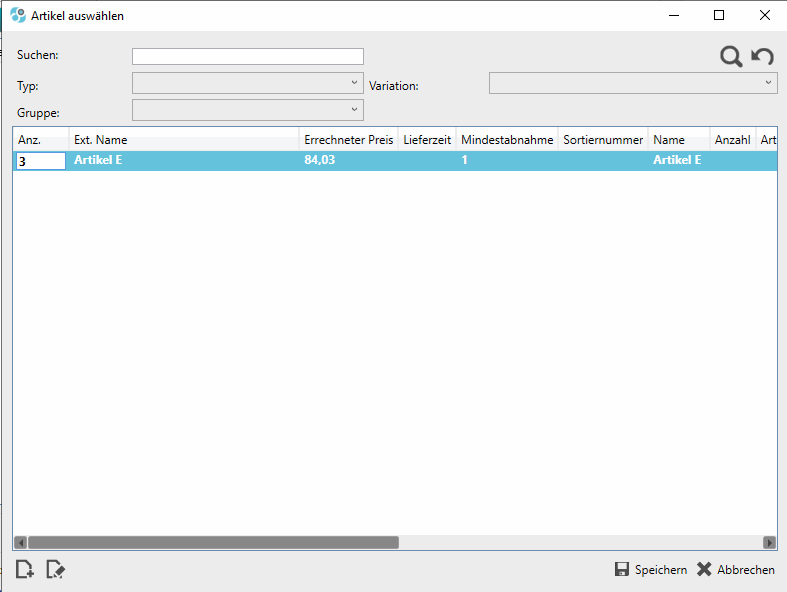
Der Artikel existiert bereits im Bestand, ist aber nicht mit dem Lieferanten verknüpft
Hierzu wird die Schaltfläche Artikel angeklickt.
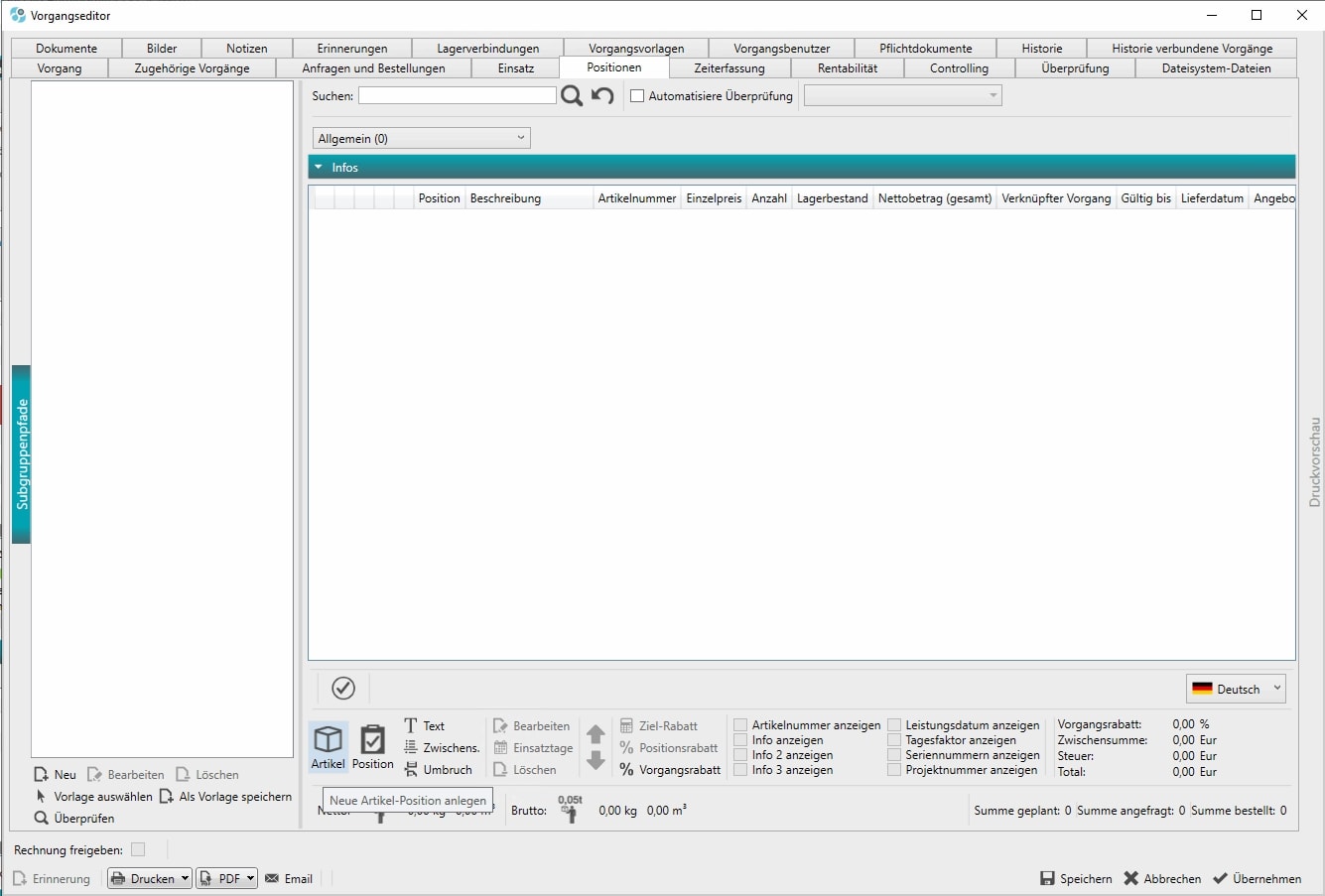
Nun kann eine neue Lieferanten-Artikel-Verknüpfung eines Artikels aus dem Bestand erstellt werden.
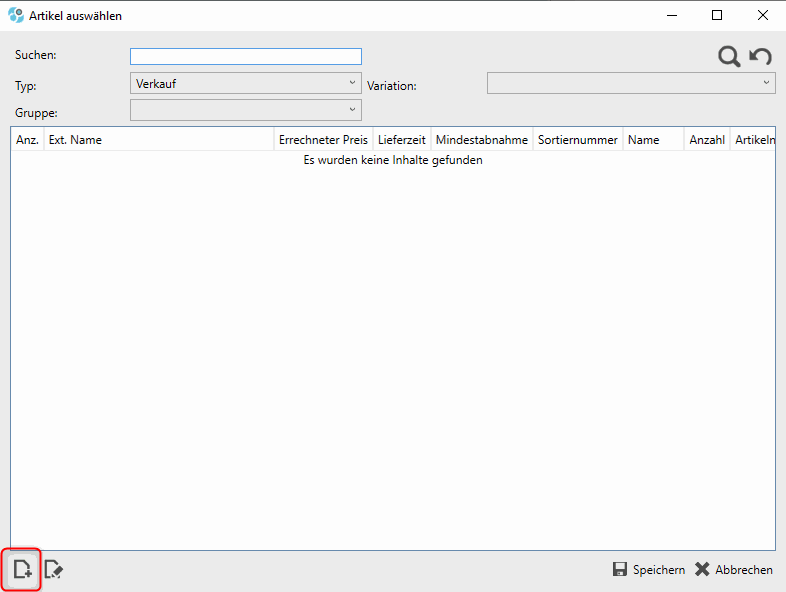
Dazu ist der Bestandsartikel auszuwählen und mit den Eigenschaften für den Einkauf zu ergänzen.
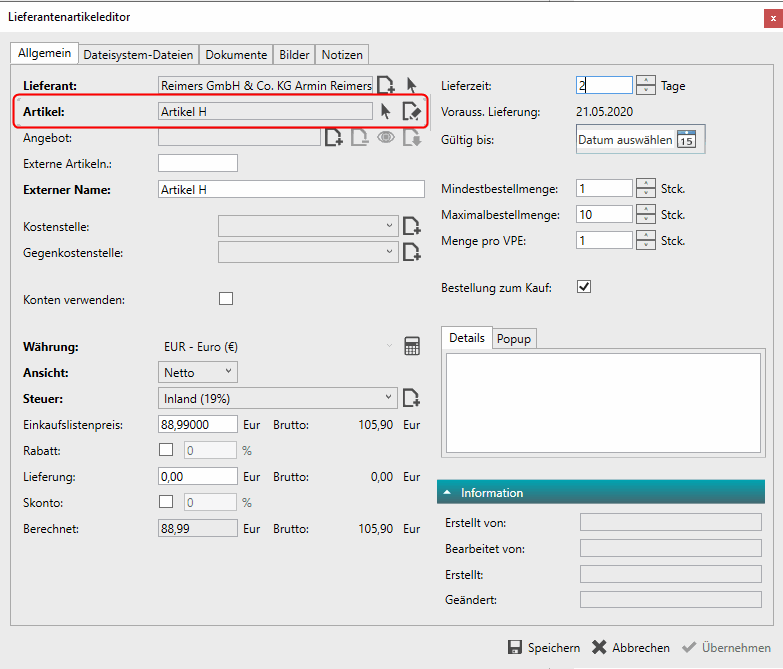
Anschließend kann der Artikel ausgewählt und hinzugefügt werden.
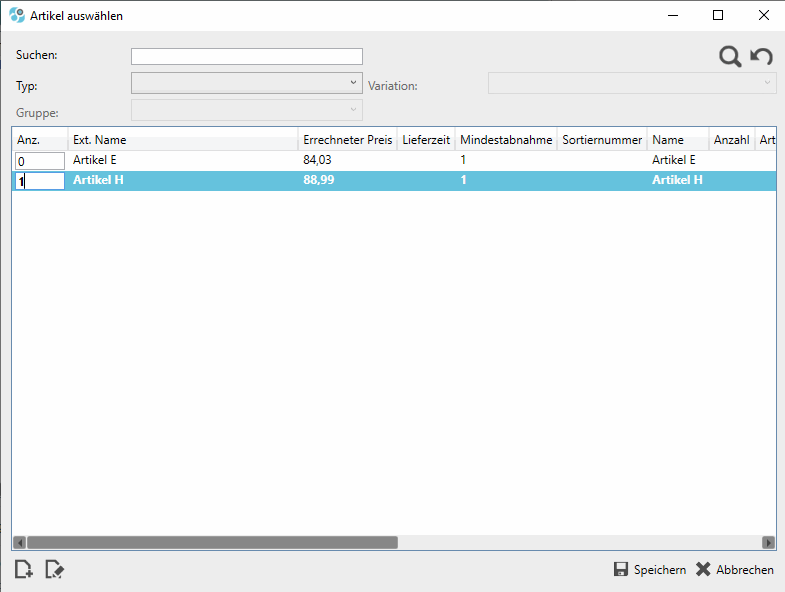
Der Artikel ist noch nicht im Bestand.
Hierzu wird die Schaltfläche Artikel angeklickt.
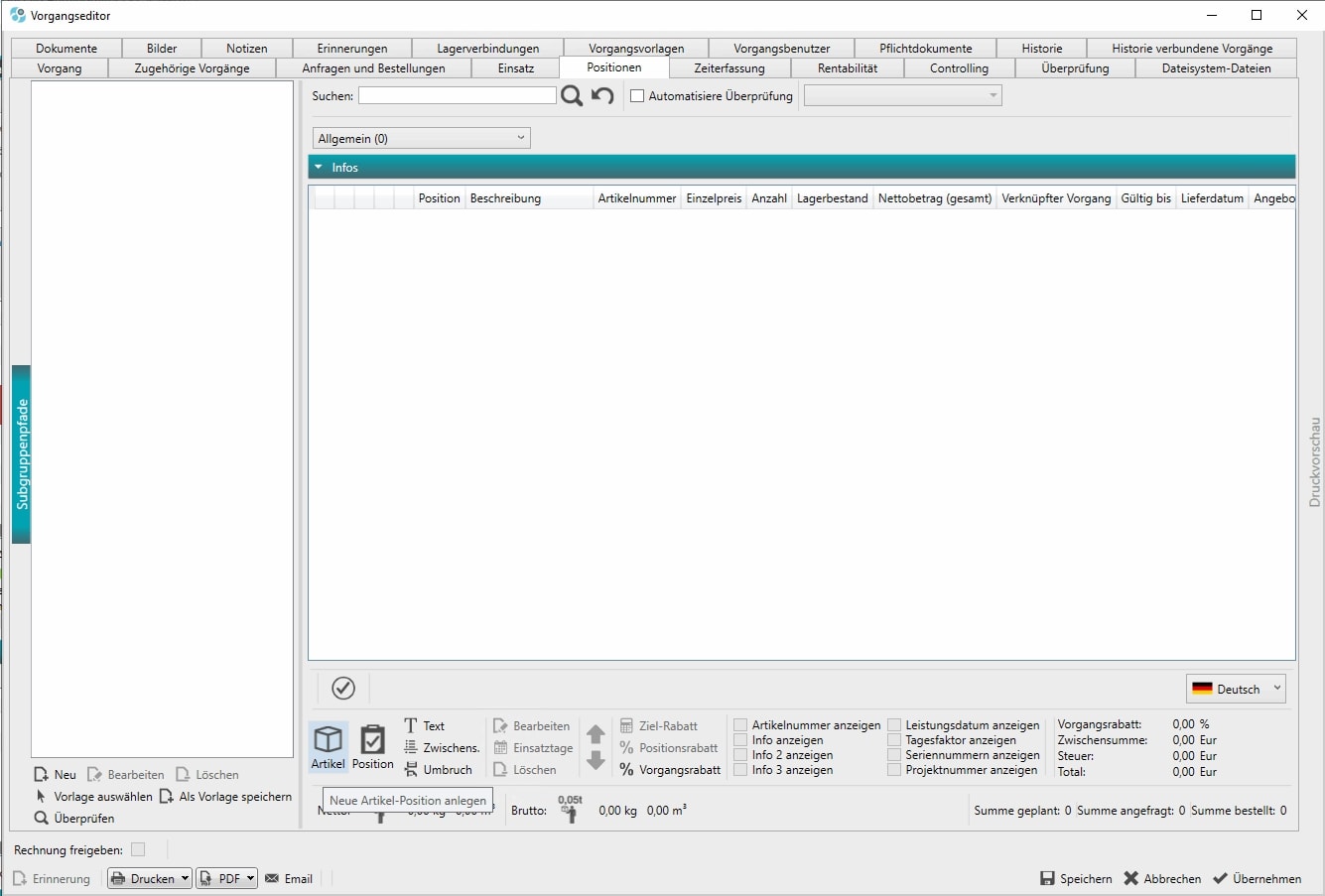
Nun kann eine neue Lieferanten-Artikel-Verknüpfung eines Artikels aus dem Bestand erstellt werden.
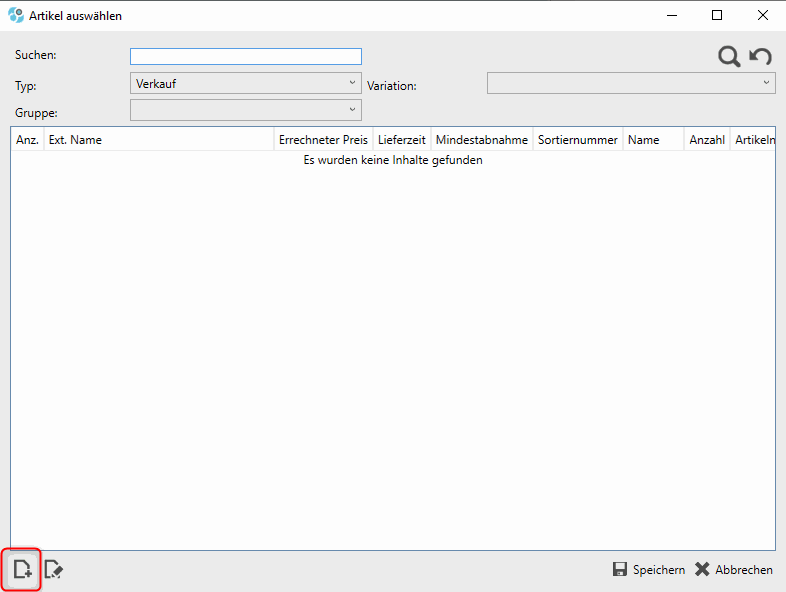
Dazu ist ein neuer Artikel auszuwählen.
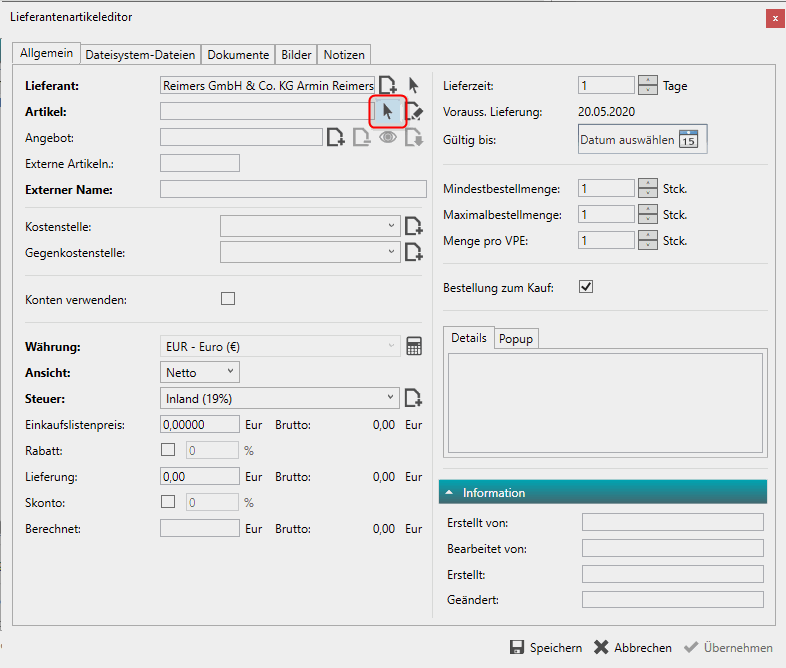
Hier kann nun ein neuer Artikel angelegt werden, der nach dem Speichern zur Auswahl steht.
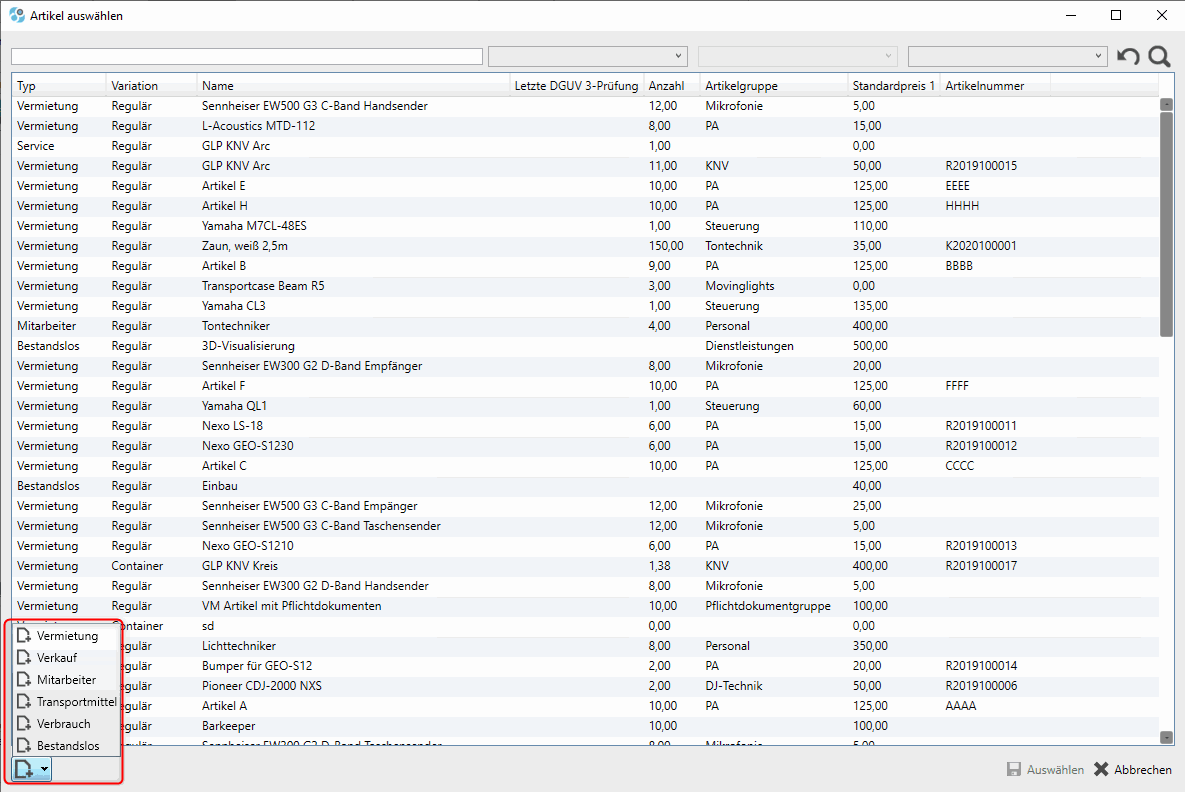
Nach dem Anlegen kann dieser ausgewählt werden. Des Weiteren sind die Eigenschaften für den Einkauf zu ergänzen.
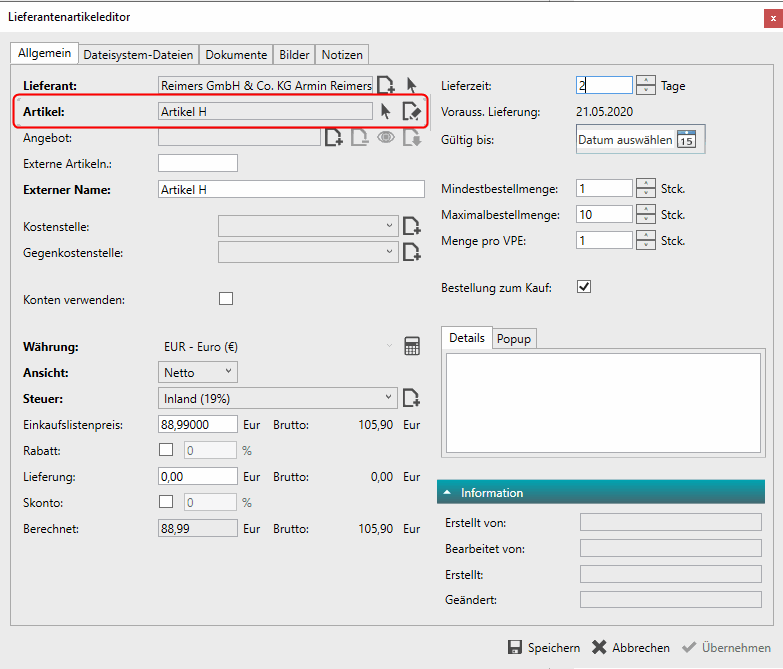
Anschließend kann der Artikel ausgewählt und hinzugefügt werden.
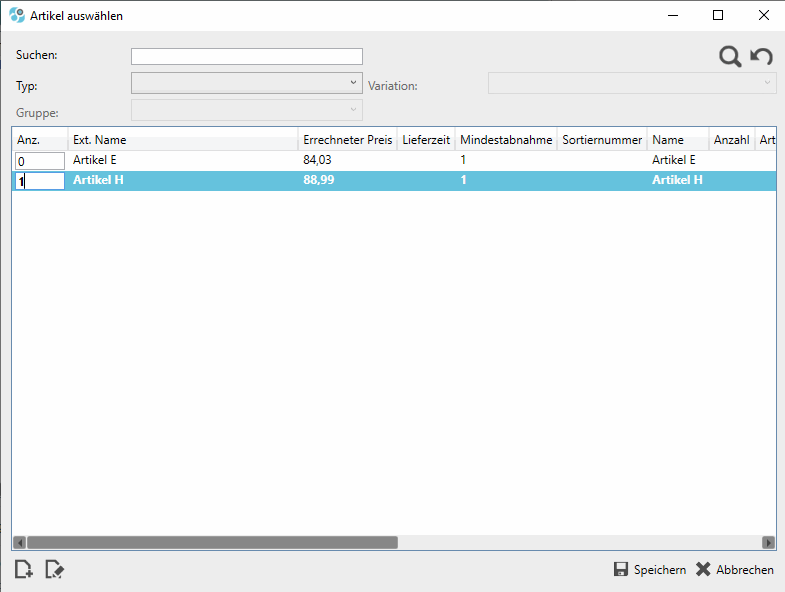
Der Artikel wurde eingekauft, soll aber nicht in den Bestand aufgenommen werden
Hierzu wird die Schaltfläche Position angeklickt.
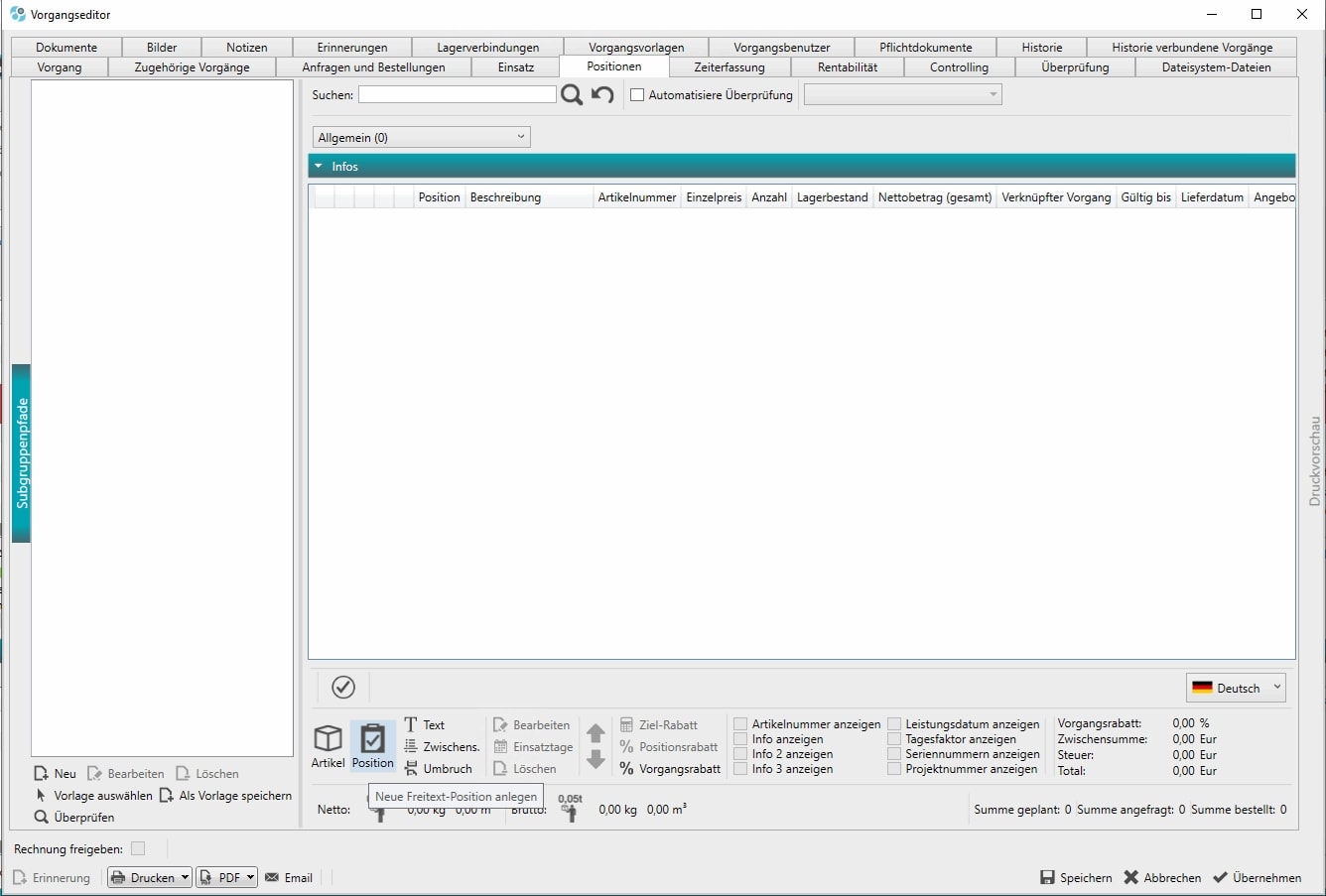
Es öffnet sich das Fenster zum Erstellen einer Position, ohne das dieser ein Quellartikel hinterlegt sein muss. Hier kann auch eine Verknüpfung der Position zu einem Vorgang hergestellt werden.
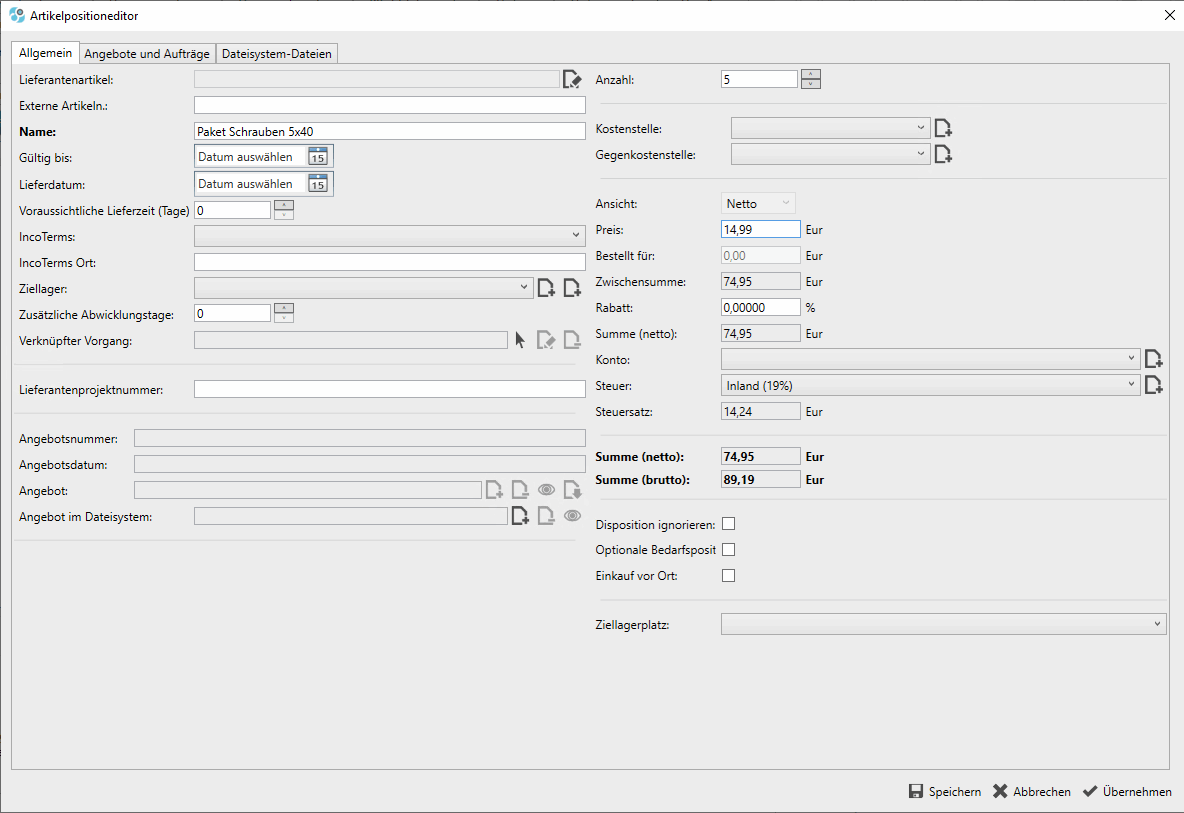
Mit dem Speichern wird nun zusätzlich zur Eingangsrechnung automatisch auch die Bestellung erzeugt.

Mit einem Rechtsklick auf die Bestellung kann diese nun in eine Annahmebescheinigung konvertiert werden, um bei hinterlegtem Quellartikel, diesen Bestand entsprechend der Bestellung (Einkauf) zu erhöhen.
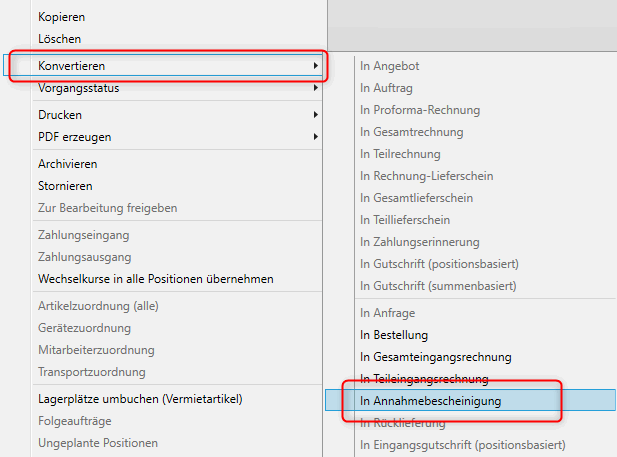
Um für die Rechnung einen Zahlungsausgang zu hinterlegen, muss die Rechnung zunächst dafür freigegeben werden. Hierzu muss die Rechnung geöffnet, die Checkbox „Rechnung freigeben“ aktiviert und die Rechnung gespeichert werden.
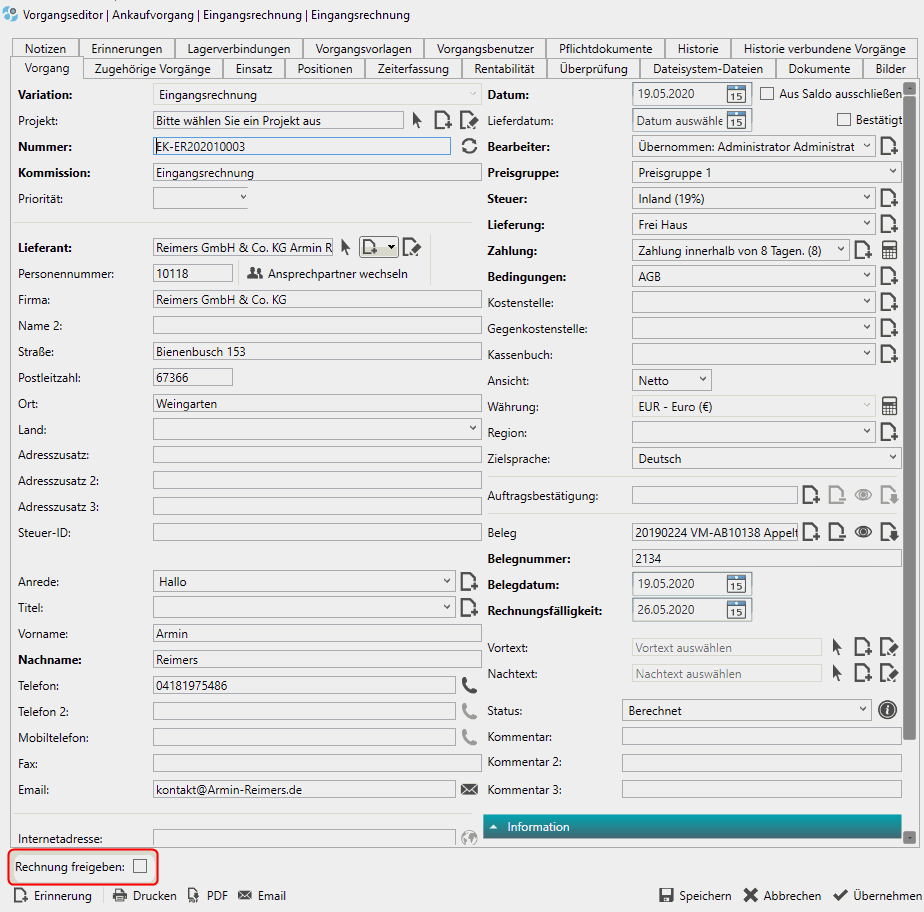
Mit einem Rechtsklick auf die „Rechnung“ kann nun der Zahlungsausgang eingetragen werden.
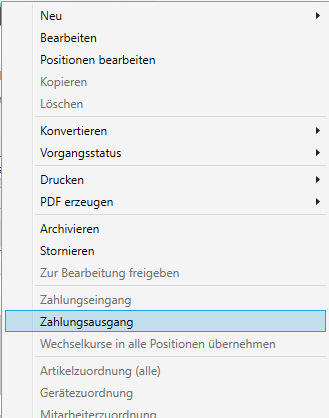
Die Summe kann dann entsprechend hinterlegt werden.
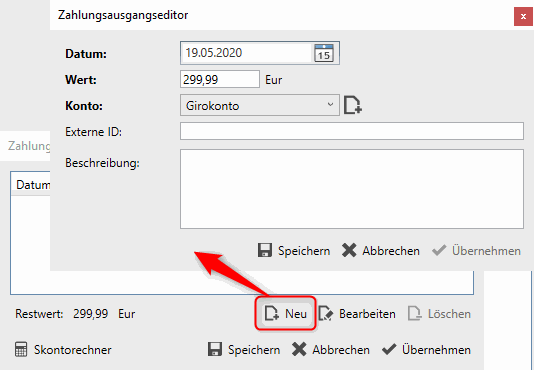
Abschließend können die Rechnung und alle zugehörigen Vorgänge archiviert werden.
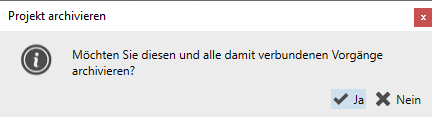
Sammelzahlungseingänge/-ausgänge für Rechnungen/Eingangsrechnungen
Es ist auch möglich für mehrere Rechnungen auf einmal einen Zahlungseingang bzw. -ausgang zu erzeugen.
Diese Funktion ist per Kontextmenü in der Vorgangsübersicht erreichbar.