Durch Import per CSV können Artikel in das System hinzugefügt werden.
Folgende Felder sind Pflichtfelder:
Artikeltyp = z. B. 1 (Rental = 1, Selling = 2, Crew = 3, Transport = 4, Consumable = 5, Facility = 6).
Artikelvariation = z. B. 1 (Regulär = 0, Container = 1, Extern = 2).
Identifikationsnummer = Am besten im System nach Nummernkreis schauen.
Name = Name des Artikels.

Für eine Neuanlage empfiehlt es sich dringend folgende Eigenschaften festzulegen:
Artikelnummer = Artikelnummer des Artikels.
Dynamischer Preis 1 rabattfähig = True oder False.
Dynamischer Preis 1 skontofähig = True oder False.
Einheit = z. B. Stück.
Gewerk = z. B. Licht (evtl. vorher in Ressourcen anlegen).
Hersteller = Name des Herstellers.
Anzahl (Gruppe: Lagerplatz) = z. B. 1 (Anzahl bei Instanzartikel immer 1, bei Massenartikel gemäß Menge; Abhängig vom Artikeltyp).
Lager (Gruppe: Lagerplatz) = Name des Lagerortes / Lagers (evtl. vorher in Ressourcen anlegen).
Lagerplatz (Gruppe: Lagerplatz) = Name des Lagerplatz (evtl. vorher in Ressourcen anlegen).
Maximalmenge (Gruppe: Lagerplatz) = Maximalmenge des Lagerplatz (Anzahl bei Instanzartikel immer 1, bei Massenartikel gemäß Menge; Abhängig vom Artikeltyp).
Mindestmenge (Gruppe: Lagerplatz) = Mindestmenge des Lagerplatz (Anzahl bei Instanzartikel immer 1, bei Massenartikel gemäß Menge; Abhängig vom Artikeltyp).
Maximalrabatt = Maximalrabatt der für den Artikel gewährt werden kann. z.B. 100.
Name übersetzt (Deutsch) = Name in Deutscher Sprache (z. B. wie Name).
Standardpreis 1 = Standard Verkaufs-/Vermietpreis.
Standardpreis 1 rabattfähig = True oder False.
Standardpreis 1 skontofähig = True oder False.
Standardpreis verwenden = True oder False.
Steuer (Gruppe: Steuer) = Name der Steuer z. B. „MwSt 19%“ (evtl. vorher in Ressourcen anlegen).
Steuerwert (Gruppe: Steuer) = Steuerwert der Steuer z. B. 19 (evtl. vorher in Ressourcen anlegen).
Transportversicherung = True oder False.
Bei der Aktualisierung eines Artikels ist zusätzlich zu den Pflichtfeldern besonders folgende Eigenschaft anzugeben:
Hashcode = Eindeutiger Wert, der als Eigenschaft beim Export des Artikels als CSV Datei exportiert werden kann.
Hierbei sollten nicht zu viele Eigenschaften des Artikels auf einmal aktualisiert werden. Besser jeweils durch einen eigenen Import.
Weitere Felder:
Abschreibungs-Laufzeit (Gruppe: Abschreibung)
Abschreibungs-Name (Gruppe: Abschreibung)
Archiviert
Artikelgruppe
Benutzerdefinierte Einheit
Breite
Breite Case
Brutto Preis
Cashback
Details
Dynamischer Preis 2 rabattfähig
Dynamischer Preis 2 skontofähig
Dynamischer Preis 3 rabattfähig
Dynamischer Preis 3 skontofähig
Dynamischer Preis 4 rabattfähig
Dynamischer Preis 4 skontofähig
Dynamischer Preis 5 rabattfähig
Dynamischer Preis 5 skontofähig
Einkaufsdatum
Einkaufspreis
Einkaufspreis normalisiert
Einkaufssteuername (Gruppe: Einkaufssteuer)
Einkaufssteuerwert (Gruppe: Einkaufssteuer)
Einkaufswährung
End of life
Faktor Gewinn
Faktor Währungsumrechnung
Garantie bis
Gebaut
Geliefert am
Generischer Eigenschaftswert
Geschätzte Einsatztage
Gewicht
Gewicht Case
Herkunftsland
Herstellerbezeichnung
Höhe
Höhe Case
Info
Info 2
Info 2 übersetzt (Deutsch)
Info 2 übersetzt (Englisch US)
Info 2 übersetzt (Englisch)
Info 3
Info 3 übersetzt (Deutsch)
Info 3 übersetzt (Englisch US)
Info 3 übersetzt (Englisch)
Info übersetzt (Deutsch)
Info übersetzt (Englisch US)
Info übersetzt (Englisch)
Konto-Name (Gruppe: Internationales Ausgangskonto)
Konto-Name (Gruppe: Internationales Ausgangskonto)
Konto-Name (Gruppe: Nationales Ausgangskonto)
Konto-Name (Gruppe: Organschafts Ausgangskonto)
Konto-Name (Gruppe: Organschafts Ausgangskonto)
Konto-Name (Gruppe: Wirtschaftsgemeinschafts Ausgangskonto)
Konto-Name (Gruppe: Wirtschaftsgemeinschafts Ausgangskonto)
Konto-Name (Internationales Konto)
Konto-Name (Nationales Konto)
Konto-Name (Organschafts Konto)
Konto-Name (Wirtschaftsgemeinschafts Konto)
Konto-Nummer (Gruppe: Nationales Ausgangskonto)
Konto-Nummer (Internationales Konto)
Konto-Nummer (Nationales Konto)
Konto-Nummer (Organschafts Konto)
Konto-Nummer (Wirtschaftsgemeinschafts Konto)
Lager (Gruppe: Lagerplatz (kurz))
Lagerplatz (Gruppe: Lagerplatz (kurz))
Länge
Länge Case
Laufleistung
Letzte DGUV 3-Prüfung
Letzter Einkauf
Maße ignorieren
Mietstaffel
Mindestabnahme
Name (abgeschnitten) übersetzt (Deutsch)
Name (abgeschnitten) übersetzt (Englisch US)
Name (abgeschnitten) übersetzt (Englisch)
Name übersetzt (Englisch US)
Name übersetzt (Englisch)
Nicht sichtbar
Notiz
Seriennummer
Seriennummerngeführt
Sichtbar im Webshop
Standardpreis 2
Standardpreis 2 rabattfähig fl
Standardpreis 2 skontofähig
Standardpreis 3
Standardpreis 3 rabattfähig
Standardpreis 3 skontofähig
Standardpreis 4
Standardpreis 4 rabattfähig
Standardpreis 4 skontofähig
Standardpreis 5
Standardpreis 5 rabattfähig
Standardpreis 5 skontofähig
Steuern (volltext)
Stundenpreis 1
Stundenpreis 2
Stundenpreis 3
Stundenpreis 4
Stundenpreis 5
Taric
Übergeordneter Containerartikel
Vom Umtausch ausgeschlossen
Vorgeschlagener Vermietpreis
Webshopbeschreibung
Ziel Restwert
Zusatz
Zusatz 2
Zusatz 3
Auf dem Hauptreiter Artikel klickt man auf CSV Import und dann auf Artikel.
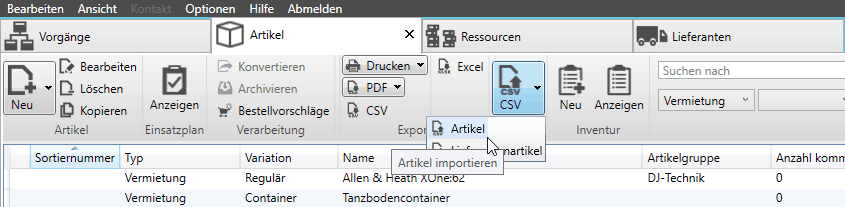
In dem sich öffnenden Fenster muss Folgendes ausgefüllt werden:
Pfad = Pfad zur CSV Datei (auf Pfeil am Ende klicken und auswählen).
Erste Zeile ist Kopfzeile = Wenn in der CSV Datei so angelegt, dann anklicken.
Trennzeichen = Trennzeichen auswählen wie in der CSV Datei verwendet.
Zeichensatz = Zeichensatz gemäß Exporteinstellung auswählen.
Datei lesen = Die Datei für den Import einlesen. Die CSV Datei darf zu diesem Zeitpunkt nicht durch eine andere Software geöffnet sein.
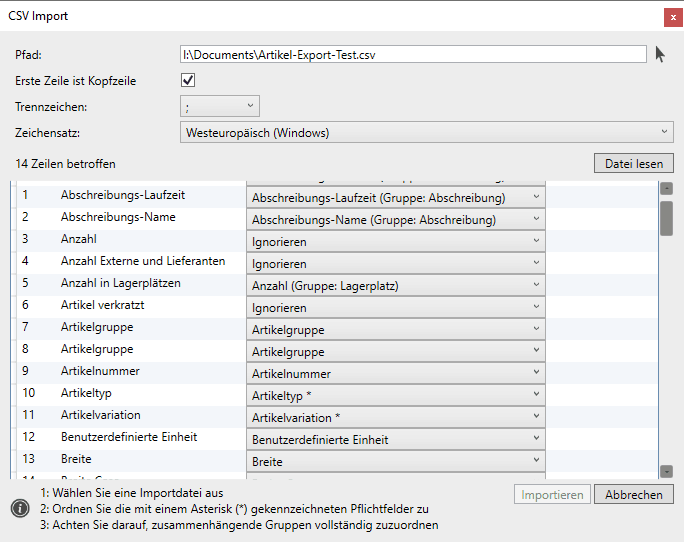
Die Felder werden automatisch zugeordnet, wenn die Spaltennamen entsprechend den Importfeldern benannt wurden. Ansonsten muss hier eine Zuordnung der Spaltennamen zu den Jobtura-Importfeldern durchgeführt werden.
Sind die Pflichtfelder zugeordnet und ebenfalls alle Felder einer Gruppe, dann wird die Schaltfläche „Import“ aktiviert und der Import kann durch klick darauf beginnen.
Ein Ergebnisfenster mit ggf. Hinweisen gibt anschließend das Import-Ergebnis bekannt. Bei Fehlern werden diese hier aufgeführt und näher beschrieben.
