Im Folgenden erklären wir Ihnen die Arbeitsoberfläche von Jobtura.
Die Titel- & Menüleiste
Die Titelleiste ist am oberen Rand des Jobtura-Fensters zu finden. In der Titelleiste wird der Name der aktuell geladenen Datenbank, der aktuell angemeldete Benutzer sowie die verwendete Version der Jobtura Arbeitsplatz Software angezeigt.
Die dunkelgraue Leiste am oberen Rand des Jobtura-Fensters ist die Menüleiste. Über die Menüleiste können bestimmte Funktionen von jeder Stelle im Programm direkt ausgeführt werden.

Benutzer
Hier ist der aktuell angemeldete Benutzer zu sehen.
Datenbank
Hier wird der Name der aktuell geladenen Datenbank angezeigt.
Version
Hier ist zu sehen, welche Version gerade verwendet wird.
Bearbeiten
Über das Menü „Bearbeiten“ fügen Sie neue Datensätze (neue Kunden, Lieferanten, Vorgänge etc.) zum ausgewählten Bereich hinzu, bearbeiten, kopieren oder löschen den ausgewählten Datensatz oder starten einen Ausdruck oder den Export als PDF oder CSV. Die Funktionen variieren je nach ausgewähltem Hauptreiter.
Ansicht
Über „Ansicht“ können alle Hauptbereiche von Jobtura geöffnet werden. Durch Klick auf den gewünschten Bereich öffnet sich der entsprechende Hauptreiter.
Die Hauptbereiche sind: Kunden, Lieferanten, Artikel, Vorgänge, Ressourcen, das Dashboard, die Übersicht der anstehenden Veranstaltungen, Historie, geplante Aufgaben und das Reporting.
Kontakt
Das Kontaktmenü ist nur aktiviert, wenn der ausgewählte Datensatz Telefonnummern oder E-Mail-Adressen enthält. Von hier können Sie direkt die Telefonnummer des Kunden wählen bzw. eine neue E-Mail mit der Empfängeradresse erstellen.
Option
Hier können Sie die Programmeinstellungen verändern. Achtung: Die meisten Einstellungen werden zentral in der Datenbank gespeichert. Änderungen gelten für alle Arbeitsplätze!
Weitere Informationen zu den Einstellungen finden Sie im Kapitel Einstellungen.
Hilfe
Im Menü „Hilfe“ finden Sie das Online-Handbuch und Online-Video Tutorials mit umfangreichen Informationen und Anleitungen zur Jobtura-Software. Zudem haben Sie von hier aus direkten Zugriff zum Online-Ticketsystem, um Ihre vorhandenen Support-Tickets einzusehen, und direkt aus dem System ein neues Support-Ticket zu erstellen. Im Punkt „Über Jobtura“ finden Sie unser Impressum und Informationen zu Drittanbietern.
Reiter
Ein Reiter in der Jobtura Software ist wie eine Registerkarte zu verstehen, hinter dem sich verschiedene Informationen und Funktionen zu einem bestimmten Thema befinden.
Die Hauptbereiche sind über die sogenannten Hauptreiter unter der Menüleiste zu erreichen.
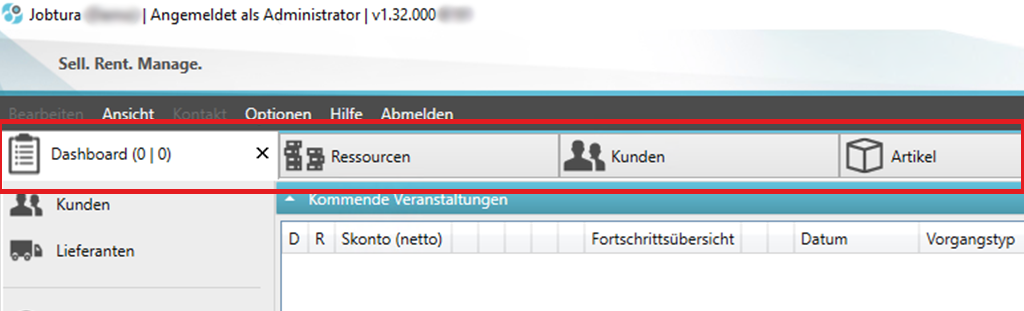
Um einen Hauptreiter zu öffnen, wählen Sie im Menü „Ansicht“ den gewünschten Bereich aus oder wählen alternativ im Dashboard im Menü an der linken Seite die Schaltfläche des gewünschten Bereiches aus. Über das „X“ am rechten Rand des Hauptreiters kann dieser geschlossen werden.
In den verschiedenen Editoren für die einzelnen Datensätze (z. B. einem Kunden, einem Artikel etc.) gibt es nochmals verschiedene Reiter, welche die Daten zu festen Bereichen zusammenfassen und übersichtlich darstellen.

Fensteranordnung / Abdocken
Um den Arbeitsbereich effizient zu nutzen, können die einzelnen Hauptreiter „abgedockt“ werden. Dazu klicken Sie den gewünschten Hauptreiter an und ziehen dieser mit gedrückter Maustaste aus der Leiste hinaus. Alternativ klicken Sie mit der rechten Maustaste auf den Hauptreiter, um das Kontextmenü zu öffnen. Hier wählen Sie den Befehl „Verankerung aufheben“ aus.
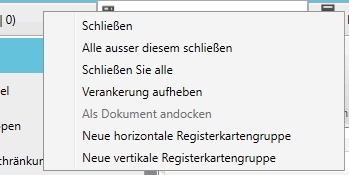
Der abgedockte Bereich wird nun als separates Fenster mit einem blauen Rahmen dargestellt und kann beliebig verschoben werden. Zum Verschieben klicken und halten Sie den oberen Rand mit der linken Maustaste. In der Mitte des Bildschirms erscheint nun ein Symbol, um das Fenster schnell dem Bildschirm anzupassen.
Hier können Sie die Fenster z. B. auf die linke Seite des Symbols ziehen und das Fenster nimmt automatisch die linke Hälfte ihres Bildschirms ein.
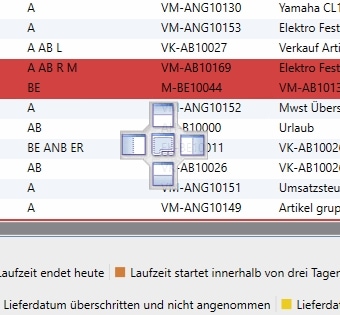
Um den Bereich wieder in die Hauptreiter einzugliedern, halten Sie das Fenster wieder mit der linken Maustaste und schieben den Bereich zu den anderen Hauptreitern. Alternativ können Sie auch hier über das Kontextmenü des angedockten Bereiches den Befehl „Als Dokument andocken“ auswählen.
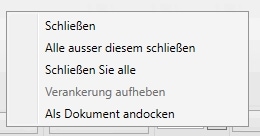
Die Ribbon Bar / Menüband
Die Ribbon Bar ist ein Menüband mit verschiedenen Schaltflächen am oberen Rand der Hauptreiter. Hier können Sie die angezeigten Daten filtern oder direkt über die Schaltflächen Befehle und Funktionen für den gewählten Bereich ausführen.
Die Schaltflächen der Ribbon Bar ist den Anforderungen und Funktionen der Hauptreiter angepasst. Somit unterscheidet sich z.B. die Ribbon Bar des Hauptreiters Lieferanten zu der, im Hauptreiter Vorgänge.
Schaltflächen
Für jede Funktion gibt es ein eigenes Symbol. Die Symbole sind nicht in jedem Fall mit einem Text versehen. Bewegen Sie den Mauszeiger einfach auf das Symbol und ein kleines Informationsfeld zeigt die Funktion und evtl. eine Beschreibung an.

Neu
Fügt einen neuen Vorgang aus den folgenden hinzu:
- Vermietung
- Installation
- Herstellung
- Verkauf
- Anmietung
- Ankauf
- Service
- Abwesenheit
- Brief
Neue Rechnung
Fügt eine neue Rechnung aus den folgenden hinzu:
- Rechnung Verkauf
- Rechnung Vermietung
- Rechnung Service
- Eingangsrechnung Ankauf
- Eingangsrechnung Anmiete
- Eingangsrechnung Service
Bearbeitung
Öffnet den ausgewählten Vorgang, um ihn zu bearbeiten.
Löschen
Löscht den ausgewählten Vorgang.
Kopieren
Kopiert den ausgewählten Vorgang.
Anzeigen
Zeigt den/die ausgewählten Vorgang/Vorgänge im Einsatzplan an.
Konvertieren
Konvertieren (umwandeln) eines Vorgangs oder Kontakts.
Archivierung
Archiviert den ausgewählten Vorgang.
Stornierung
Der Vorgang wird storniert und es wird ein Storno-Beleg erstellt.
Sammelrechnung
Bestellung
Garantie
Zahlung
Die eingegangene Zahlung kann in der Rechnung hinterlegt werden.
Bereitet den Datensatz zum Ausdruck vor und öffnet den Drucken-Dialog zum Anpassen des Ausdrucks.
Hier gibt es folgende Auswahlmöglichkeiten:
- Ausdrucken des Vorgangs
- Ausdrucken der Packliste
- Ausdrucken der Packliste (gruppiert nach Artikelgruppe)
- Ausdrucken der Packliste (gruppiert nach Subgruppe)
- Ausdrucken der Packliste (gruppiert nach Gewerk)
- Ausdrucken des Rapports
Bereitet den Datensatz zur Ausgabe als PDF-Datei vor und öffnet den Drucken-Dialog zum Anpassen und Speichern das PDF.
Hier gibt es folgende Auswahlmöglichkeiten:
- PDF-Datei des Vorgangs
- PDF-Datei der Packliste
- PDF-Datei der Packliste (gruppiert nach Artikelgruppe)
- PDF-Datei der Packliste (gruppiert nach Subgruppe)
- PDF-Datei der Packliste (gruppiert nach Gewerk)
- PDF-Datei des Rapports
Bereitet den Datensatz zur Ausgabe als PDF-Datei vor und öffnet den Drucken-Dialog zum Anpassen und Speichern des PDFs. Nach dem Speichern wird das PDF an eine neue E-Mail angehängt und die E-Mail-Adresse des Empfängers eingetragen.
Hier gibt es folgende Auswahlmöglichkeiten:
- PDF-Datei des Vorgangs
- PDF-Datei der Packliste
- PDF-Datei der Packliste (gruppiert nach Artikelgruppe)
- PDF-Datei der Packliste (gruppiert nach Subgruppe)
- PDF-Datei der Packliste (gruppiert nach Gewerk)
- PDF-Datei des Rapports
CSV/Excel
Bereitet den Datensatz zur Ausgabe als CSV- oder Excel-Datei vor und öffnet den Export-Dialog zum Angeben der zu exportierenden Informationen.

Suche
Durchsucht die Datensätze nach den gesetzten Filterkriterien.
Reset
Setzt den Filter zurück und zeigt alle Datensätze an.

Speichern
Speichert die aktuellen Eingaben und schließt das Fenster.
Abbrechen
Bricht den Vorgang ab, ohne die Eingaben zu speichern.
Übernehmen
Speichert die Eingaben, ohne das Fenster zu schließen.
Exportsperre
Verhindert das Exportieren dieses Vorgangs.
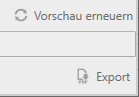
Vorschau erneuern
Aktualisiert die Vorschau für den Export.
Export
Exportiert den erstellten Vorgang als PDF-Datei.
Feldtypen

Eingabefeld
In ein Eingabefeld kann freier Text eingegeben werden. Hier bestehen keine Vorgaben.
Pflichtfeld
Manche Informationen sind für das Abspeichern eines Datensatzes zwingend erforderlich. Die Felder für diese Daten werden Pflichtfelder genannt. In Jobtura sind diese durch eine „Fett“-Darstellung der Schrift gekennzeichnet. Ohne Eingabe eines Wertes in diese Felder kann der Datensatz nicht gespeichert werden. Es erscheint eine Fehlermeldung, welches Feld noch auszufüllen ist.
Dropdown
In einem Dropdown Feld können nur vorgegebene Inhalte ausgewählt werden. Dies vereinfacht die Eingabe und durch die Standardisierung der Werte, ist die Filtergenauigkeit sehr viel höher.
Die Werte werden im Hauptreiter Ressourcen hinterlegt und können dort jederzeit bearbeitet und erweitert werden. Für weitere Informationen siehe Kapitel Ressourcen.
Auswählen
Der Pfeil öffnet den Auswählen-Dialog, um aus allen vorhandenen Datensätzen für dieses Feld zu wählen.
Das Kontextmenü
Das Kontextmenü wird mit einem Klick der rechten Maustaste auf einen bestimmten Datensatz geöffnet. Hier können Sie für den ausgewählten Datensatz verschiedene Funktionen ausführen. Das Kontextmenü bleibt nun beim Rechtsklick zum Hinzufügen oder Entfernen von angezeigten Spalten stehen. Abhängig von den möglichen Funktionen sind dies aktiviert und deaktiviert.
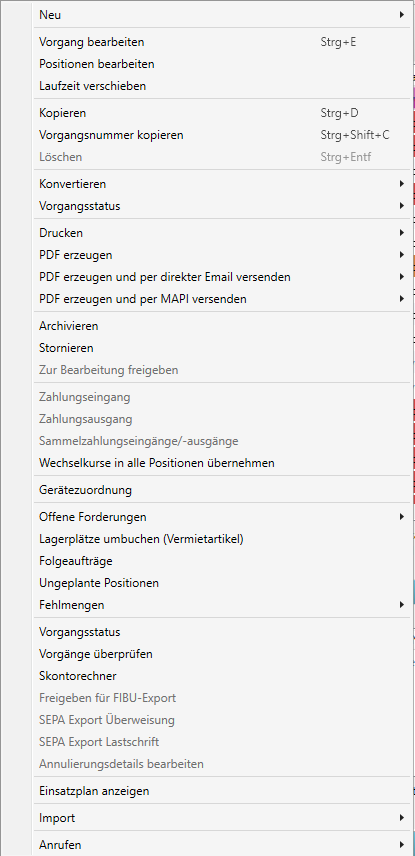
Der Ergebnisbereich
Die Daten der einzelnen Hauptbereiche werden im Ergebnisbereich aufgelistet.

Diesen Bereich können Sie Ihren Bedürfnissen und Wünschen anpassen. Dazu klicken Sie mit der rechten Maustaste auf eine der Spaltenüberschriften. Es erscheint eine Liste mit allen verfügbaren Spalten.
Wählen Sie eine Spalte mit Klick auf den Namen aus und diese wird am Ende eingefügt. Durch anklicken und festhalten der Spalte mit der linken Maustaste können Sie diese beliebig verschieben. Durch einen Klick auf die Spalte werden die Daten nach dieser Spalte sortiert.
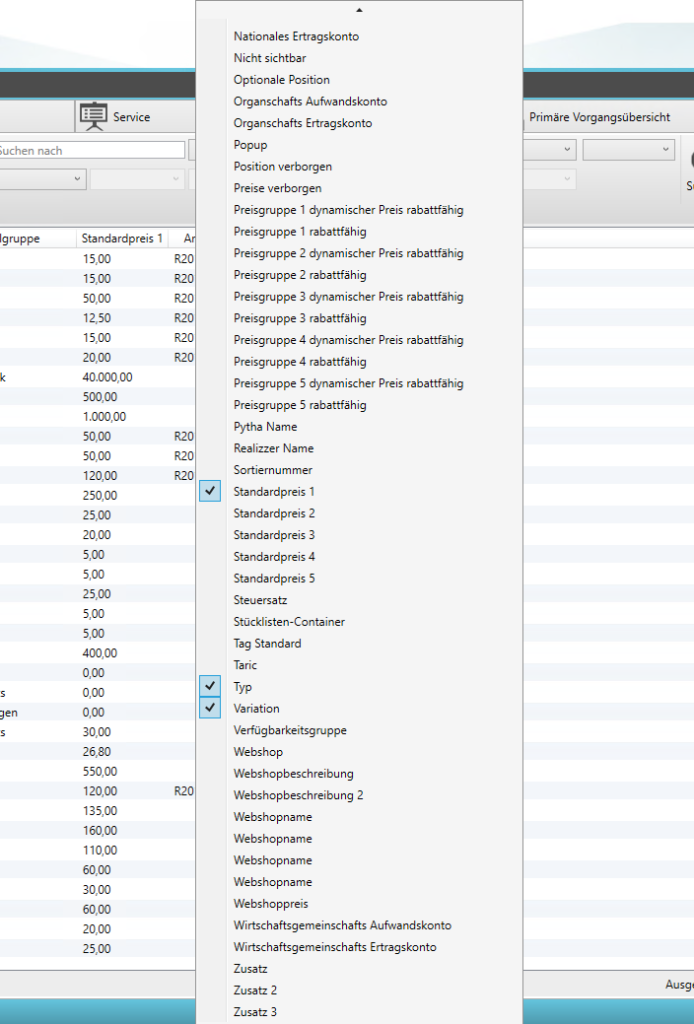
Zur Verfügung stehen derzeit folgende Spalten:
- AAV
- APA
- APB
- APL
- BBV
- BPA
- EPA
- KA
- LDE
Überprüfung
- Abgebrochen
- Archiviert
- Crew zugewiesen
- Dispositionsstatus
- Folgevorgang
- Fortschritt
- Reservierte Artikel
- Status
- Transportmittel zugewiesen
- Überprüfung
- Vermietartikel zugewiesen
Person
- Adress-Zusatz
- Adress-Zusatz 2
- Adress-Zusatz 3
- Anrede
- Fax
- Firma
- Konto
- Land
- Mobiltelefon
- Nachname
- Name 2
- Ort
- Personennummer
- Postleitzahl
- Steuer-ID
- Straße
- Telefon
- Telefon 2
- Titel
- Vorname
- Webadresse
Angebotsgültigkeit
Angebotsnummer
Auftragsnummer
Bearbeiter
Bearbeiter E-Mail
- Bearbeiter Fax
- Bearbeiter Mobiltelefon
- Bearbeiter Nachname
- Bearbeiter Telefon
- Bearbeiter Telefon 2
- Bearbeiter Vorname
Metadaten
- Bearbeitet
- Erstellt von
- Erzeugt
- Exportiert
- Geändert von
Belegdatum
Belegnummer
Kennzahlen
- Berechnete Tage
- Bereits berechnet (Brutto)
- Bereits berechnet (Brutto) (Systemwährung)
- Bereits berechnet (Netto)
- Bereits berechnet (Netto) (Systemwährung)
- Bruttogewicht
- Bruttovolumen
- Nettogewicht
- Nettovolumen
- Nicht berechnet (Brutto)
- Nicht berechnet (Brutto) (Systemwährung)
- Nicht berechnet (Netto)
- Nicht berechnet (Netto) (Systemwährung)
- Rolltage
- S
- Skonto (Brutto) (Systemwährung)
- Skonto (Netto)
- Skonto (Netto) (Systemwährung)
- Steuerwert
- Steuerwert (Systemwährung)
- Summe (brutto)
- Summe (Brutto) (Systemwährung)
- Summe (netto)
- Summe (Netto) (Systemwährung)
Bereits bezahlt
Bezahlungsfreigabe
Bezahlungsfreigabe durch
Brutto
Preis
Datum
Enthält Garantieposition
Erinnerungsdatum
Erster Einsatztag
Faktor Währungsumrechnung
Freigabe für FIBU-Export
Gegenkostenstelle
Gepackt am
Gepackt von
Geprüft am
Geprüft von
Gesamtlaufzeit
Rentabilität
Geschäftsbedingungen
Gültig bis
Kassenbuch
Kommentar
Kommentar 2
Kommentar 3
Event
- Kommission
- Kommission 2
- Produktionstyp
- Veranstaltung Adress-Zusatz
- Veranstaltung Adress-Zusatz 2
- Veranstaltung Adress-Zusatz 3
- Veranstaltung Details
- Veranstaltung Details 2
- Veranstaltung Details 3
- Veranstaltung Land
- Veranstaltung Ort
- Veranstaltung Postleitzahl
- Veranstaltung Straße
Kostenstelle
Letzter Einsatztag
Lieferdatum
Lieferdatum bestätigt
Lieferscheinkommentar
Lieferscheinnummer
Lieferung Nummer
Offene Forderungen
Preisgruppe
Priorität
Lieferung
Nummer
Offene Forderungen
Preisgruppe
Priorität
Projekt
Projektleiter
- Projektleiter E-Mail
- Projektleiter Fax
- Projektleiter Mobiltelefon
- Projektleiter Nachname
- Projektleiter Telefon
- Projektleiter Telefon 2
- Projektleiter Vorname
Quelllager
Rechnung voll bezahlt
Rechnungsfälligkeit
Region
Rücklieferung
Selektiert
Rentabilität
- Sonderausgaben (netto)
- Tatsächliche Kosten kumuliert
- Tatsächlicher DBU
- Tatsächlicher Deckungsbeitrag kumuliert
- Umsalz kumuliert
- Voraussichtliche Kosten kumuliert
- Voraussichtlicher DBU
- Voraussichtlicher Deckungsbeitrag kumuliert
Steuersatz
Tage bezahlt nach Rechnungsfälligkeit
Tage bis Rechnungsfälligkeit
Transportstatus
Veranstaltungsstätte
- Veranstaltungskontakt E-Mail
- Veranstaltungskontakt Name
- Veranstaltungskontakt Telefonnummer
- Veranstaltungskontakt2 E-Mail
- Veranstaltungskontakt2 Name
- Veranstaltungskontakt2 Telefonnummer
- Veranstaltungsstätte
- Veranstaltungsstättendetails 1
- Veranstaltungsstättendetails 2
- Veranstaltungsstättendetails 3
Vorgangstyp
Vorgangsvariation
Wahrscheinlichkeit
Währung
Zahlung
Ziellager
Zuordnungsfortschritt
Filter
Mithilfe des Filters können Sie die Daten eines Hauptbereiches nach bestimmten Schlagworten oder Eigenschaften filtern. Die Filterfunktionen für die Hauptbereiche befinden sich in der RibbonBar.
Zum Filtern stehen Ihnen bereits einige Eigenschaften als Dropdown-Felder zur Verfügung. Zudem können Sie über das Eingabefeld „Suchen nach“ Schlagworte eingeben, nach denen die Daten durchsucht werden sollen. Mit einen Klick auf die Schaltfläche „Suchen“ werden die Daten anhand der Filtereinstellungen durchsucht und die zutreffenden Daten im Ergebnisbereich aufgelistet.
Das Zeichen % bei der Suche im Filter steht dabei für „jedes Zeichen“.
Beispiel:
Suchbegriff = Neues gelbes Auto.
Suche nach jedem einzelnen Teil-Bestandteil findet diesen Datensatz:
Neues, neu, gel, gelbes, aut, auto usw.
Jedoch nicht:
„neu gel“ oder „Neues Auto“.
Erst wenn das Zeichen % eingesetzt wird, führen auch diese Sucheingaben zum Ziel:
„neu%gel“ oder „neu %gel“ oder „Neues%Auto“ usw.
Nachgelagert sind dann die weiteren Filter, die zum Teil selektiv ausgewählt werden können:
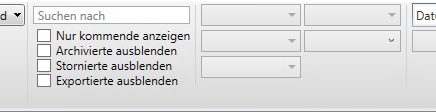
Nur kommende anzeigen
Archivierte ausblenden
Alle Vorgänge, die archiviert wurden, werden ausgeblendet.
Stornierte ausblenden
Alle Vorgänge, die storniert wurden, werden ausgeblendet.
Exportierte ausblenden
Alle Vorgänge, die exportiert wurden, werden ausgeblendet.
Nach Vorgang filtern
Hier kann ausgewählt werden, nach welcher Vorgangsvariation gefiltert werden soll. Folgende Vorgänge können gefiltert werden:
- Vermietvorgang
- Installationsvorgang
- Herstellungsvorgang
- Verkaufsvorgang
- Anmietungsvorgang
- Ankaufsvorgang
- Servicevorgang
- Abwesenheitsvorgang
- Brief
Nach Bearbeiter filtern
Hier können die Vorgänge nach dem angegebenen Bearbeiter gefiltert werden.
Nach Vorgangsstatus filtern
Hier können die Vorgänge nach dem angegebenen Vorgangsstatus gefiltert werden. Folgende Auswahlmöglichkeiten sind gegeben:
- Alle
- Offen
- Bestätigt
- Zum Teil gepackt
- Gepackt
- Geladen
- Zum Teil geliefert
- Geliefert
- Zum Teil zurückgeliefert
- Zurückgeliefert
- Warten
- Unklar
- Blockiert
- Versendet
- Gemahnt
- Bezahlt
- Beendet
- Direktlieferung
Nach Variation suchen
Sie können in diesem Dropdown-Feld die Vorgänge nach folgenden Variationen filtern:
- Alle
- Angebote
- Auftragsbestätigungen
- Rechnungen
- Lieferschein
- Zahlungserinnerung
- Proformarechnung
- Gutschrift
- Rechnung-Lieferschein
- Anfrage
- Bestellung
- Annahmebescheinigung
- Rücklieferung
- Brief
- Mahnung
- 2. Mahnung
- Eingangsrechnung
- Eingangsgutschrift
- Rechnungsstorno
- Eingangsrechnungsstorno
- Gutschriftsstorno
- Eingangsgutschriftsstorno
- Offene Forderungen
Auswertung Anzeigen
Hier sind folgende Filtermöglichkeiten gegeben:
- Angebote, Aufträge, Anfragen, Bestellungen und Briefe
- Vermietaufträge, die innerhalb der nächsten 5 Tage starten
- Vermietaufträge, die innerhalb der nächsten 5 Tage enden
- Vermietaufträge, deren Vermietartikel noch nicht vollständig zurückgeliefert wurden
- Vermietaufträge, die ungeplante Artikelpositionen haben
- Vermietaufträge, die ungeplante Transportpositionen haben
- Vermietaufträge, die ungeplante Mitarbeiterpositionen haben
- Aufträge, die zur Rechnung freigegeben wurden
- Aufträge, die noch nicht zur Rechnung freigegeben wurden
- Aufträge, die noch nicht vollständig berechnet wurden
- Offene Forderungen
- Offene Forderungen - Fällig
- Bestellungen ohne hinterlegte Auftragsbestätigung
- Bestellungen, die noch nicht vollständig berechnet wurden
- Offene Verbindlichkeiten - Freigegeben
- Offene Verbindlichkeiten - Nicht freigegeben
- Offene Verbindlichkeiten - Fällig
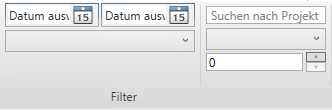
Datum
Hier können Sie nach Datum filtern. In dem linken Feld können Sie eingeben ab und in der rechten Spalte bis zu welchem Datum die Vorgänge angezeigt werden sollen.
Dieser Filter funktioniert nur mit dem Dropdown-Feld, welches sich direkt darunter befindet, in dem nach dem Datumstypen gefiltert wird.
Vorgang nach einem bestimmten Datumstyp filtern
Sobald Sie ein Datum in die entsprechenden Felder direkt über diesem Dropdown-Feld eingeben haben, können Sie hier angeben, nach welchem Datumstypen Sie die Vorgänge filtern möchten. Folgendes steht Ihnen zur Auswahl:
- Datum
- Einsatztage
- Planeinbaudatum
- Alle Daten
- Lieferdatum
- Belegdatum
- Packtage
- Rolltage
- Bezahlte Einsatztage
- Transporttage
Nach Vorgängen mit einer bestimmten Priorität suchen
In diesem Dropdown können Sie nach der angegebenen Priorität der Vorgänge filtern.
Nach Wahrscheinlichkeit filtern
Filtert die Prozesse nach der Wahrscheinlichkeit aus (von der eingegebenen Zahl bis 100)
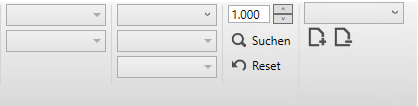
Quelllager
Nach Vorgängen mit bestimmten Quelllager suchen.
Ziellager
Nach Vorgängen mit bestimmten Ziellager suchen.
Produktionstyp
Nach Vorgängen mit bestimmten Produktionstypen suchen.
Artikeltyp
Nach Vorgängen mit bestimmten Artikeltypen suchen.
Mandanten
Nach Vorgängen mit bestimmten Mandantensuchen.
Daten limitieren
Limitiert die gelieferten Daten auf die angegebene Anzahl.
Filtervorlage
Wählen Sie eine gespeicherte Filtervorlage
Filtervorlagen speichern/löschen
Hier können Sie die eingegebenen und ausgewählten Filtermöglichkeiten als Vorlage speichern oder bereits gespeicherte Vorlagen löschen.
Tipp: Wenn erwartete Datensätze nicht gefunden werden, hilft es häufig, den Filter über die Reset Schaltfläche zurückzusetzen.
Die Detailansicht
Jobtura bietet auf den Hauptreitern „Kunden“, „Lieferanten“, „Artikel“ und „Vorgänge“ am rechten Rand eine Detailansicht, in welcher die Informationen des gewählten Datensatzes angezeigt werden, ohne dass der Datensatz geöffnet werden muss. Am rechten Rand der Detailansicht können Sie zwischen den einzelnen Reitern für diesen Datensatz wechseln.

Tastatur Shortcuts
Auch Jobtura bietet durch Tastatur Shortcuts die Möglichkeit Befehle schnell und ohne Benutzung der Maus auszuführen.
Strg + S = Speichern.
Strg + C = Markierten Text kopieren.
Strg + V = Kopierten Text einfügen.
Strg + Z = Rückgängig.
Strg + Y = Wiederholen.
Strg + T = Calling Handler öffnen (nur bei aktivierter TAPI-Funktion möglich).
Tab = Zum nächsten Feld / Button wechseln.
Shift + Tab = Zum vorherigen Feld / Button wechseln.
Leerzeile = Ausgewählten Button aktivieren.
Strg + Tab = Zum nächsten Reiter wechseln.
Strg + Shift + Tab = Zum vorherigen Reiter wechseln.
ESC = Fenster schließen, ohne Änderungen zu übernehmen.
Alt + F4 = Jobtura beenden.
Hinweise:
Benutzerdefinierte Einstellungen (Angezeigte Spalten in den Tabellen, Spaltenbreiten, etc.) werden in der Datenbank gespeichert, sodass man beim Umloggen auf einen anderen Arbeitsplatz die gleiche Umgebung wiederfindet.
