Wichtiger Hinweis:
Mit dem mitgelieferten „Master Schlüssel“ erstellen Sie eine Produktiv-Datenbank. Der Master Schlüssel kann nur einmalig zum Erstellen dieser Datenbank verwendet werden. Verwenden Sie den Master Schlüssel daher nicht, wenn Sie Funktionen der Jobtura-Software ausprobieren möchten oder die Produktiv-Datenbank später auf einem anderen PC nutzen möchten.
Zum Ausprobieren von Jobtura Funktionen nutzen Sie bitte die Demo Version von Jobtura, die sich parallel zur Produktiv-Version von Jobtura betreiben lässt.
Nach der abgeschlossenen Installation finden Sie nun das weiß/blaue Jobtura Programm Icon auf dem Windows Arbeitsplatz (Desktop) wieder. Ein Doppelklick darauf startet die Jobtura Arbeitsplatz Software.
Im ersten Schritt wird nun die Systemsprache für die Oberfläche abgefragt. Hier können Sie sich zwischen Deutsch und Englisch entscheiden.

Daraufhin öffnet sich das Benutzer-Auswahl-Fenster, das Sie nun bei jedem Start der Software als Erstes begrüßt.
Da dies der erste Start nach der Installation ist, ist noch keine „Firma“ bzw. Verbindung zur Datenbank eingerichtet. Diese muss nun und bei jeder „neuen“ Firma eingerichtet und kann dann im Folgenden bequem ausgewählt werden.
Hinweis: Für jede neue Firma benötigen Sie eine separate „Master Lizenz“.
Im Anmeldefenster klicken Sie auf die Schaltfläche mit dem Zeiger-Pfeil.
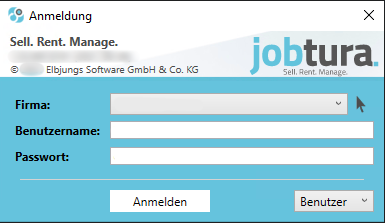
Nun klicken Sie auf die Schaltfläche „Neu“ am unteren Rand.

Geben Sie dann die Verbindungsparameter ein. Lassen Sie sich die folgenden Informationen ggf. von Ihrem Administrator geben.
Name = Name der Verbindung oder der Firma (beliebige Angabe).
Typ = MySQL.
Server-Adresse = Adresse im Netzwerk. In den meisten Fällen also die IP-Adresse des SQL-Servers.
Datenbank = Name des Datenbank-Schemas. Achtung: Dieses muss vorher auf dem SQL-Server angelegt worden sein!
Benutzername = Name des SQL-Benutzers.
Passwort = Passwort des SQL-Benutzers.
Achtung: Bitte auf Groß- und Kleinschreibung bei der Eingabe achten!
Nach korrekter Eingabe der Verbindungsparameter klicken Sie auf die „Speichern“ Schaltfläche.

Im Folgenden werden die letzten Vorbereitungen für die Datenbankbenutzung getroffen.
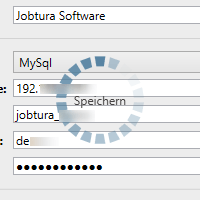
Abschließend wird die Verbindung mit dem von Ihnen gewählten Namen in der Liste der Datenbankübersicht angezeigt. Diese dann nun mit Klick auf die „Schließen“ Schaltfläche unten rechts ausgeblendet werden.

Nun kann man sich regulär in Jobtura einloggen, indem man die Verbindung auswählt und sich mit dem Administrator einloggt:
Benutzername = [siehe Quickstart Guide].
Passwort = [siehe Quickstart Guide].
Achtung: Bitte auf Groß- und Kleinschreibung bei der Eingabe achten!
Kontaktieren Sie uns gerne für den Benutzernamen und das Passwort, wenn Ihnen der Quickstart Guide gerade nicht vorliegt.
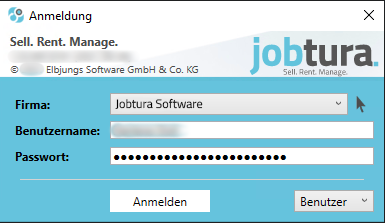
Nun benötigen Sie den Master und Slave Schlüssel, der Ihrem Benutzer nun Zugang zur Arbeitsplatz-Software ermöglicht. Den Namen und das Passwort des Benutzers können sie natürlich später problemlos ändern. Klicken Sie nach der Eingabe auf die „OK“ Schaltfläche.

Im Folgenden bekommen Sie den Registrierungsdialog angezeigt. Dieser erscheint bei jedem Start, bis sie die Registrierung abgeschlossen haben. Bitte registrieren Sie sich innerhalb von 5 Tagen online (benötigt Internetanbindung) oder offline (per Telefon).

Für die offline Registrierung rufen Sie uns bitte werktags Montag bis Freitag zwischen 9:00 Uhr und 17:30 Uhr unter der dort angezeigten Telefonnummer an. Wir fragen im Folgenden telefonisch ein paar Daten von Ihnen ab und Sie erhalten im Gegenzug einen Registrierungscode von uns.

Bei der bequemeren online Registrierung, die eine Internetverbindung voraussetzt, bekommen Sie ein Formular angezeigt, in das Sie Ihre Informationen eintragen. Klicken Sie anschließend auf die „Registrieren“ Schaltfläche.
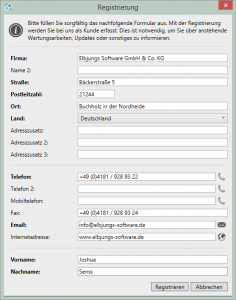
Sie bekommen dann eine Rückmeldung, ob die Registrierung erfolgreich durchgeführt werden konnte.


Beim ersten Start öffnet sich die Einstellungshilfe. Diese erlaubt es Ihnen direkt Ihre wichtigsten Stammdaten der Firma zu hinterlegen. Alle diese lassen sich natürlich auch später noch verändern.
Lesen Sie sich den Willkommen bei Jobtura Text durch und klicken Sie dann auf die „Weiter“ Schaltfläche.

In den allgemeinen Einstellungen finden Sie Einstellungen zu Ihrer Währung und Sprache. Klicken Sie nach dem Festlegen auf die „Weiter“ Schaltfläche.

In den Bankverbindungen tragen Sie bitte die als Zahlungsart zur Verfügung stehenden Zahlungsarten ein. Klicken Sie dann auf die „Weiter“ Schaltfläche.

In den Nummernkreisen legen Sie für die unterschiedlichen Bereiche die nummerische Fortführung fest. Klicken Sie dann auf die „Weiter“ Schaltfläche.

In den Vorlagen passen Sie für die unterschiedlichen Einsatzzwecke Ihre Vorlagen für den Druck und die Dokumenterzeugung an. Sprechen Sie uns an, wenn wir Ihre Vorlagen für Sie individuell erstellen sollen. Klicken Sie dann auf die „Weiter“ Schaltfläche.

In den Vorlagen passen Sie für die unterschiedlichen Einsatzzwecke Ihre Vorlagen für den Druck und die Dokumenterzeugung an. Sprechen Sie uns an, wenn wir Ihre Vorlagen für Sie individuell erstellen sollen. Klicken Sie dann auf die „Weiter“ Schaltfläche.

In den TAPI Einstellungen legen Sie die Parameter für die Anbindung an Ihre Telefonanlage fest. Sprechen Sie uns an, wenn Sie bisher noch keine TAPI-fähige Telefonanlage besitzen und diese Funktion nutzen möchten. Klicken Sie dann auf die „Speichern“ Schaltfläche.

Nun startet die Jobtura Arbeitsplatz Software mit der Übersicht, genannt Dashboard, von dem aus Sie schnellen Zugriff und Übersicht über alle wichtigen Vorgänge in Jobtura haben.

Von Zeit zu Zeit kann es bei bestehender Internetverbindung sein, dass beim Start der Jobtura Arbeitsplatz Software ein Update Fenster erscheint, das Sie auf ein neues Update der Software hinweist. Dieses enthält einen Link, der sie einfach zur neuesten Installationsversion von Jobtura führt.

