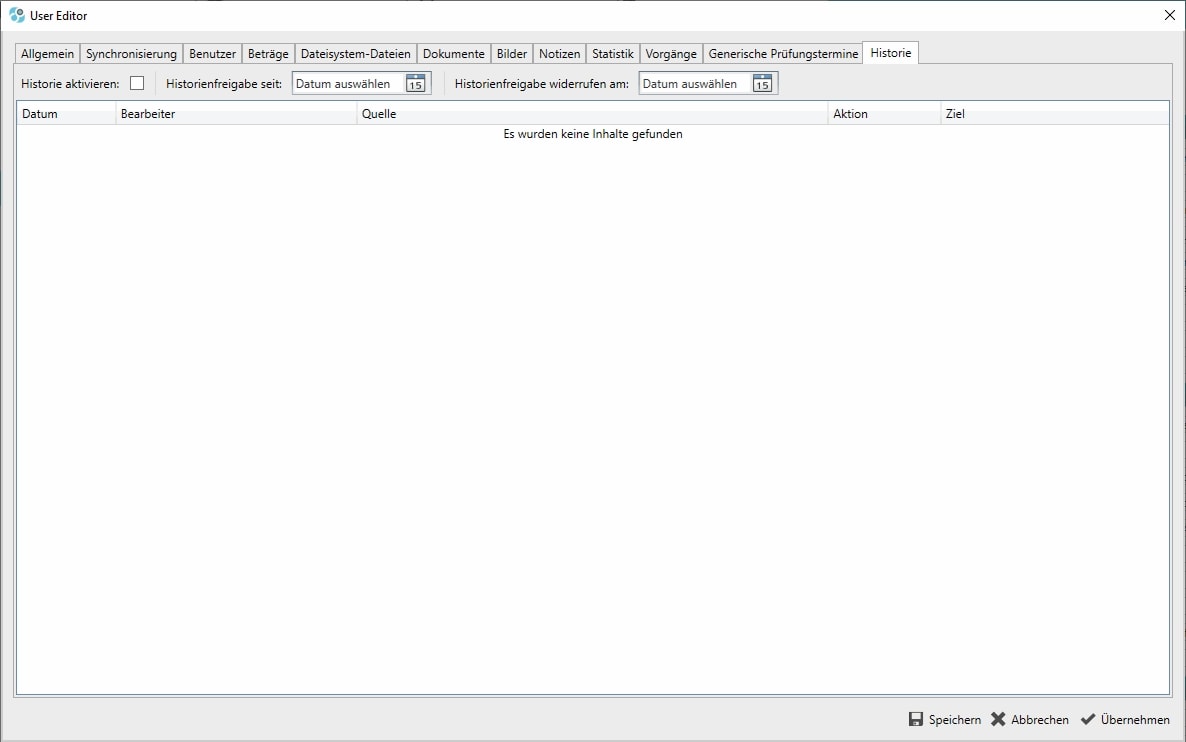Die Benutzerrechte für die Jobtura-Benutzer werden im Hauptreiter „Ressourcen“ im Menü Benutzer eingestellt.
Ein Doppelklick auf einen vorhandenen Benutzer oder die Schaltfläche „Neu“ zum anlegen eines neuen Benutzers öffnet den Benutzer Dialog.
Auf dem Reiter „Allgemein“ können die persönlichen Kontaktdaten wie die Durchwahl, E-Mailadresse, etc. des Benutzers hinterlegt werden. Diese können auf den Formularen z. B. als automatische Signatur für den angemeldeten Benutzer ausgelesen werden.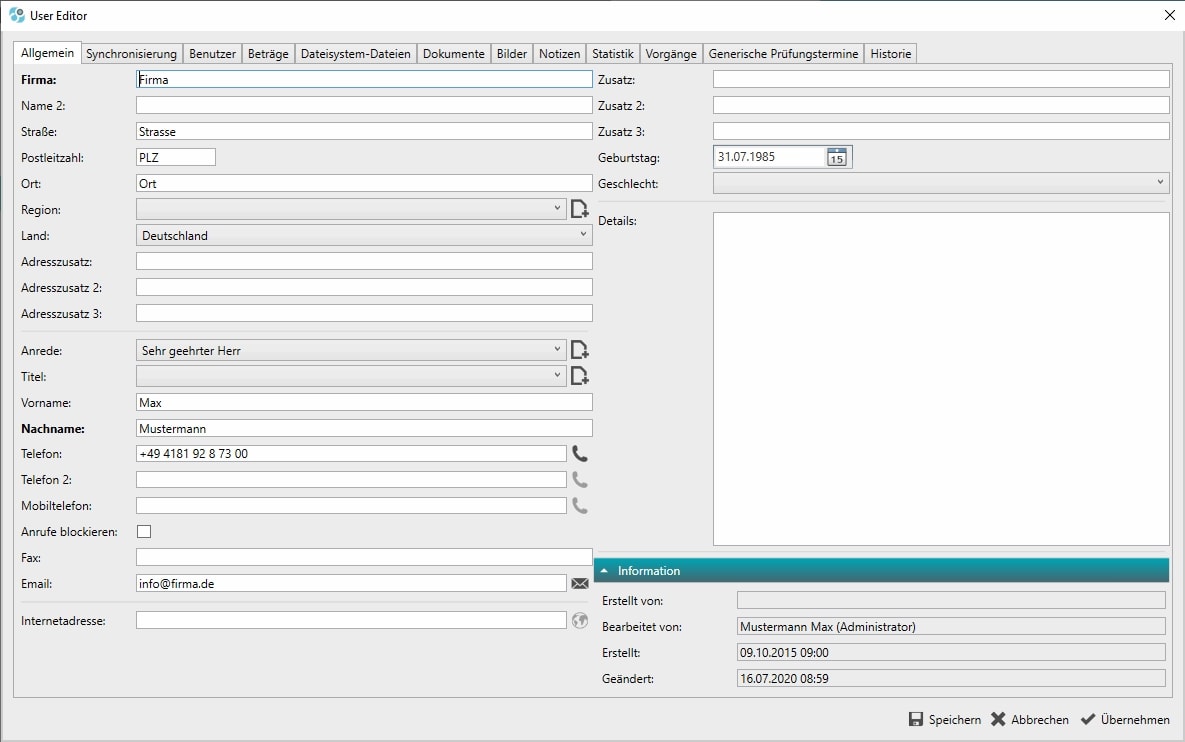 Firmendaten
Firmendaten
Firma* = Firmenname des Benutzers (Pflichtfeld – Entweder „Firma“ oder „Nachname“).
Name 2 = Weiterer Firmenname.
Straße = Straße der Firma.
Postleitzahl = Postleitzahl der Firma.
Ort = Ort der Firma.
Land = Land des Firmensitzes.
Adresszusatz = Erster Adresszusatz.
Adresszusatz2 = Zweiter Adresszusatz.
Adresszusatz3 = Dritter Adresszusatz.
Benutzerinformationen
Anrede = Anrede des Benutzers -> zur Verwaltung der Anreden siehe Kapitel „Ressourcen“.
Titel = Titel des Benutzers -> zur Verwaltung der Titel siehe Kapitel „Ressourcen“.
Vorname = Vorname des Benutzers.
Nachname* = Nachname des Benutzers (Pflichtfeld – entweder „Firma“ oder „Nachname“).
Telefon = Erste Telefonnummer des Benutzers.
Telefon2 = Zweite Telefonnummer des Benutzers.
Mobiltelefon = Mobilnummer des Benutzers.
Anrufe blockieren = Bei aktivierter Checkbox werden Anrufe dieses Benutzers blockiert (TAPI Funktion).
Fax = Faxnummer des Benutzers.
Email = Email Adresse des Benutzers.
Internetadresse = Webauftritt der Firma.
Weitere Informationen
Zusatz = Erste Zusatzinformation zum Benutzer.
Zusatz 2 = Zweite Zusatzinformation zum Benutzer.
Zusatz 3 = Dritte Zusatzinformation zum Benutzer.
Geburtstag = Geburtstag des Benutzers.
Geschlecht = Geschlecht des Benutzers.
Konto = Ihr Konto für diesen Benutzer.
Details = Weitere Details zum Benutzer.
Informationsfelder zur Nachvollziehbarkeit des Datensatzes (werden automatisch vom System gefüllt)
Erstellt von = Benutzer der diesen Benutzer angelegt hat.
Bearbeitet von = Benutzer der diesen Benutzer zuletzt bearbeitet hat.
Erstellt = Erstelldatum des Benutzers.
Geändert = Letztes Änderungsdatum des Benutzers.
Auf dem Reiter „Synchronisierung“ können Sie die Daten auf dem Reiter „Allgemein“ automatisch abgleichen, wenn der Benutzer bereits als Kunde, Lieferant oder Mitarbeiter angelegt ist.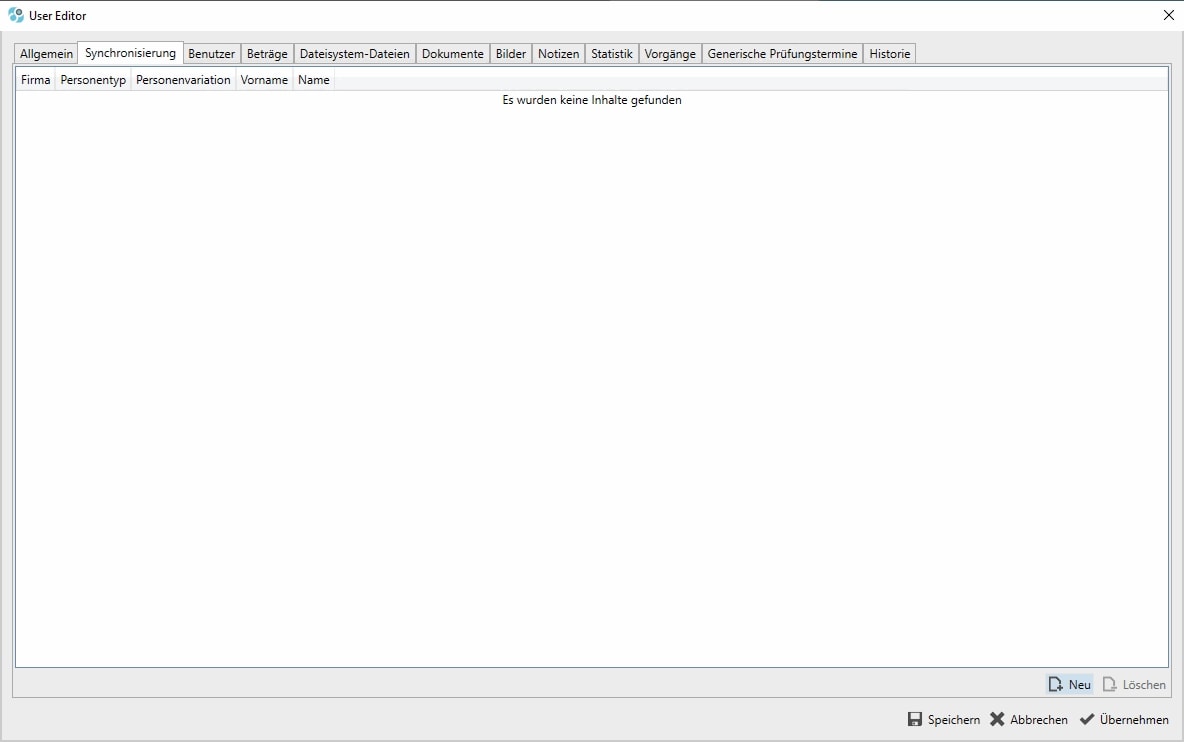 Neu = Öffnet eine Dialogfenster um einen neuen Synchronisierungesvorgabe zu erstellen.
Neu = Öffnet eine Dialogfenster um einen neuen Synchronisierungesvorgabe zu erstellen.
Löschen = Löscht die ausgewählte Vorgabe.
Weitere Informationen zur Synchronisierung von Kontakten finden Sie im Abschnitt „Synchronisierung“.
Dort auf dem Reiter „Benutzer“ sind die Daten zur Benutzeranmeldung und dessen Jobtura Rechte hinterlegt.
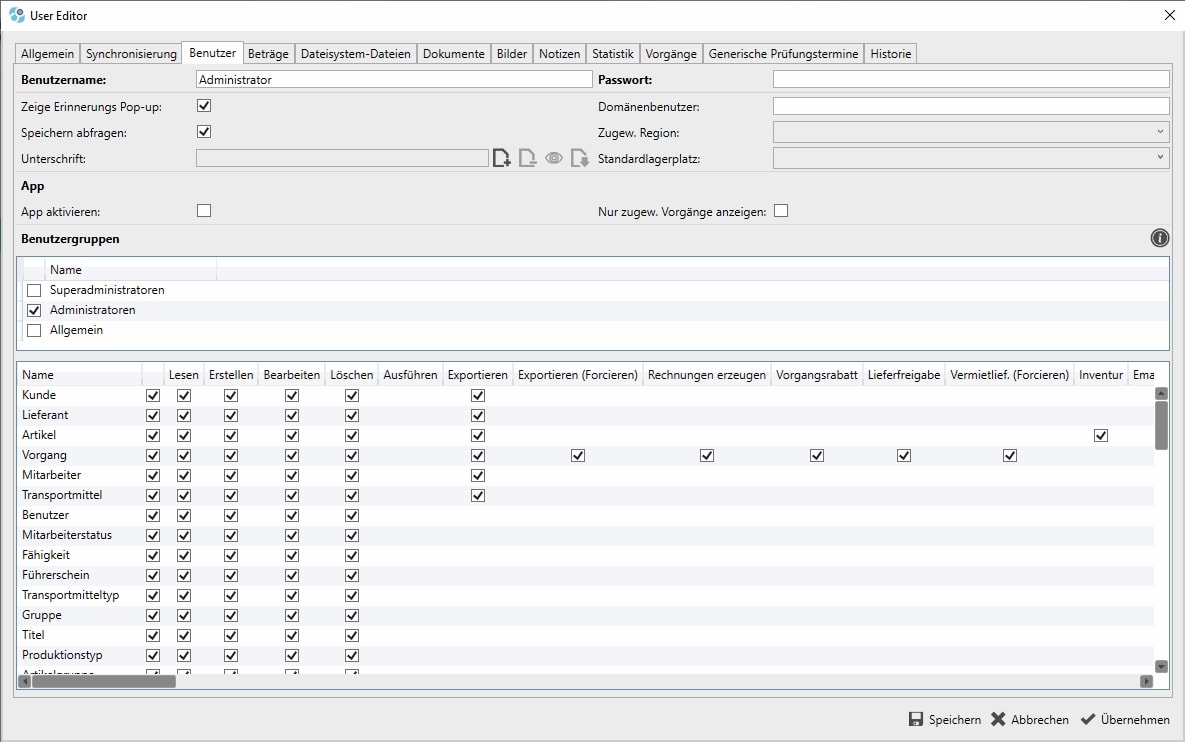
Anmeldedaten
Benutzername = Benutzer Anmeldename für die Jobtura Software.
Passwort = Passwort zum Benutzer für die Jobtura Software.
Zeige Erinnerungs Pop-Up = Legt fest, ob der Benutzer Erinnerungen als Pop-Up angezeigt bekommt. (Dashboard)
Domänenbenutzer = Wird die Domänenanmeldung in Jobtura verwendet, muss hier der Domänen-Benutzer-Pfad eingetragen werden.
Speichern abfragen = Wenn aktiviert, wird beim schließen von Vorgängen nachgefragt, ob gespeichert werden soll.
Zugew. Region = Zuweisung einer Region für den Benutzer.
Unterschrift = Dort hinterlegen lässt sich eine Unterschriften-Grafik, die in den Vorgängen mit exportiert werden kann.
Standardlagerplatz = Einem Benutzer kann ein Ziellagerplatz zugewiesen werden. Bei Warenannahmen wird dieser standardmäßig gesetzt.
App
App aktivieren = Aktiviert für den Benutzer den Zugang zur Jobtura App (eingerichteter Webservice vorausgesetzt).
Nur zugewiesene Vorgänge anzeigen = Wenn aktiviert, werden dem Benutzer nur Vorgänge angezeigt, bei denen er der Bearbeiter ist.
Benutzergruppen
Hier können die angelegten Benutzer-Rechte-Gruppen dem Benutzer zugewiesen werden. Überschneiden sich die Rechte in den unterschiedlichen Benutzergruppen und den individuell vergebenen Rechten, wirkt sich immer das aktivierte Recht aus.
Benutzerrechte
Über die Checkboxen steuern Sie den Zugriff für jeden einzelnen Benutzer. Bei aktivierter Checkbox ist das Recht erteilt, bei deaktivierter Checkbox hat der Benutzer dieses Recht nicht.
Über die Checkbox in der ersten Spalte aktivieren/deaktivieren Sie automatisch den gesamten Bereich. In den weiteren Spalten können Sie die Rechte in den Bereichen detailliert anpassen.
Hat ein Benutzer kein Recht für die Benutzung eines Hauptreiters, so wird dieser für diesen Benutzer ausgeblendet und kann somit weder gesehen noch geöffnet werden.
Deaktivierte Menüs im Hauptreiter Ressourcen werden ausgegraut.
Kunde = Das Recht, einen Kunden zu verwalten (Hauptreiter Kunden).
Lieferant = Das Recht, einen Lieferanten zu verwalten (Hauptreiter Lieferanten).
Artikel = Das Recht, Artikel zu verwalten (Hauptreiter Artikel).
Vorgang = Das Recht, Vorgänge zu verwalten (Hauptreiter Vorgänge).
Mitarbeiter = Das Recht, Mitarbeiter zu verwalten (Hauptreiter Ressourcen – Mitarbeiter).
Transportmittel = Das Recht, Transportmittel zu verwalten (Hauptreiter Ressourcen – Transportmittel).
Benutzer = Das Recht, Benutzer zu verwalten (Hauptreiter Ressourcen – Benutzer).
Mitarbeiterstatus= Das Recht, Mitarbeiterstatus zu verwalten (Hauptreiter Ressourcen – Mitarbeiterstatus).
Fähigkeit = Das Recht, Fähigkeiten zu verwalten (Hauptreiter Ressourcen – Fähigkeiten).
Führerscheine = Das Recht, Führerscheine zu verwalten (Hauptreiter Ressourcen – Führerscheine).
Transportmitteltyp = Das Recht, Transportmitteltyp zu verwalten (Hauptreiter Ressourcen – Transportmitteltyp).
Gruppe = Das Recht, Personengruppen zu verwalten (Hauptreiter Ressourcen – Gruppe).
Titel = Das Recht, Titel für Anreden zu verwalten (Hauptreiter Ressourcen – Titel).
Produktionstyp = Das Recht, Produktionstypen zu verwalten (Hauptreiter Ressourcen – Produktionstypen).
Artikelgruppe = Das Recht, Artikelgruppen zu verwalten (Hauptreiter Ressourcen – Artikelgruppen).
Verfügbarkeitsgruppe =
Textbaustein = Das Recht, Textbausteine zu verwalten (Hauptreiter Ressourcen – Textbausteine).
Steuern = Das Recht, Steuern zu verwalten (Hauptreiter Ressourcen – Steuern).
Zahlungsbedingungen = Das Recht, Zahlungsbedingungen zu verwalten (Hauptreiter Ressourcen – Zahlungsbedingungen).
Geschäftsbedingungen = Das Recht, Geschäftsbedingungen zu verwalten (Hauptreiter Ressourcen – Geschäftsbedingungen).
Lieferbedingungen = Das Recht, Lieferbedingungen zu verwalten (Hauptreiter Ressourcen – Lieferbedingungen).
Abschreibung= Das Recht, Abschreibungen zu verwalten (Hauptreiter Ressourcen – Abschreibung).
Konto = Das Recht, verschiedene Konten für Buchungen zu verwalten (Hauptreiter Ressourcen – Konto).
Tagesfaktor = Das Recht, Tagesfaktoren zu verwalten (Hauptreiter Ressourcen – Tagesfaktor).
Einstellungen = Das Recht, Einstellungen zu verwalten (Menüleiste – Optionen – Einstellungen).
Historie = Das Recht, die Historie zu verwalten (Hauptreiter Historie).
Projekt = Das Recht, Projekte zu verwalten (Hauptreiter Ressourcen – Projekt).
Lager = Das Recht, Lager zu verwalten (Hauptreiter Ressourcen – Lager).
Lagerplatz = Das Recht, Lagerplätze zu verwalten (Hauptreiter Ressourcen – Lagerplatz).
Anrede = Das Recht, Anreden zu verwalten (Hauptreiter Ressourcen – Anreden).
Dashboard = Das Recht, das Dashboard zu verwalten (Hauptreiter Dashboard).
Administration = Das Recht, Datenbankupdates durchzuführen.
Reporte= Das Recht, Reporte zu verwalten (Hauptreiter Ressourcen – Reporte).
Postleitzahlen = Das Recht, Postleitzahlen zu verwalten (Hauptreiter Ressourcen – Postleitzahlen).
Region = Das Recht, Regionen zu verwalten (Hauptreiter Ressourcen – Regionen).
Textbausteingruppe = Das Recht, Textbausteingruppen zu verwalten (Hauptreiter Ressourcen – Textbausteingruppe).
Zustandsvorlage = Das Recht, Zustandsvorlagen zu verwalten (Hauptreiter Ressourcen – Zustandsvorlagen).
Geplante Aufgabe = Das Recht, Geplante Aufgaben zu verwalten (Hauptreiter Geplante Aufgaben).
Erinnerung = Das Recht, Erinnerungen zu verwalten (Dashboard).
Geräteprüfungsprotokoll = Das Recht, Geräteprüfungsprotokolle zu verwalten (Ressourcen).
Eigenschaft = Das Recht, Eigenschaften für die Geräteprüfungsprotokolle zu verwalten.
Geräteprüfungsvorlage = Das Recht, Geräteprüfungsvorlagen zu verwalten.
Bundesland = Das Recht, Bundesländer zu verwalten.
Feiertag = Das Recht, Feiertage zu verwalten.
Kostenstelle = Das Recht, Kostenstellen zu verwalten.
Zahlung = Das Recht, Zahlungen zu verwalten.
Personen-Selektion = Das Recht, die Personenselektion zu verwenden.
Servicegerätetyp = Das Recht, Servicegerätetypen zu verwalten.
Lösungsvorschlag = Das Recht, Lösungsvorschläge zu verwalten.
Generische Eigenschaftsgruppe = Das Recht, generische Eigenschaftsgruppen zu verwalten.
Benutzergruppe = Das Recht, Benutzergruppen zu verwalten.
Gruppeneinschränkung = Das Recht, Gruppeneinschränkungen zu verwalten.
Pflichtdokumente = Das Recht, Pflichtdokumente zu verwalten.
Pflichtdokumentegruppen = Das Recht, Pflichtdokumentegruppen zu verwalten.
Übersetzung = Das Recht, Übersetzungen zu verwalten.
Sprache = Das Recht, Sprache zu verwalten.
Gewerk = Das Recht, Gewerke zu verwalten.
Wechselkurse = Das Recht, Wechselkurse zu verwalten.
Vorgangsexportkonfigurationen = Das Recht, Vorgangsexportkonfigurationen zu verwalten.
Transportexportkonfigurationsvorlagen = Das Recht, Transportexportkonfigurationsvorlagen zu verwalten.
Collivorlage = Das Recht, Collivorlagen zu verwalten.
Transportauftrag = Das Recht, Transportaufträge zu verwalten.
Arbeitseinheit = Das Recht, Arbeitseinheiten zu verwalten.
Transporttyp = Das Recht, Transporttypen zu verwalten.
Transportzeit = Das Recht, Transportzeiten zu verwalten.
Installationseigenschaft = Das Recht, Installationseigenschaften zu verwalten.
Kassenbuch = Das Recht, Kassenbücher zu verwalten.
Zeiterfassung = Das Recht, Zeiterfassungen zu verwalten.
Vertrag = Das Recht, Pflichtdokumente zu verwalten.
Lieferantenartikel = Das Recht, Lieferantenartikel zu verwalten.
Reguläre Kosten = Das Recht, Reguläre Kosten zu verwalten.
Veranstaltungsstätte = Das Recht, Veranstaltungsstätten zu verwalten.
Projektierungsbeiträge = Das Recht, Projektierungsbeiträge zu verwalten.
Subgruppenvorlage = Das Recht, Subgruppenvorlagen zu verwalten.
Generische Prüfungstermine = Das Recht, Generische Prüfungstermine zu verwalten.
Auf dem Reiter „Beträge“ können Sie festlegen, bis zu welchem maximalen Betrag der Benutzer unterschiedliche Vorgangstypen ausführen darf. Diese Einstellungen wirken sich aus, wenn in den Einstellungen unter „Workflow“ der Eintrag „Personenvalidierung > Benutzer Vorgangsbeträge prüfen“ aktiviert ist.
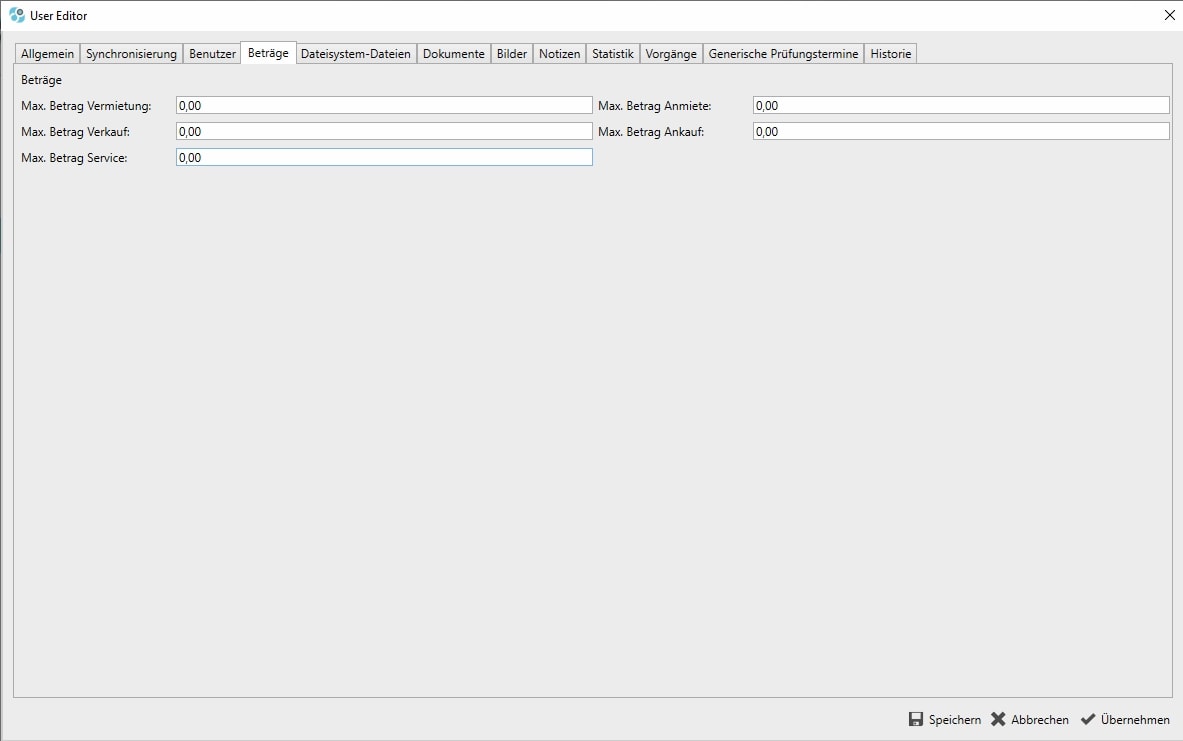
Reiter „Dateisystem-Dateien“
Bei den Dateisystem-Dateien können Dateien zum Benutzer hinterlegt werden, die dann lokal oder auf einem Netzwerklaufwerk abgelegt werden (Empfehlung). Diese sind nicht global verfügbar, da sie nicht in die Datenbank hochgeladen werden. Mit einem gemeinsamen Netzlaufwerk kann dennoch ein gemeinsamer Zugriff realisiert werden.
Der mit Benutzer verbundene Speicherort kann zentral in den Einstellungen festgelegt werden. Dieser kann aber auch für jeden Benutzer individuell festgelegt/verändert werden.
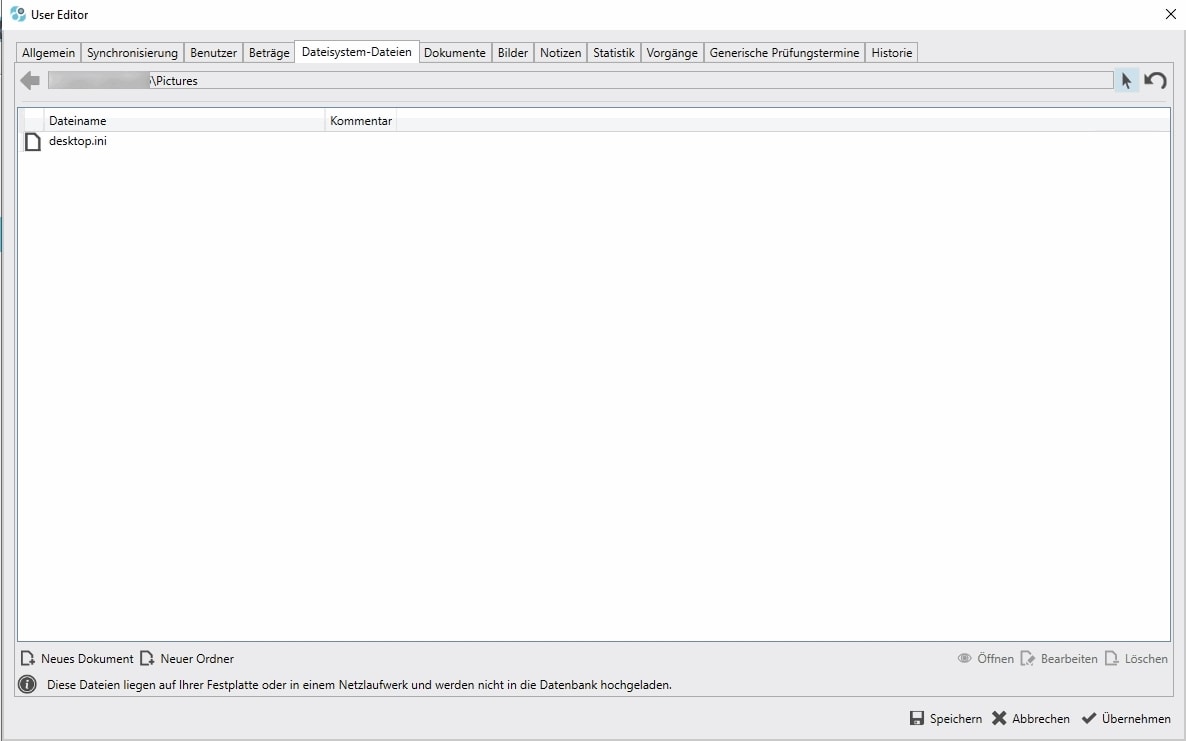
Auf dem Reiter „Dokumente“ können Sie Dokumente zum Benutzer hinterlegen. Die Dokumente werden beim dazu automatisch in die Datenbank kopiert.
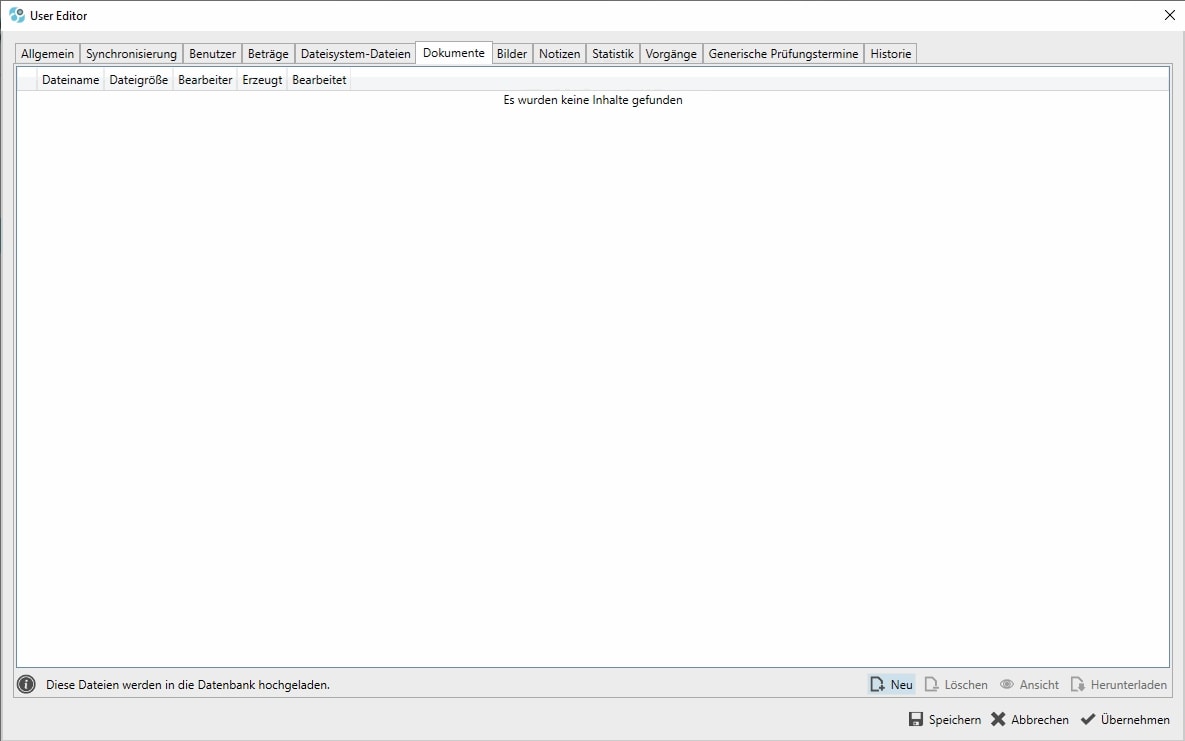
Neu = Legt ein neues Dokument für den Kunden an.
Löschen = Löscht das vorhandene, ausgewählte Dokument.
Ansicht = Öffnet ein Dokument mit der im Betriebssystem hinterlegten Standardanwendung.
Herunterladen = Öffnet den Dialog zum Speichern des Dokuments.
Auf dem Reiter „Bilder“ können Sie Bilder zum Benutzer hinterlegen.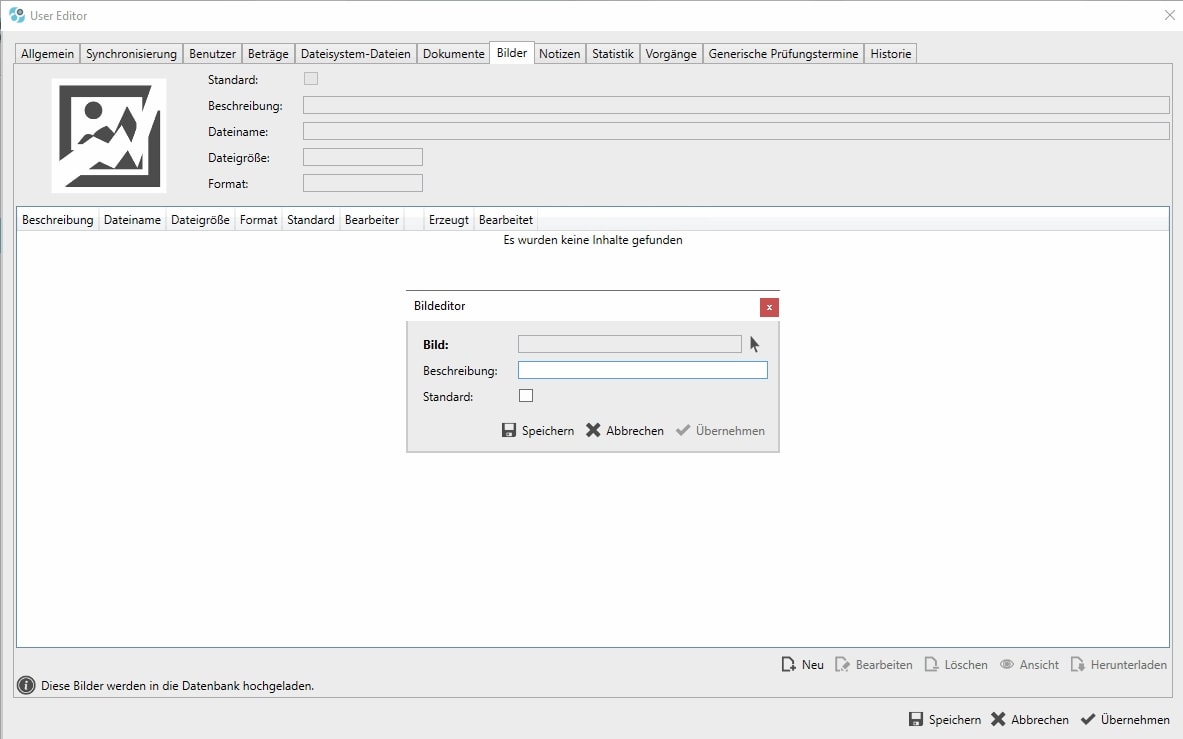 Standard = Bei aktivierter Checkbox wird dieses Bild als Standardbild für den Kunden verwendet. Es kann nur ein Bild Standard sein.
Standard = Bei aktivierter Checkbox wird dieses Bild als Standardbild für den Kunden verwendet. Es kann nur ein Bild Standard sein.
Beschreibung = Eine Beschreibung des Bildes.
Dateiname = Dateiname des Bildes.
Dateigröße = Dateigröße des Bildes.
Format = Dateiformat des Bildes.
Neu = Öffnet eine Dialogfenster um ein Bild hinzuzufügen.
Bearbeiten = Bearbeiten des Bildinformationen (nicht des Bildes).
Löschen = Löscht das ausgewählte Bild.
Ansicht = Öffnet das Bild mit der Standardanwendung des Betriebssystems.
Herunterladen = Öffnet den Dialog zum Speichern des Dokuments.
Auf dem Reiter „Notizen“ können Sie Notizen zum Benutzer hinterlegen.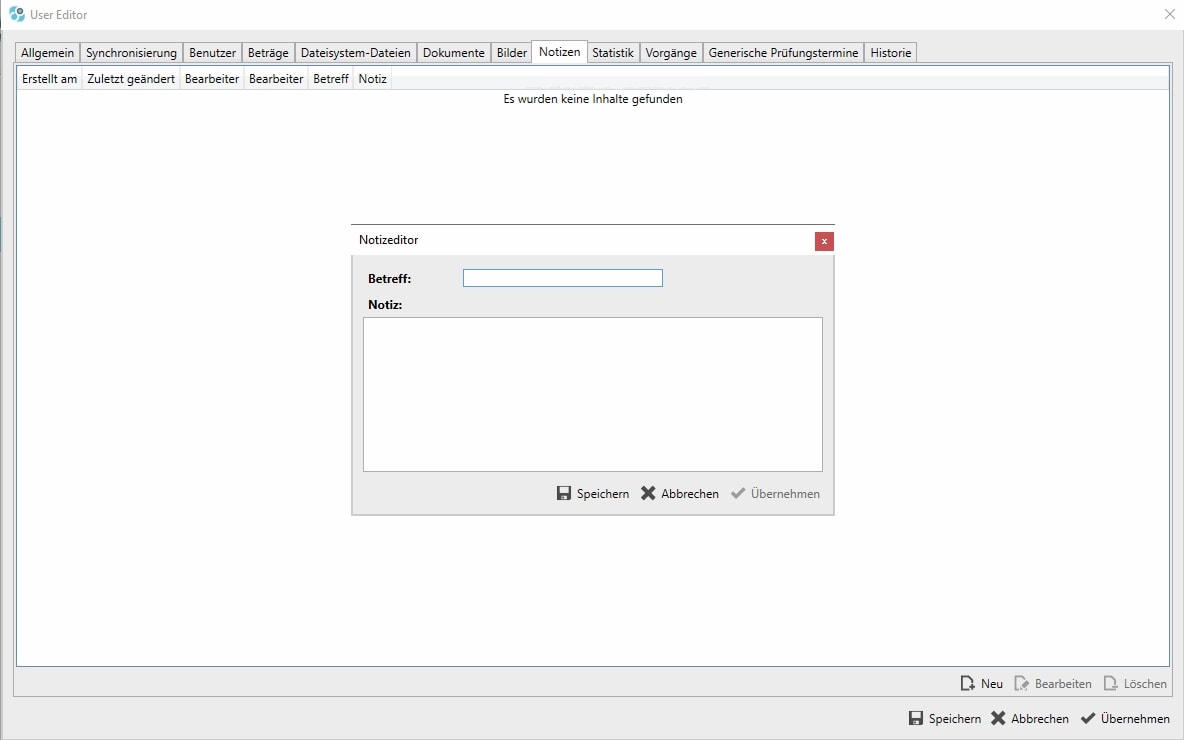 Neu = Legt eine neue Notiz zum Benutzer an.
Neu = Legt eine neue Notiz zum Benutzer an.
Bearbeiten = Ermöglicht es, die ausgewählte Notiz zu bearbeiten.
Löschen = Löscht die ausgewählte Notiz.
Hinter dem Reiter „Statistik“ verbirgt sich eine Auswertung des Benutzers.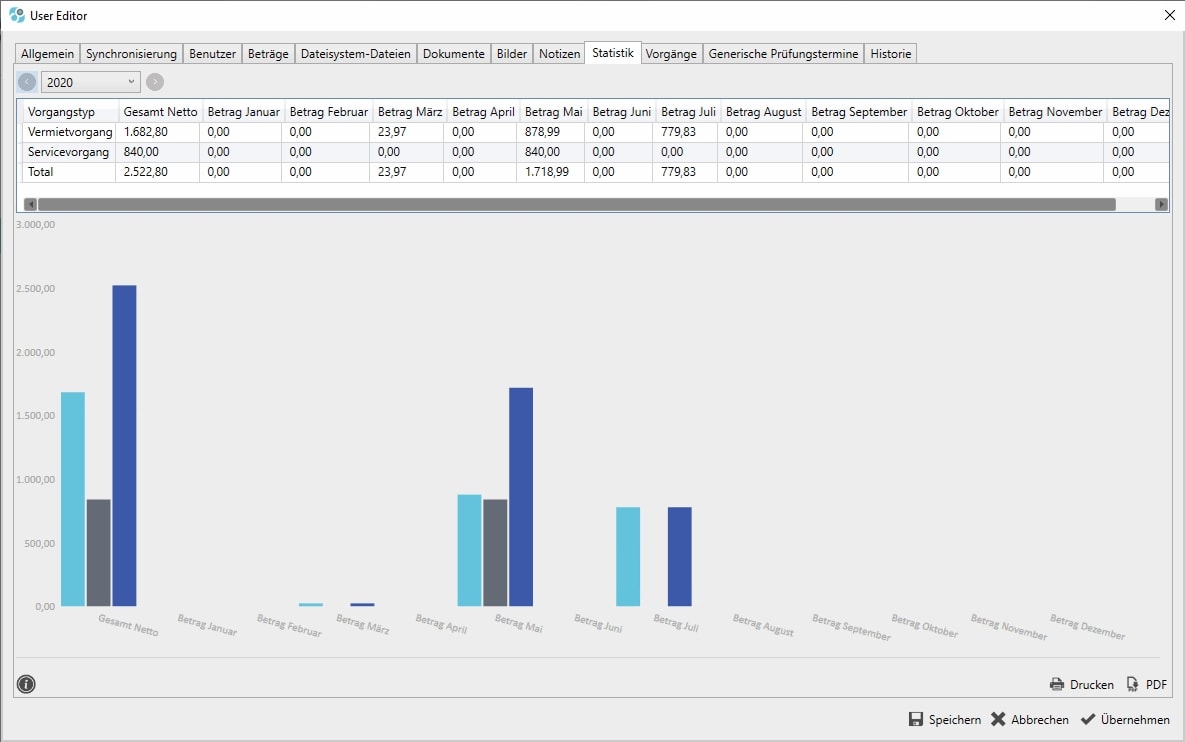 Drucken = Öffnet das Dialogfenster zum Ausdruck der Kundenstatistik.
Drucken = Öffnet das Dialogfenster zum Ausdruck der Kundenstatistik.
PDF = Öffnet das Dialogfenster zum Erzeugen einer PDF der Kundenstatistik.
Auf dem Reiter „Vorgänge“ sind alle Vorgänge, in denen der Benutzer als Bearbeiter eingetragen ist, aufgelistet. Diese können durch einen Doppelklick auch direkt geöffnet werden.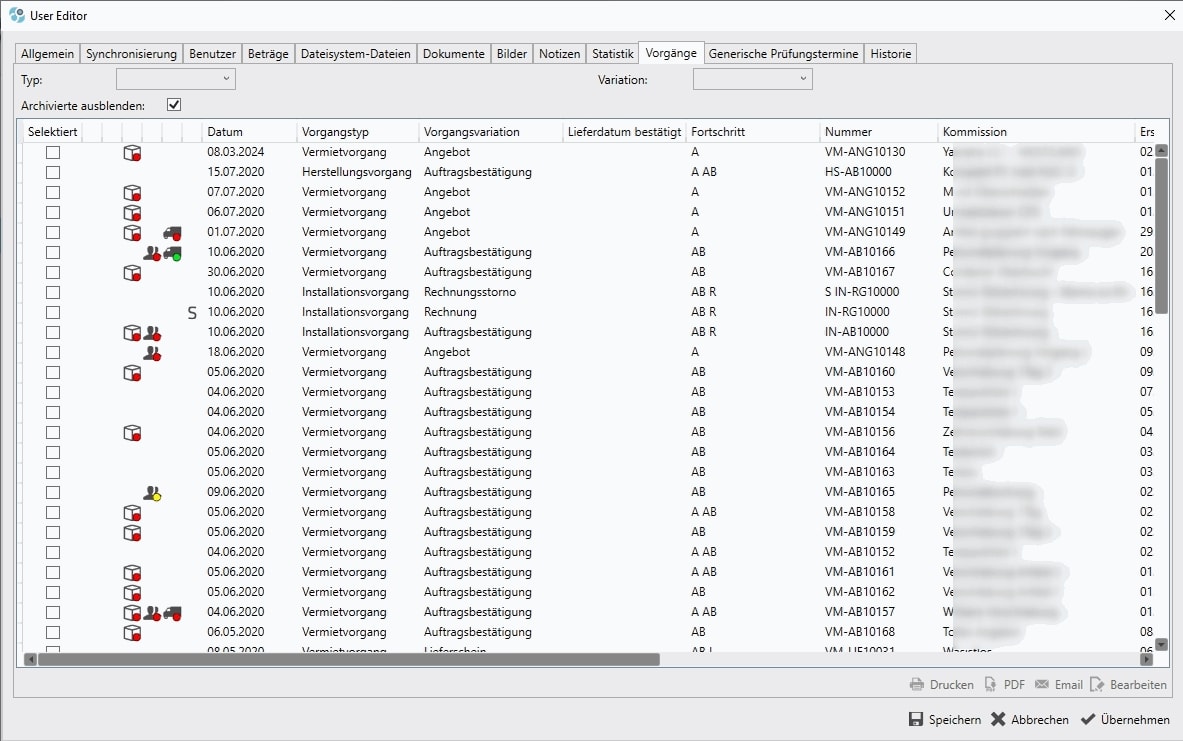 Print = Öffnet das Dialogfenster zum Ausdruck des gewählten Vorgangs.
Print = Öffnet das Dialogfenster zum Ausdruck des gewählten Vorgangs.
PDF = Öffnet das Dialogfenster zum Erzeugen einer PDF des gewählten Vorgangs.
E-Mail = Öffnet das Dialogfenster zum Erzeugen einer PDF des gewählten Vorgangs, speichert diese ab und hängt diese anschließend als Anhang an eine neue E-Mail mit der Empfängeradresse des, im Vorgang ausgewählten, Ansprechpartners.
Reiter „Generische Prüfungstermine“
Hier können sich wiederholende Termine hinterlegt werden, für die eine Erinnerung erzeugt werden soll.
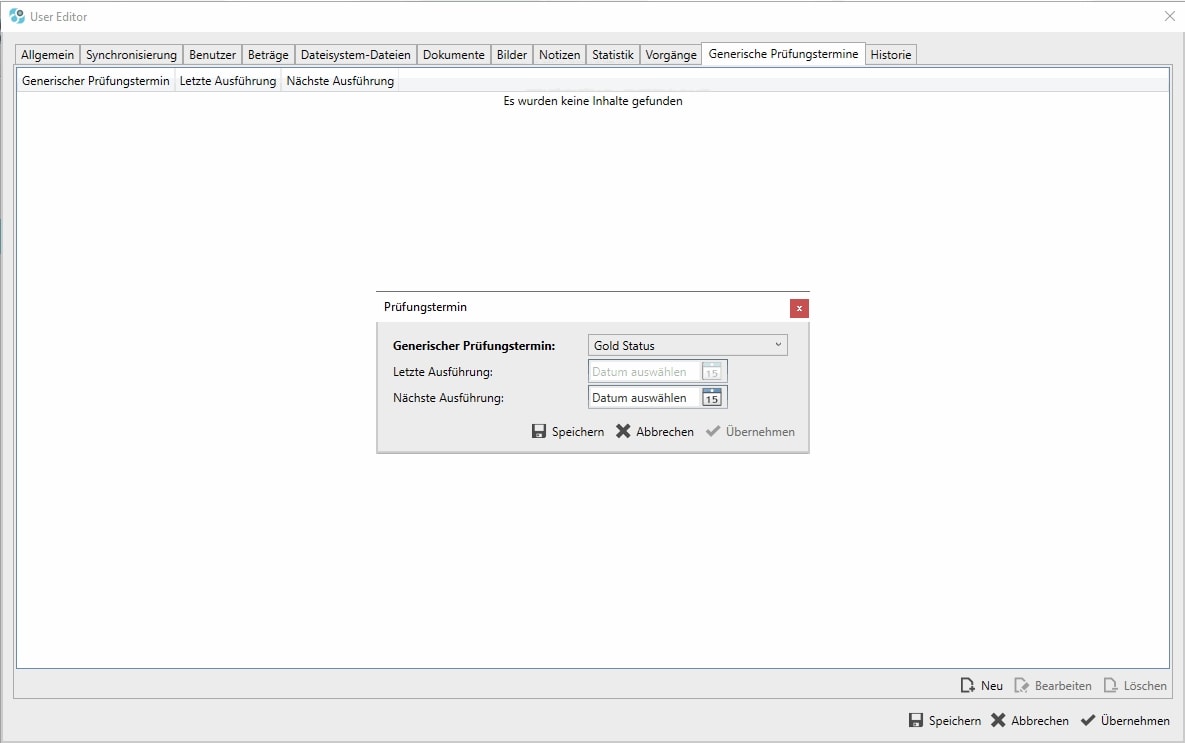
Unter dem Reiter „Historie“ werden alle Änderungen an den Benutzerdaten erfasst.