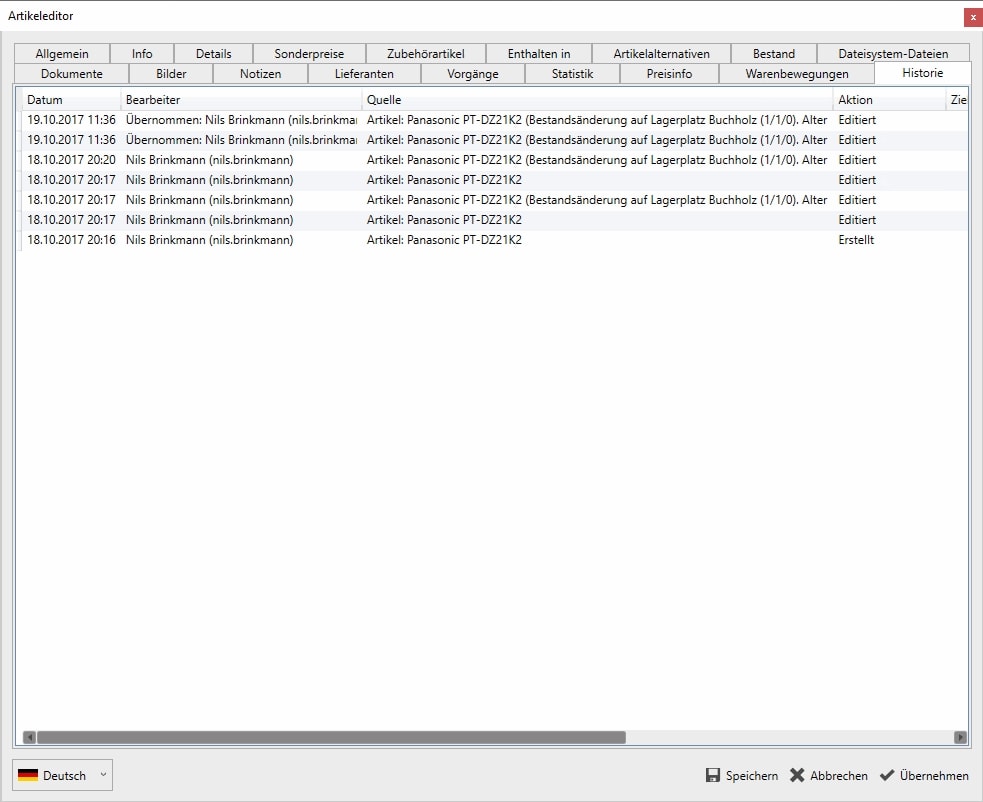Um einen neuen Verkaufsartikel anzulegen, wählen Sie aus dem oberen Menü „Neu“ und dort aus dem ausklappenden Menü „Verkauf“ aus.
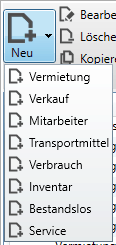
Es öffnet sich das Fenster zur Eingabe von Daten für den neuen Verkaufsartikels.
Reiter Artikel Verkauf
Artikeltyp
Direkt zu Beginn öffnet sich das Fenster, um den Artikeltyp auszuwählen. Hier stehen „Einzelartikel“ und „Massenartikel“ zur Auswahl.
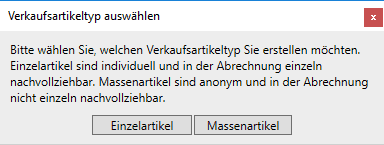
Es empfiehlt sich hier primär den Massenartikel zu verwenden.
Massenartikel = In 95% der Fälle die richtige Wahl für den Verkaufsartikel. Hier wird nur die notwendige Historie für den Artikel erzeugt.
Einzelartikel = Selten gebraucht. Nur wenn Sie direkt planen den Artikel später in den Vermietpool zu übernehmen. Erstellt einen Instanzartikel.
Reiter Allgemein
Allgemeine Stammdaten für den Verkaufsartikel
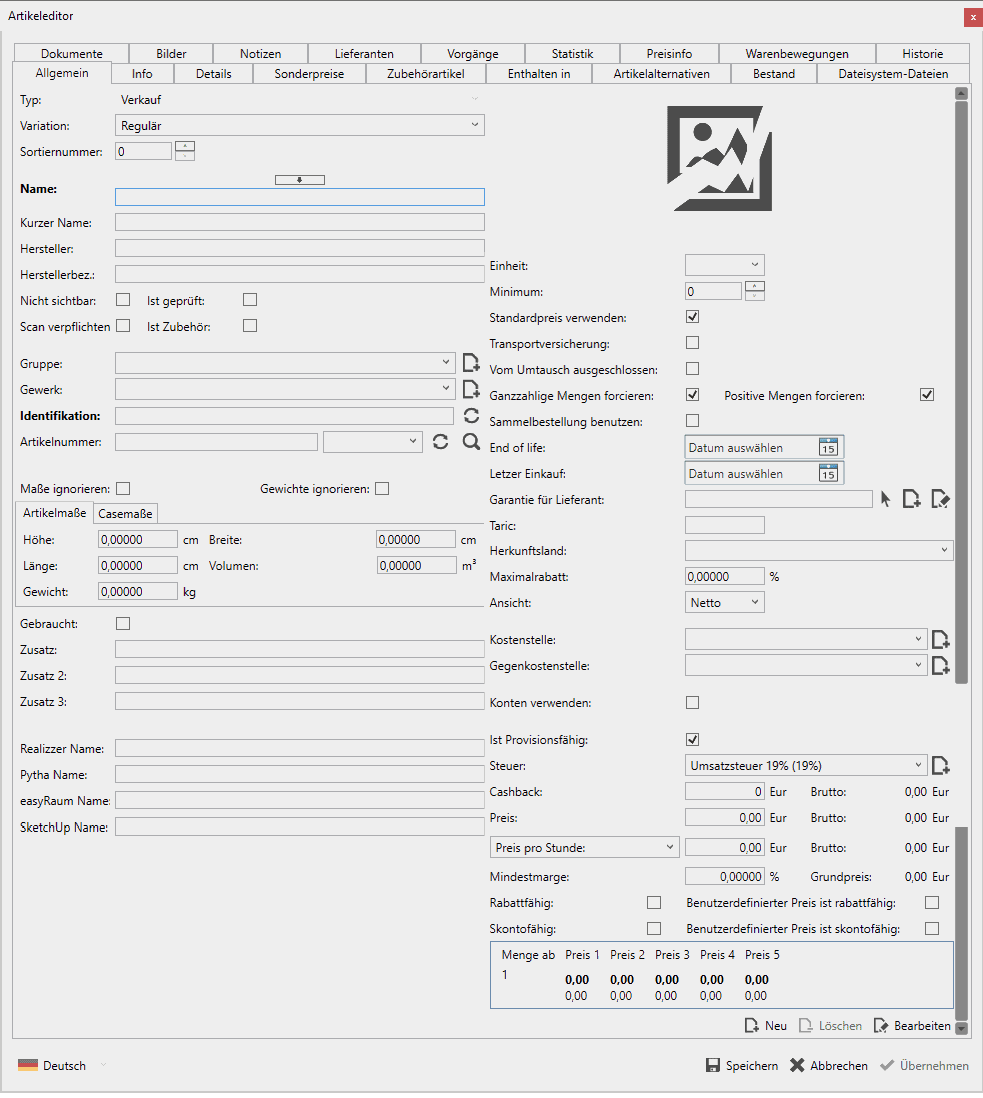
Für den Artikeltyp Verkauf gibt es die unterschiedlichen Variationen Regulär und Container.
Regulär = Ein Artikel, der einzeln zum Verkauf als Artikel in der Artikelliste erscheint. Er ist physisch als Artikel in einem Lager vorhanden.
Container = Ein Verkaufsartikel Container enthält einzelne Verkaufsartikel die in einer Art zusammengehörigen Gruppe zusammengefasst werden und so als eine Position verwendet werden können.
Sortiernummer = Definiert eine Reihenfolge bestimmter Artikel in der Auswahlliste der Artikel beim Hinzufügen als Position in einem Vorgang im oberen Bereich.
Name = Artikelname.
Hersteller = Artikelhersteller.
Herstellerbez.: Artikel Herstellerbezeichnung.
Nicht sichtbar = Dieser Artikel steht nicht direkt in der Auswahl für Vorgänge zur Verfügung. Er kann nur als Containerteil oder als Zubehör hinzugefügt werden.
Ist geprüft = Geprüfte Artikel lassen sich aus der Übersicht filtern, um eine Qualitätskontrolle für korrekt angelegte Artikel durchführen zu können.
Scan verpflichtend = Artikel können als „Scan Verpflichtend“ markiert werden, was verhindert das diese automatisch disponiert oder zugewiesen werden können.
Ist Zubehör = Dies ist eine Filtereigenschaft, auf die der Filter „Nur Hauptartikel“ bei der Artikelauswahl prüft.
Gruppe = Artikelgruppe wie Licht- oder Tontechnik.
Gewerk = Artikel können einem Gewerk zugeordnet werden. Die Verwaltung erfolgt in den Ressourcen.
Identifikation = Einmalige eindeutige Nummer des Artikels.
Artikelnummer = Artikelnummer für den Artikel (Alias für den Artikelnamen), so wie ihn der Kunde bestellen würde.
Maße ignorieren = Wenn aktiviert, wird das Volumen nicht auf die Position im Vorgang übertragen. Kann durch Zubehör- oder Container-Eigenschaften überschrieben werden.
Gewichte ignorieren = Wenn aktiviert, wird das Gewicht nicht auf die Position im Vorgang übertragen. Kann durch Zubehör- oder Container-Eigenschaften überschrieben werden.
Auf dem Reiter für Artikelmaße / Casemaße können weitere Angaben zum Vermietartikel gemacht werden. Diese können dann bei der Programmbenutzung für Abfragen wie benötigtes Fahrzeug, Gewichtsüberschreitungen usw. verwendet werden.
Höhe = Höhe des Artikels.
Länge = Länge des Artikels.
Gewicht = Gewicht des Artikels.
Breite = Breite des Artikels.
Volumen = Volumen des Artikels.
Gebraucht = Legt fest, ob dies ein gebrauchter Artikel ist.
Zusatz (2,3) =Zusatzinformationen zum Artikel.
Realizzer Name = Name in der 3D Visualisierungssoftware Syncronorm Realizzer für einen automatischen Abgleich beim Import.
Pytha Name = Name in dem Pytha 3D-CAD System für einen automatischen Abgleich beim Import.
easyRaum Name = Name in dem easyRaum 3D-CAD System für einen automatischen Abgleich beim Import.
SketchUp Name = Name in dem SketchUp System für einen automatischen Abgleich beim Import.
Des Weiteren sind Preise für den Verkaufartikel anzulegen.
Einheit = Dynamische Einheit (wenn verwendet).
Minimum = Minimale Anzahl.
Standardpreis verwenden = Abrechnung pauschal oder auf Basis des „Dynamischen Preises“.
Transportversicherung = Transportversicherung anwenden (Siehe Einstellungen).
Von Umtausch ausgeschlossen = Metainfo für den Fall, dass Artikel vom Umtausch ausgeschlossen werden soll.
Ganzzahlige Mengen forcieren = Wenn deaktiviert, können auch nicht ganzzahlige Mengen verkauft werden. z. B. 1,5.
Positive Mengen forcieren = Wenn deaktiviert, können auch negative Anzahlen verwendet werden. Z. B. zur Berechnung einer Artikel-Teilrücknahme.
Sammelbestellung benutzen = Legt fest, dass dieser Artikel in einer Sammelbestellung genutzt werden kann.
End of Life = Datum ab wann der Artikel abgekündigt wird. (Artikel Lebenszeitende).
Letzter Einkauf = Datum des letzten Einkaufs.
Garantie für Lieferant = Ein Garantiedokument für den Lieferanten kann hier hinterlegt werden.
Taric = Integrierter Tarif der Europäischen Gemeinschaft.
Herkunftsland = Herkunftsland der Ware für Taric.
Maximalrabatt = Maximal möglicher Rabatt für den Artikel.
Ansicht = Preisansicht in netto oder brutto.
Kostenstelle = Kostenstelle des Artikels für eine Auswertung. (Kann von Artikelgruppe vererbt werden).
Gegenkostenstelle = Gegenkostenstelle des Artikels für eine Auswertung.
Konten verwenden = Wenn aktiviert, kann ein Buchhalterisches Ertrags/Aufwandskonto (aus den Ressourcen) ausgewählt werden. (Kann von Artikelgruppe vererbt werden).
Ist provisionsfähig = Dies ist notwendig, um Provisionen für einen Vorgang berechnen zu können.
Steuer = Steuersatz für den Verkaufsartikel.
Cashback = Geld zurück für eine mögliche Lieferanten-Rückerstattung.
Preis = Pauschalpreis des Artikels (Preisgruppe 1).
Preis pro […] = Preis des Artikels mit dynamischer Einheit (Preisgruppe 1).
Mindestmarge = Prozentualer Anteil einer Mindestmarge. Kann überprüft werden und erzeugt Hinweis, wenn in den Workfloweinstellungen aktiviert.
Rabattfähig = Bestimmt ob der Artikel rabattfähig ist.
Skontofähig = Bestimmt ob der Artikel skontofähig ist.
Benutzerdefinierter Preis ist rabattfähig = Bestimmt ob der benutzerdefinierte Preis rabattfähig ist.
Benutzerdefinierter Preis ist skontofähig = Bestimmt ob der benutzerdefinierte Preis skontofähig ist.
Menge ab / Preis 1-5 / Staffelpreise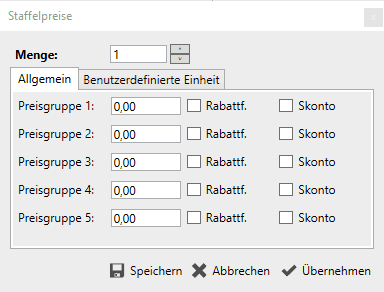 Menge = Legt fest ab welcher Menge die Preise gelten sollen (Staffelpreise).
Menge = Legt fest ab welcher Menge die Preise gelten sollen (Staffelpreise).
Allgemein / Benutzerdefinierte Einheit:
Preisgruppe 1-5 = Preise für den Artikel für verschiedene Preisgruppen (Festgelegt am Kunden).
Rabattf. = Bestimmt ob der Artikel in einer Preisgruppe rabattfähig ist.
Skonto = Bestimmt ob der Artikel in einer Preisgruppe skontofähig ist.
Reiter Info
Auf dem Info Reiter werden für den Verkaufsartikel wichtige Informationen in drei Feldern hinterlegt. Des Weiteren finden sich dort Informationen zum Ersteller und der Bearbeitung des Artikels.
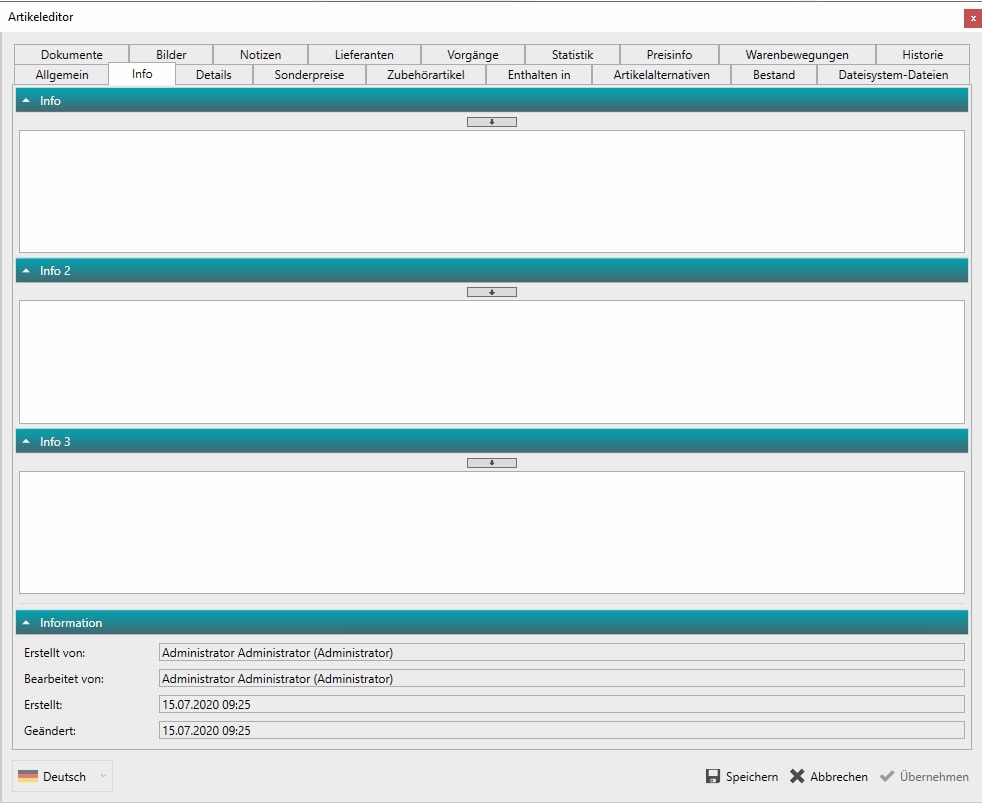
Reiter Details
Hier können weitere Details zum Artikel angegeben werden. Im Feld Popup kann ein Text hinterlegt werden, der in einem eigenen Fenster geöffnet wird, wenn der Artikel in einem Vorgang hinzugefügt wird. Die Artikelstandards bestimmen, wie der Artikel dargestellt werden soll, wenn er als Position in einen Vorgang hinzugefügt wird.
Artikelstandards für Positionen:
Auge durchgestrichen = Die Position wird ausgeblendet und wird nicht berechnet.
Box = Die Position auf der Packliste einblenden/ausblenden.
Box Fragezeichen durchgestrichen = Die Position als optional markieren.
Dollar Zeichen = Die Preise der Position auf dem Ausdruck einblenden/ausblenden.
Balken = Die Position in die Disposition einbeziehen/ignorieren.
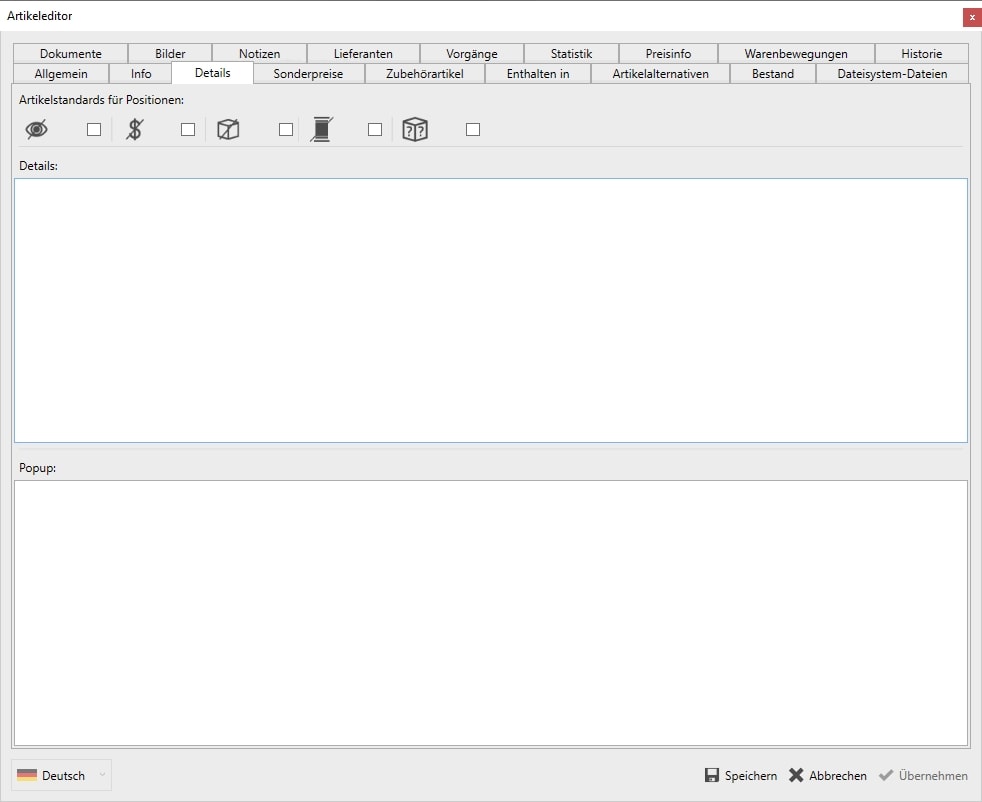
Reiter Sonderpreise
Sonderpreise ermöglichen es, für einen Artikel für einen definierten Zeitraum einen anderen Preis festzulegen. Dieser kann auch kundenspezifisch sein.
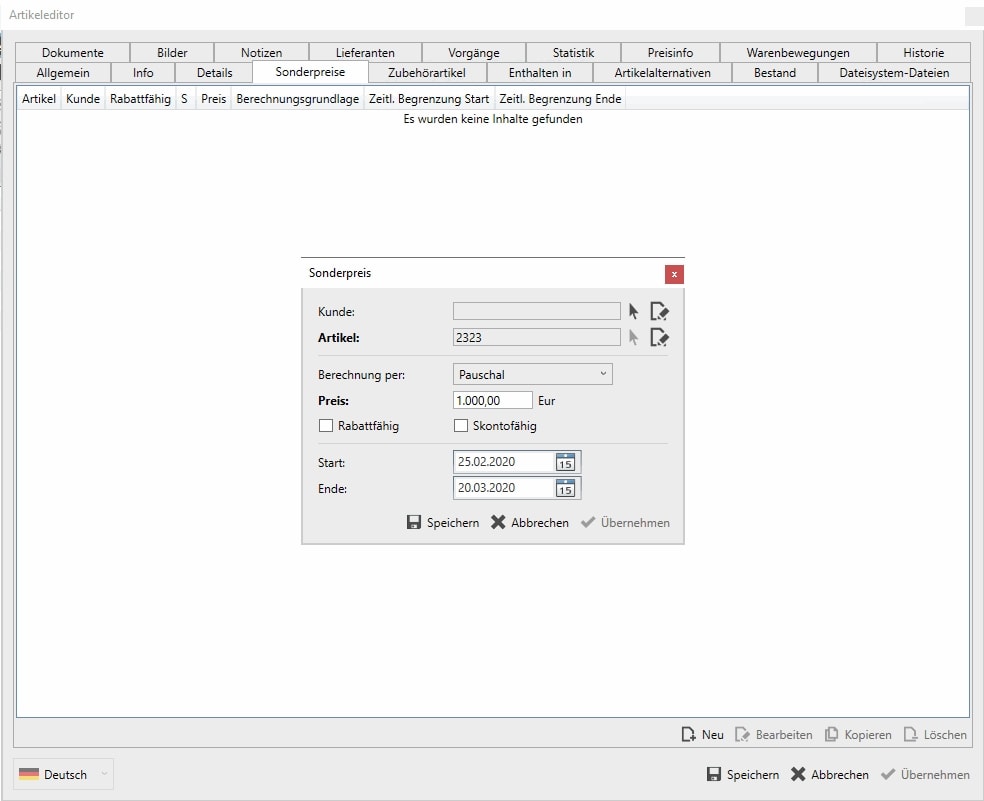
Kunde = Auswahl des Kunden, für den alleinig der Spezialpreis gelten soll.
Artikel = Auswahl des Artikels, mit dem Sonderpreis (wenn im Kundendatensatz).
Berechnung per = Auswahl zwischen pauschal und dynamischem Preis des Artikels.
Preis = Sonderpreis.
Rabattfähig = Bestimmt ob der Sonderpreis des Artikels rabattfähig ist.
Skontofähig = Bestimmt ob der Sonderpreis des Artikels skontofähig ist.
Start = Startdatum der Sonderpreis Aktion.
Ende = Enddatum der Sonderpreis Aktion.
Reiter Zubehörartikel
Artikel die beim Hinzufügen des ausgewählten Artikels in einem Vorgang ebenfalls zum Hinzufügen angeboten werden.
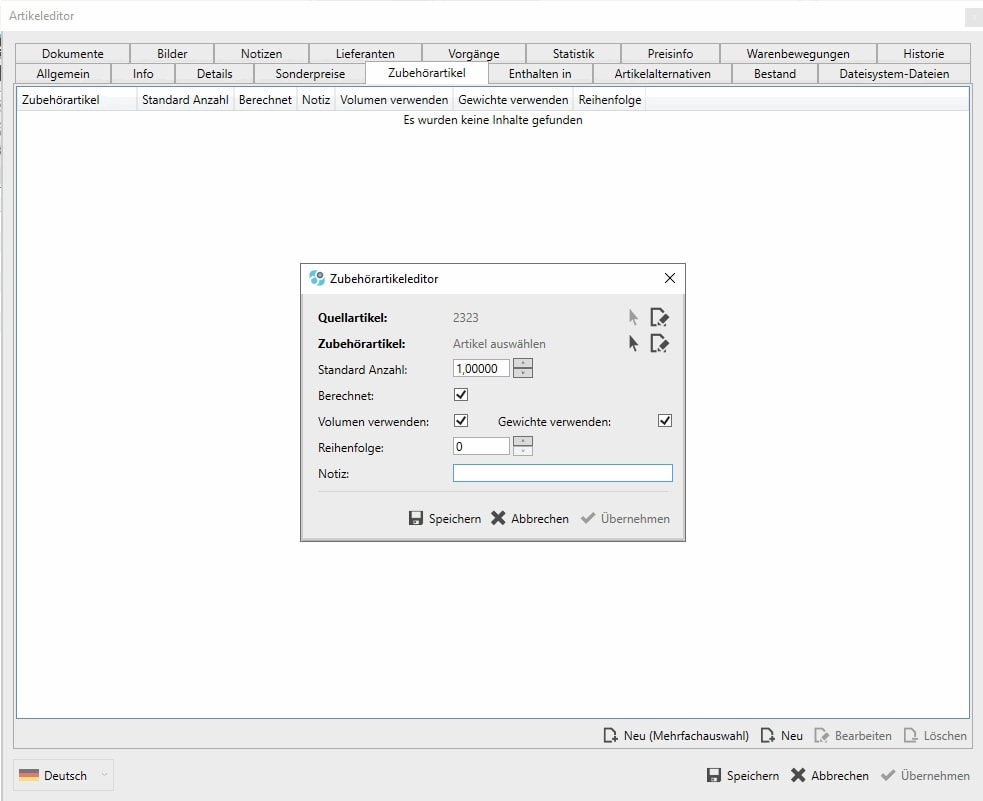
Quellartikel = Artikel an den der Zubehörartikel gehängt wird.
Zubehörartikel = Artikel der als Zubehör dienen soll.
Standard Anzahl = Anzahl wie viele von dem Zubehörartikel hinzugefügt werden sollen. Bei 0 werden keine Artikel automatisch hinzugefügt. Bei 1 je Artikel jeweils einer des Zubehörartikels, bei 2, 3, 4 … jeweils x pro hinzugefügtem Artikel. Bei Fließkommazahlen wird immer auf die nächste höhere Zahl aufgerundet. z. B. 1,5 Zubehörartikel führen beim Hinzufügen von 1 Quellartikel dann zu 2 Zubehörartikel….bei 2 Quellartikel dann zu 3 Zubehörartikel.
Berechnet = Ob der Zubehörartikel als berechneter Artikel hinzugefügt werden soll.
Volumen verwenden = Legt fest, ob das Volumen des Quellartikels verwendet werden soll, wenn dieser als Zubehörartikel hinzugefügt wird.
Gewichte verwenden = Legt fest, ob das Gewicht des Quellartikels verwendet werden soll, wenn dieser als Zubehörartikel hinzugefügt wird.
Reihenfolge = Legt die Reihenfolge fest, an der dieser Zubehörartikel in der Positionsliste hinzugefügt werden soll.
Notiz = Notiz zum Zubehörartikel.
Reiter Enthalten in
Die Einträge auf diesem Reiter zeigen an, in welchem Container dieser Artikel eingesetzt wird und in welcher Menge.
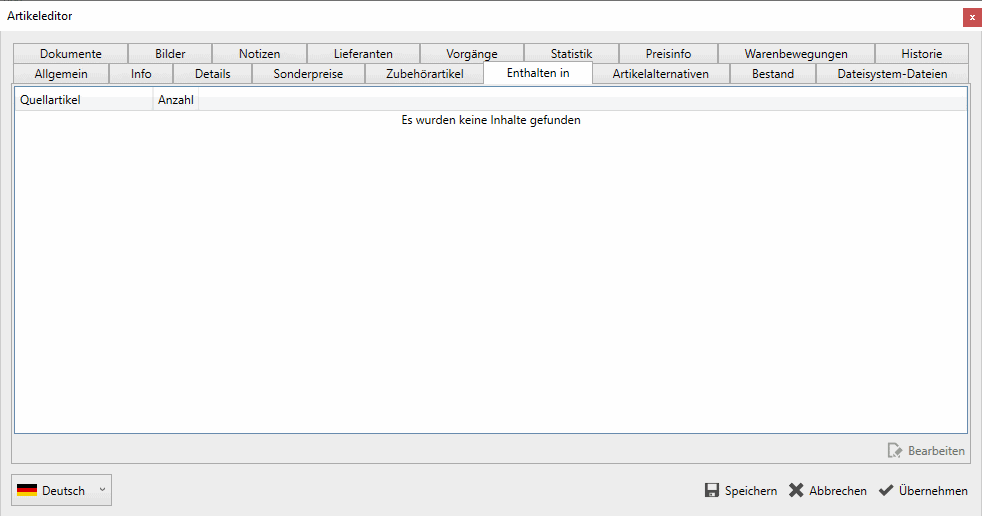
Reiter Artikelalternativen
In Artikelzusammenfassungen lassen sich Artikelalternativen zuweisen. Diese werden beim Artikelaustausch in den Vorgängen favorisiert vorgeschlagen.
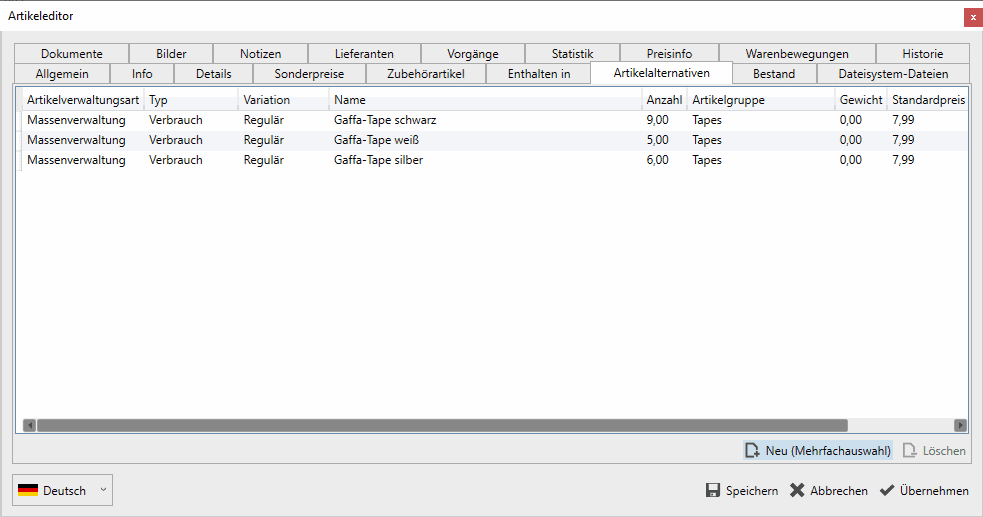
Bestand
Auf dem Reiter Bestand kann der aktuelle Bestand des Massenartikels (Tabelle oben links), so wie der Meldebestand (Tabelle oben rechts) festgelegt werden und die Seriennummern (untere Tabelle) verwaltet werden.
Grundsätzlich empfiehlt es sich den Bestand immer über den Vorgang „Ankauf“ zu erhöhen anstatt ihn hier zu verändern.
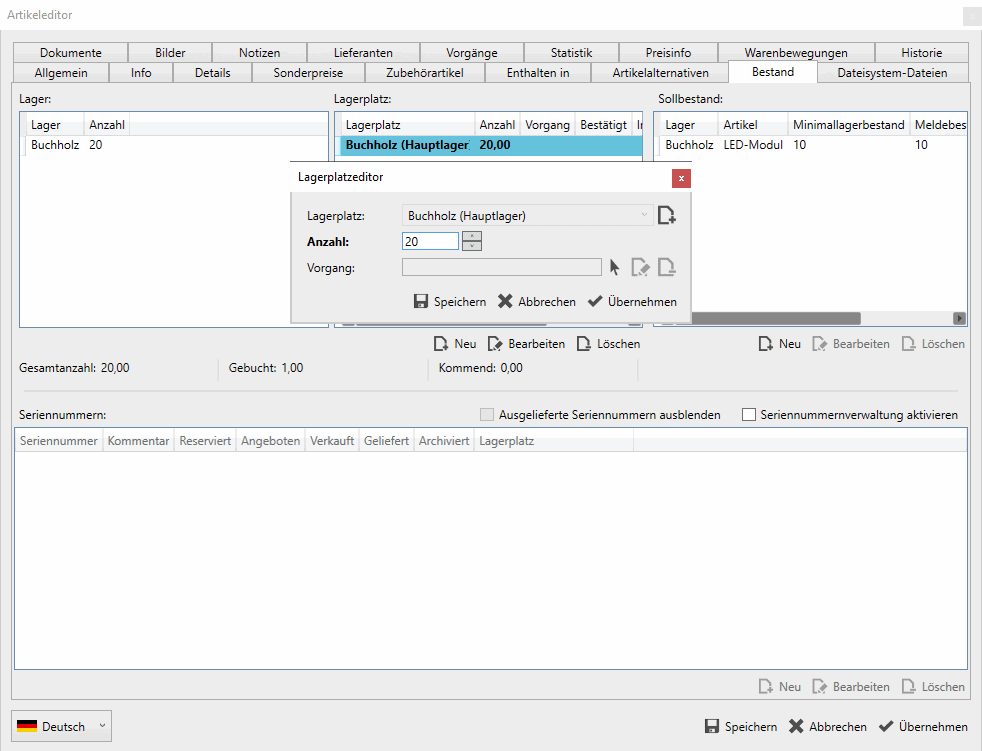
Hinweis: Wird für einen Artikel die Seriennummerverwaltung aktiviert, muss im Folgenden bei Warenbewegungen immer eine Seriennummer ausgewählt werden. Es empfiehlt sich die Seriennummern wie den Bestand, durch einen „Ankauf“ Vorgang zu erhöhen.
Es kann ein Minimalbestand, Meldebestand und Maximalbestand festgelegt werden, der über einen Bestellvorschlag in der Artikelübersicht eine Bestellung erstellt, die den Artikel wieder bis zum Maximalbestand auffüllt.
Dateisystem-Dateien
Netzlaufwerk oder lokales Verzeichnis auf dem Dokumente abgelegt werden können, zentral für den Artikel. Die Pfade können als Standard in den Einstellungen festgelegt werden, damit diese für alle Benutzer gleich sind.
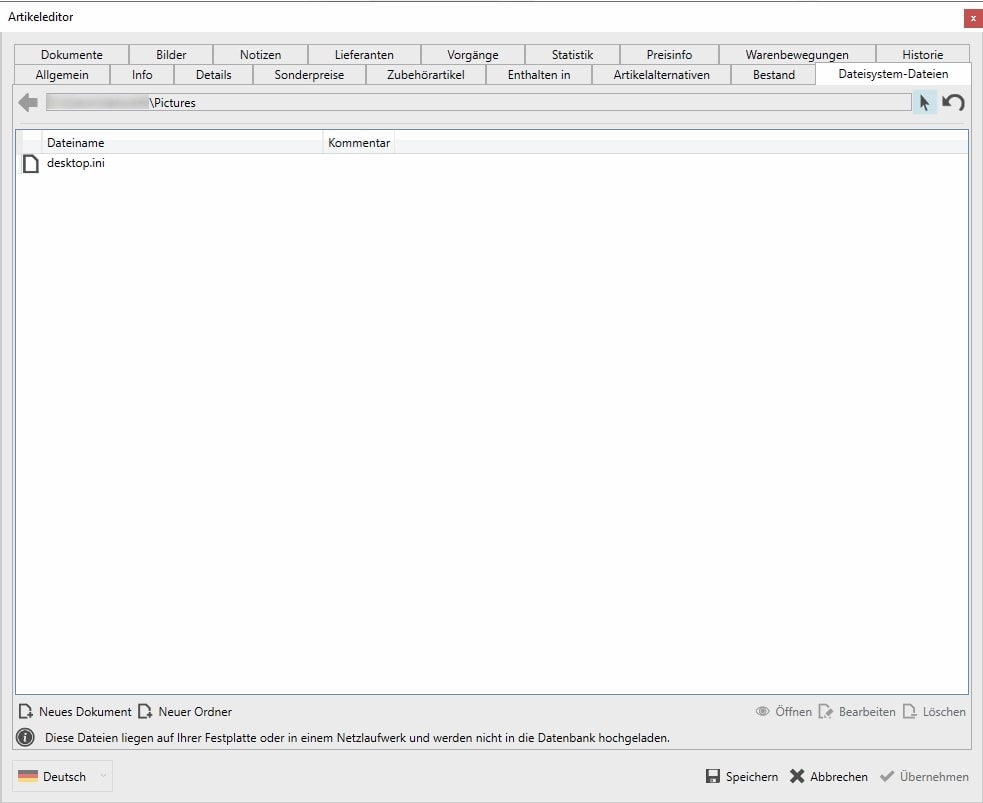
Dokumente
Ebenfalls können zum Verkauftsartikel wichtige Dokumente hinterlegt werden, wie z. B. Betriebsanleitungen, Zertifikate usw. die im Verkaufsfall relevant sein können. Diese werden in die Datenbank hochgeladen.
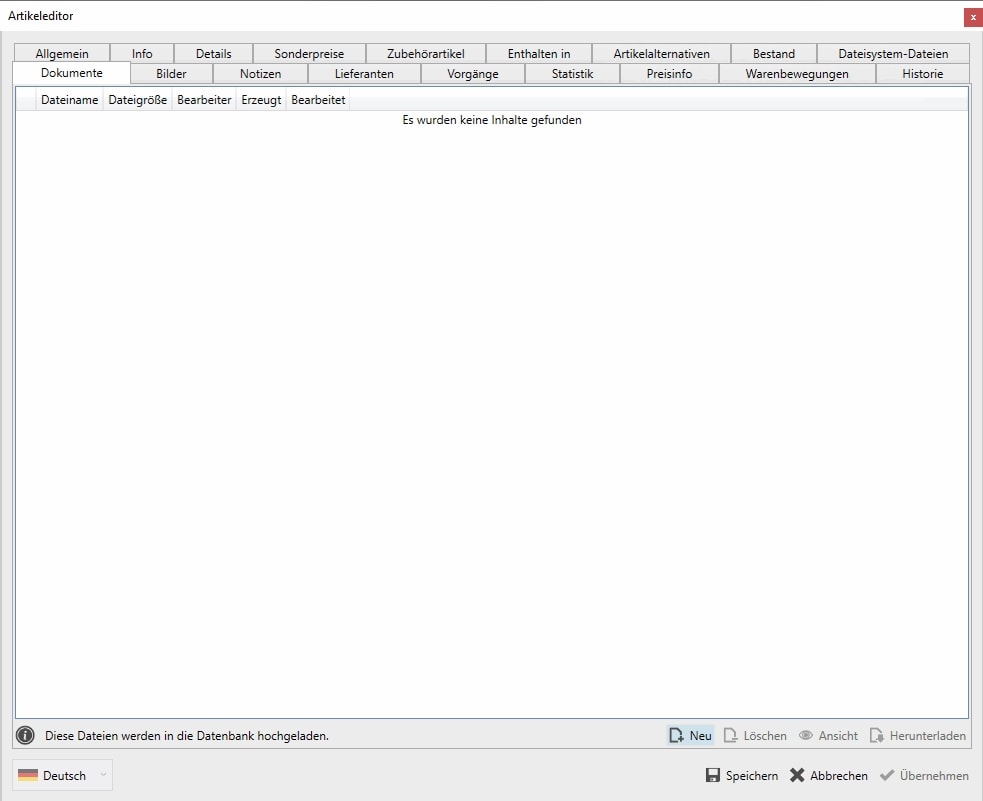
Neu = Fügt ein neues Dokument zum Artikel hinzu.
Entfernen = Das ausgewählte Dokument zum Artikel wird entfernt.
Öffnen = Das ausgewählte Dokument wird im Standardbetrachter der Systems geöffnet.
Bilder
Bilder zum Verkaufsartikel stellen den speziellen Artikel dar. Ein hinterlegtes Bild kann jeweils as Standard definiert werden und wird auch auf dem Reiter Allgemein und wenn gewünscht auf Listen angezeigt.
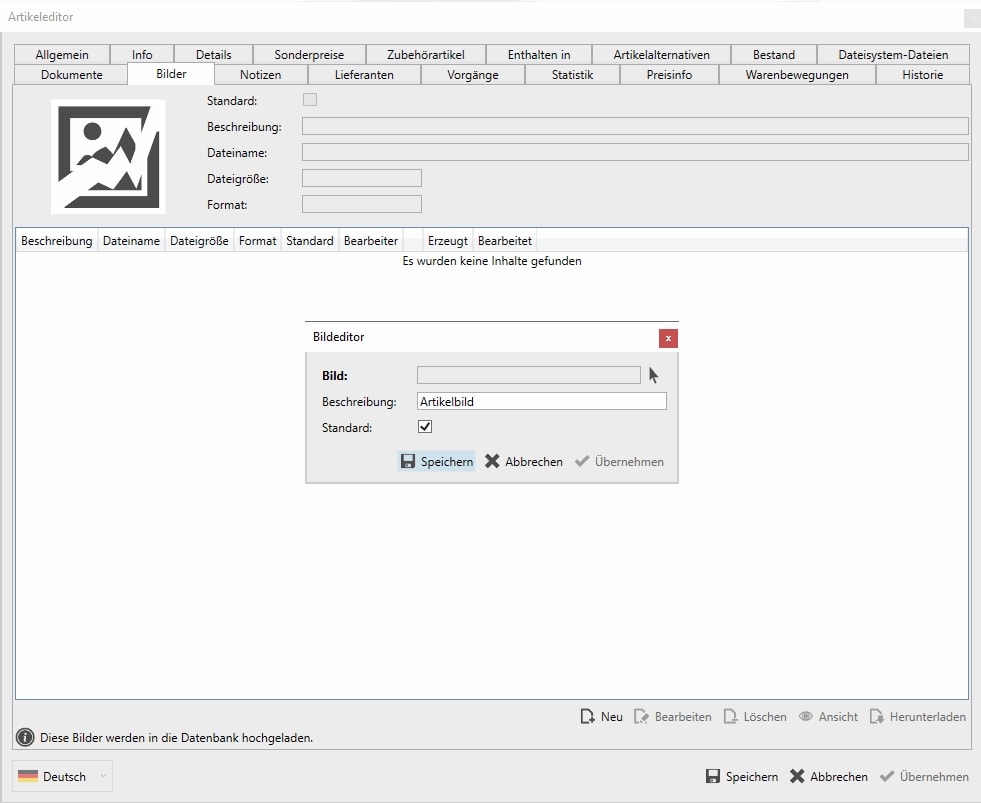
Standard = Das ausgewählte Bild wird als Standardbild für den Artikel verwendet.
Beschreibung = Eine Beschreibung des Bildes zur Unterscheidung.
Dateiname = Dateiname der Bilddatei.
Dateigröße = Größe der Datei auf dem Datenträger.
Format = Das Dateiformat der Bilddatei.
Neu = Fügt ein neues Bild der Liste hinzu.
Entfernen = Löscht das ausgewählte Bild aus der Liste.
Öffnen = Öffnet das ausgewählte Bild im Standard Bildbetrachter des Betriebssystems.
Bearbeiten = Bearbeitet die Artikeleigenschaften der ausgewählten Bilddatei.
Notizen
Dem Artikel können zusätzlich zu den Info Informationen noch umfangreichere Informationen hinzugefügt werden.
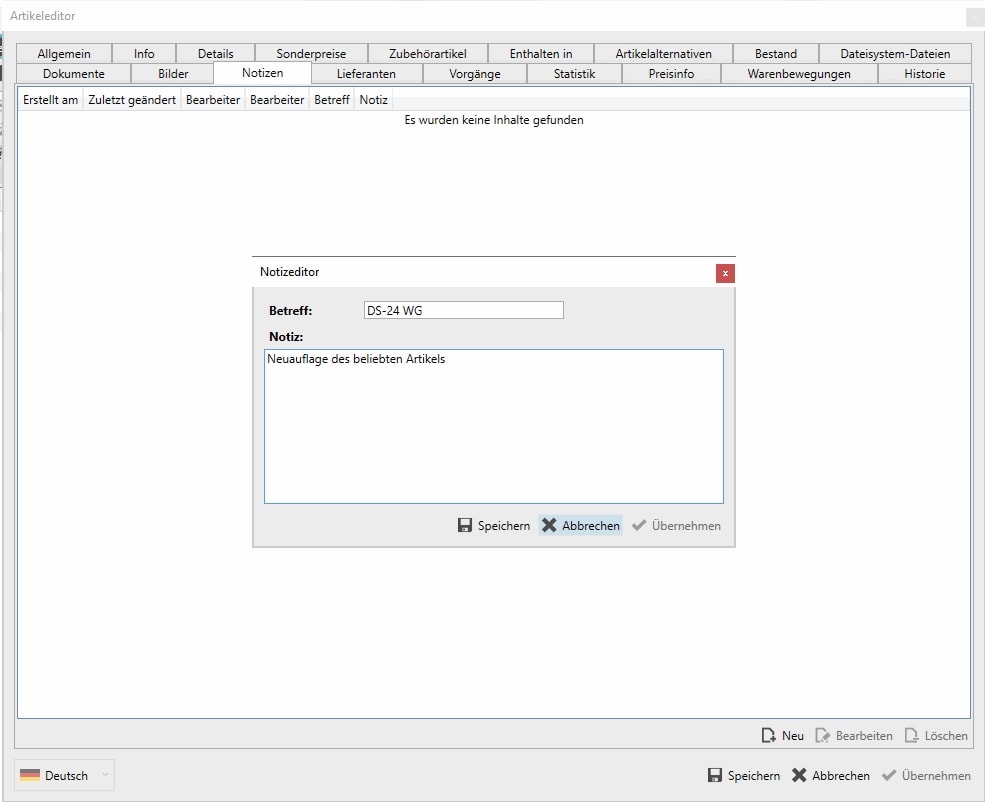
Neu = Legt eine neue Notiz mit Beschreibung und Notizinformation an.
Entfernen = Löscht die ausgewählte Notiz.
Bearbeiten = Bearbeitet die ausgewählte Notiz.
Betreff = Betreff der Notiz.
Notiz = Informationen für die Notiz.
Lieferanten
Auf dem Reiter Lieferanten können Sie einen Lieferanten für den Artikel hinterlegen. Der obere Bereich dient der Suche und Filterung nach eingetragenen Lieferanten.
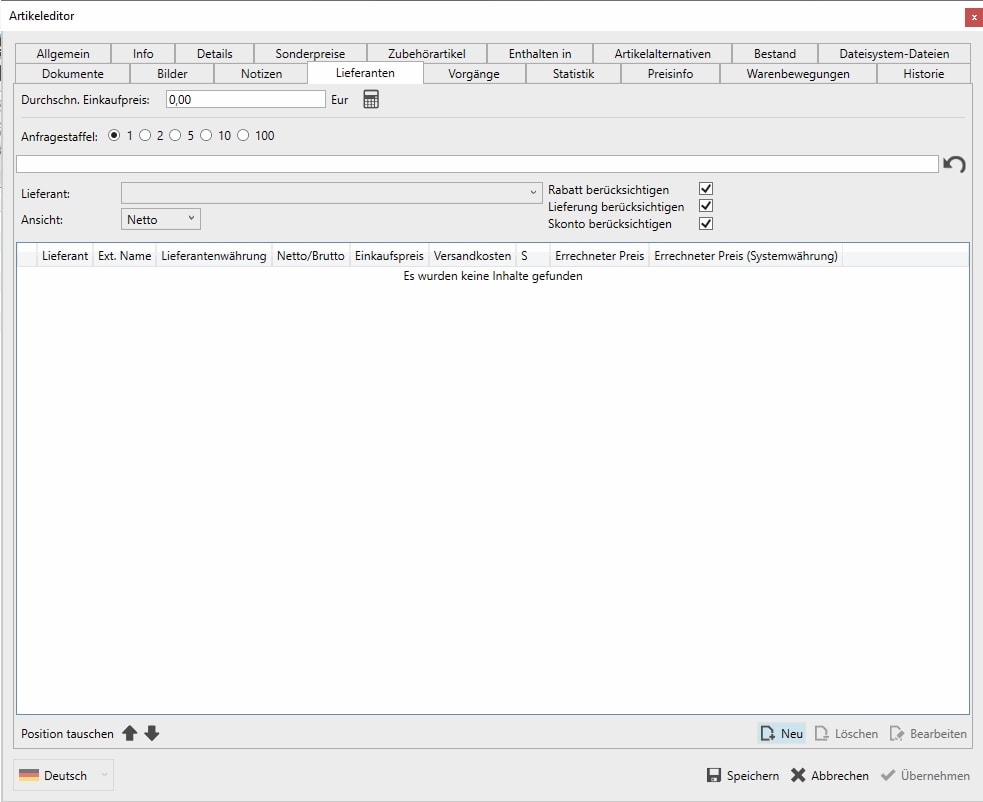
Das obere Suchfeld dient der Filterung nach vorhandenen Lieferanten und rechts die Schaltfläche zum Zurücksetzen des Filters.
Lieferant = Auswahl des Lieferanten.
Ansicht = Netto oder Brutto Preise.
Rabatt berücksichtigen = Bei der Anzeige ggf. empfangene Rabatte berücksichtigen.
Lieferung berücksichtigen = Lieferzeiträume bei der Ansicht berücksichtigen.
Skonto berücksichtigen = Skonto bei der Anzeige berücksichtigen.
Positionen tauschen = Positionen der Lieferanten in der Liste verändern.
Neu = Legt einen neuen Lieferantenartikel an bzw. weißt den Artikel einem neuen Lieferanten zu.
Entfernen = Löscht einen ausgewählten Lieferanten.
Bearbeiten = Bearbeiten eines ausgewählten Lieferanten.
Neuen Lieferantenartikel anlegen
Reiter Allgemein
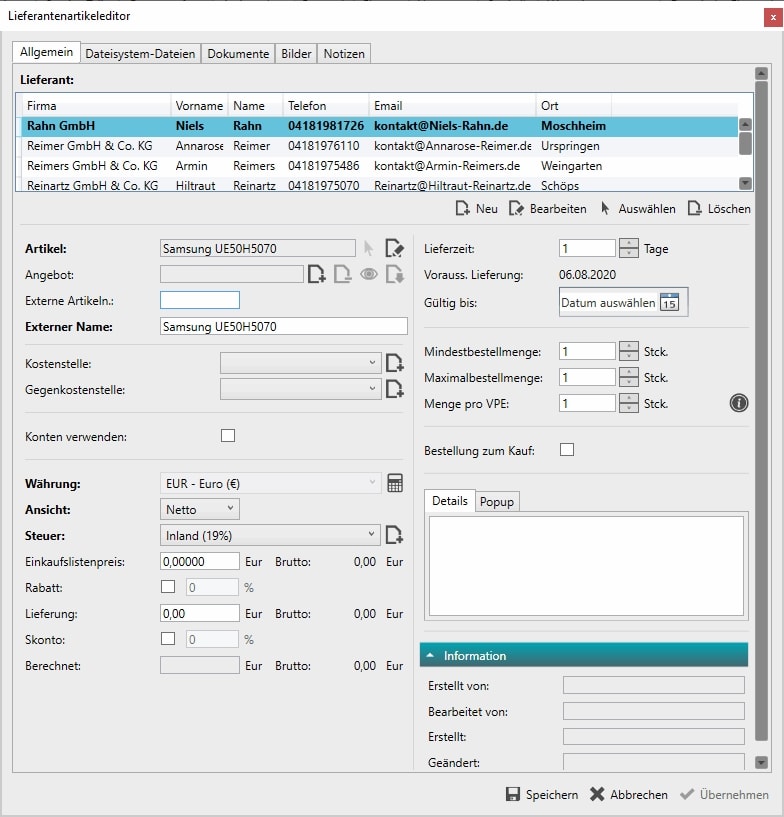
Lieferant
Neu = Legt einen neuen Lieferanten an.
Bearbeiten = Bearbeitet einen bestehenden Lieferanten. Dieser muss zuvor ausgewählt werden.
Auswählen = Wählt einen Lieferanten für den Artikel aus. Tipp: Es können mehrere Lieferanten auf einmal ausgewählt werden.
Löschen = Löscht einen Lieferanten aus der Artikelzuordnung. Der Lieferant bleibt in den Stammdaten bestehen.
Artikel = Artikel für den eine Lieferantenzuordnung erfolgt
Angebot = Ein Angebot eines Lieferanten ist dort als Dokument (wird in die Datenbank hochgeladen) hinterlegbar. Sinnvoll vor allem bei Auswahl nur eines Lieferanten.
Externe Artikeln.[ummer] = Artikelnummer des Artikels beim Lieferanten. Wir auf einer Bestellung als Artikelnummer für den Artikel verwendet.
Externer Name = Name des Artikels beim Lieferanten. Wir auf einer Bestellung als Name für den Artikel verwendet.
Kostenstelle = Kostenstelle, die für den Artikel verwendet werden soll. Diese dient zur Auswertung im Controlling.
Gegenkostenstelle = Gegenkostenstelle die für den Artikel verwendet werden soll. Diese dient zur Auswertung im Controlling.
Konten verwenden = Wenn aktiviert können hier buchhalterische (Ertrags/Aufwands-) Konten hinterlegt werden. Diese werden in den Ressourcen verwaltet. Zur Auswahl stehen „Nationales Konto“, „Internationales Konto“, „Wirtschaftsgemeinschafts Konto“ und „Organschafts Konto“.
Währung = Währung, in der der Artikel verwaltet wird.
Ansicht = Eingabe des „Einkaufslistenpreis“ in netto oder brutto.
Steuer = Steuer des Lieferantenartikels. Wenn „Konten verwenden“ aktiviert ist, wird die Steuer am Konto ausgewählt und dann damit verwaltet.
Rabatt = Wenn aktiviert, wird ein Rabatt für den Artikel vom Lieferanten berücksichtigt. Die prozentuale Höhe kann im Feld dahinter eingetragen werden.
Lieferung = Kosten der Lieferung für den Artikel pro Bestellung.
Skonto = Wenn aktiviert, wird ein Skonto bei dem Lieferanten pauschal berücksichtigt. Die prozentuale Höhe kann im Feld dahinter eingetragen werden.
Berechnet = Einkaufs/Anmietpreis nach Berücksichtigung von Einkaufslistepreis, Rabatt, Lieferung und Skonto.
Lieferzeit = Lieferzeit für den Artikel in Tagen.
Vorrauss. Lieferung = Berechnetes Datum der Lieferung (Anzeige basierend auf dem aktuellen Datum).
Gültig bis = Gültigkeit der Lieferkonditionen für den Artikel.
Mindestbestellmenge = Mindestbestellmenge für den Artikel
Maximalbestellmenge = Maximale Bestellmenge bei diese(m/n) Lieferant(en).
Menge pro VPE (Verpackungseinheit) = Menge pro Verpackungseinheit (kleinste Menge).
Hinweis:
Ein Lieferantenartikel entspricht immer der Verpackungseinheit. Die Artikelmenge entspricht immer der atomaren Mengen.
Berechnung ist: Mindestbestellmenge x Menge pro VPE = Gesamtbestellmenge.
Beispiel:
Mindestbestellmenge = 20 Stück.
Menge pro VPE = 10 Stück.
Bestellung = 20 x 10 = 200 Stück.
Bestellung zum Kauf = Wenn Checkbox aktiv, dieser Artikel kann zu diesen Konditionen nur gekauft werden. Für die Anmietung muss der Artikel nochmals angelegt werden, da andere Konditionen bestehen können.
Details = Weitere Informationen zu diesem Artikel bei diesem Lieferanten.
Popup = Bei Auswahl des Artikels erscheint ein Fenster mit dem hinterlegten Text für den Artikel.
Information
Metainformationen zum Artikel: Erstellt von, Bearbeitet von, Erstellt, Geändert
Reiter Dateisystem Dateien
Netzlaufwerk oder lokales Verzeichnis auf dem Dokumente abgelegt werden können, zentral für den Lieferantenartikel. Die Pfade können als Standard in den Einstellungen festgelegt werden, damit diese für alle Benutzer gleich sind.
Reiter Dokumente
Ebenfalls können zum Lieferantenartikel wichtige Dokumente hinterlegt werden. Diese werden in die Datenbank hochgeladen.
Reiter Bilder
Bilder zum Lieferantenartikel stellen den Artikel dar. Diese werden in die Datenbank hochgeladen.
Reiter Notizen
Dem Lieferantenartikel können zusätzlich noch Informationen hinzugefügt werden und sind dort einsehbar.
Vorgänge
Hier werden alle Vorgänge in denen der Artikel verwendet wurde aufgeführt. Gefiltert werden kann nach Typ, Variation und archiviert.
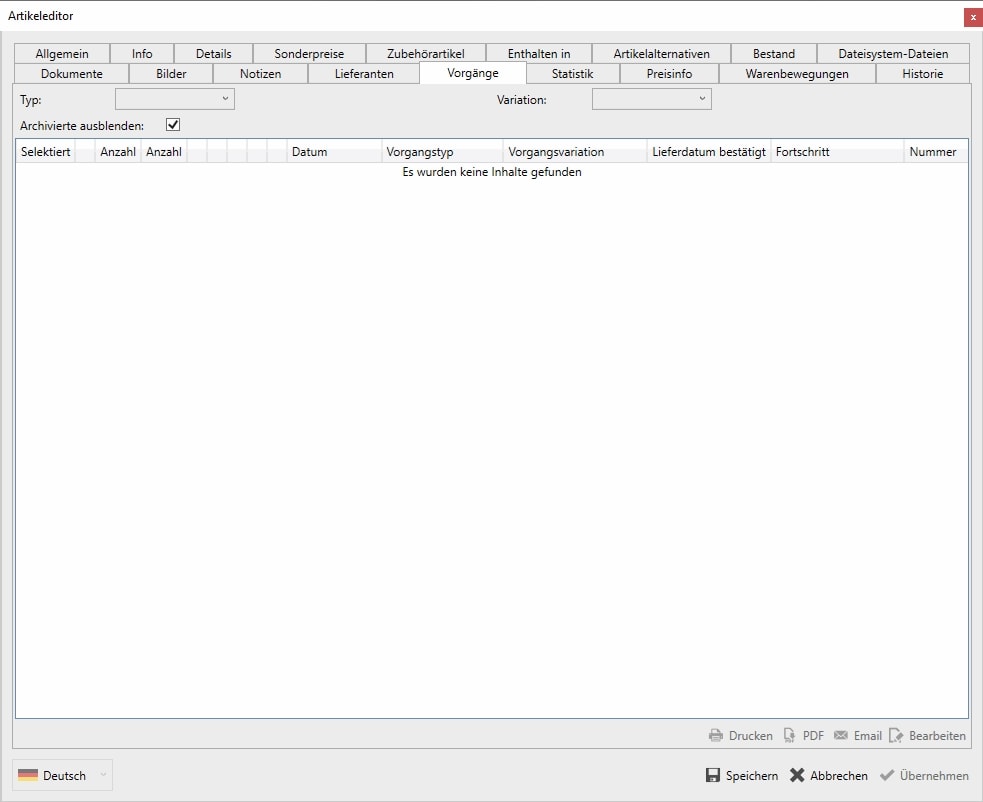
Statistik
Die Statistik zeigt das Rechnungsnettovolumen des Artikels für das aktuelle Jahr auf. D. h. für den Artikel muss eine Rechnung geschrieben worden sein, damit er in dieser Statistik berücksichtigt wird.
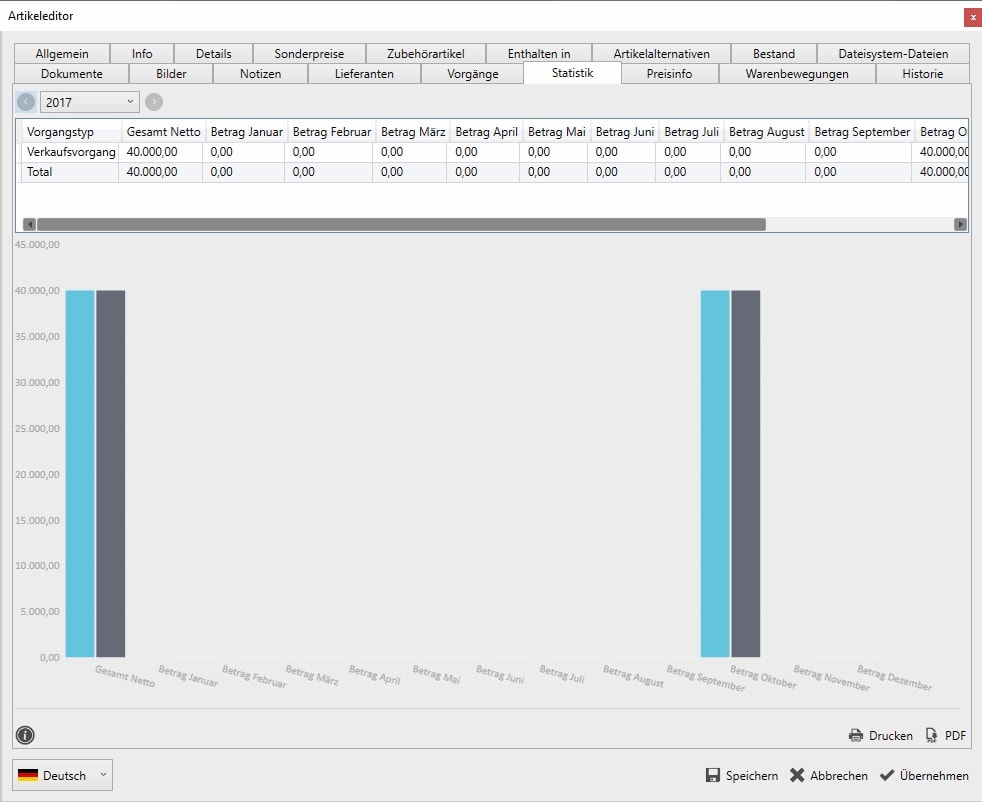
Preisinfo
Hier werden der durchschnittliche Einkaufspreis, Verkaufspreis und Ertrag aufsummiert dargestellt.
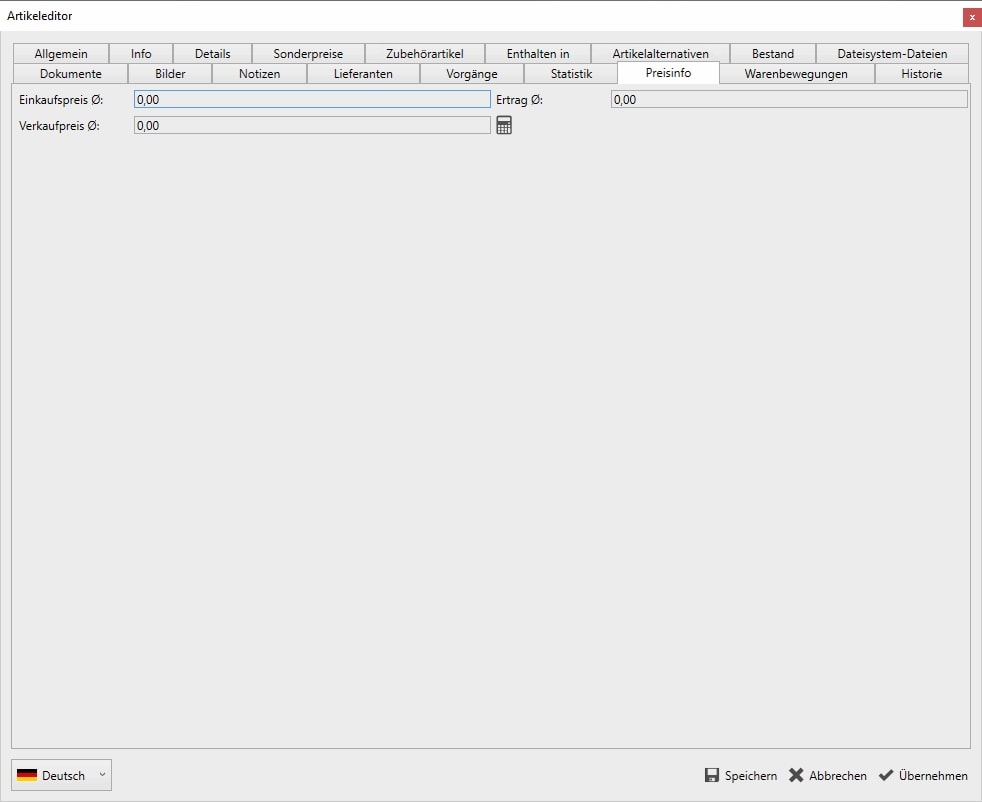
Warenbewegung
In der Wartenbewegung werden alle Bestandsänderungen des Artikels aufgeführt.
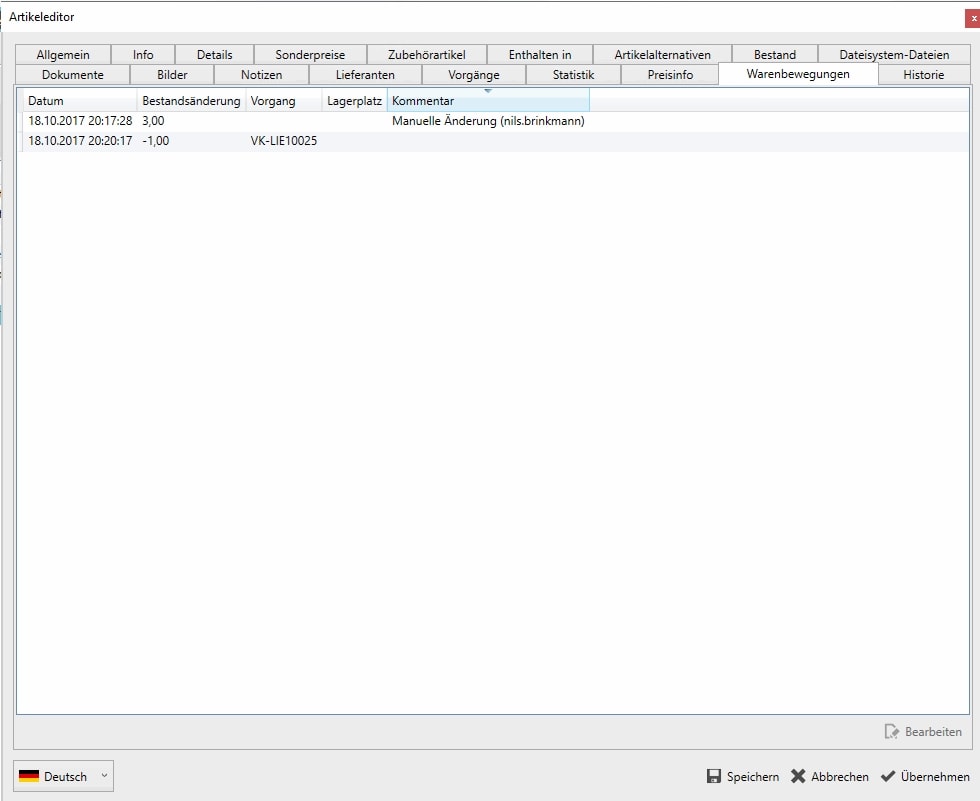
Historie
In der Historie werden alle Ereignisse erfasst, die den Artikel betreffen.