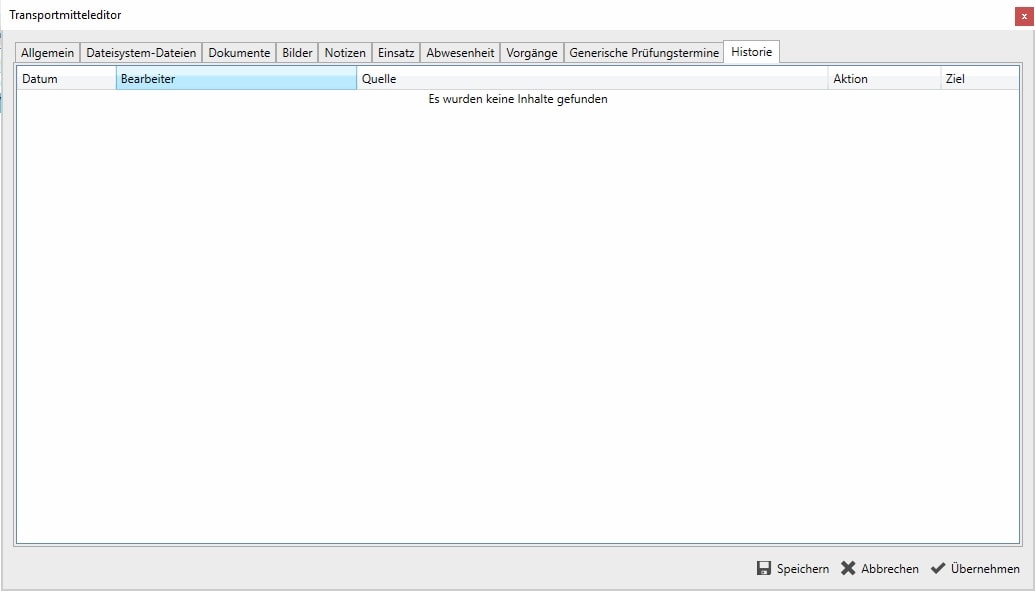Die Fahrzeuge werden im Hauptreiter „Ressourcen“ im Menü Transportmittel erfasst und verwaltet.
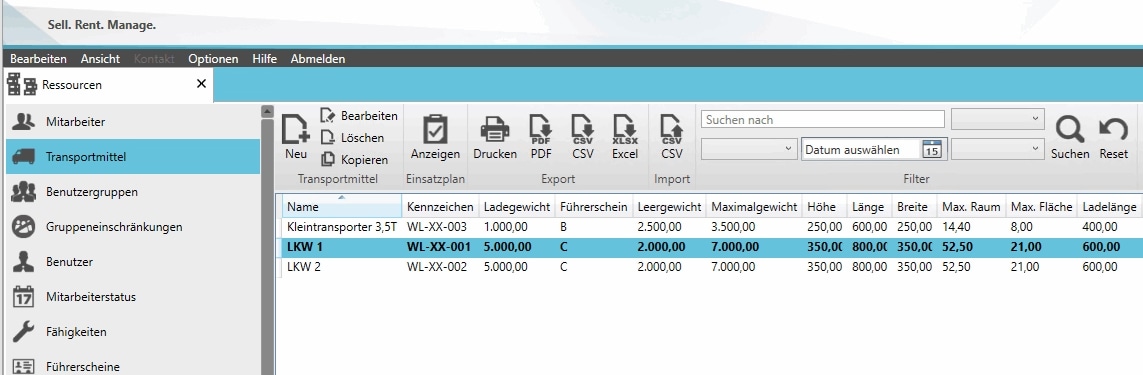
Transportmittel
Neu = Legt ein neues Transportmittel an (s.u.).
Bearbeiten = Bearbeitet ein Transportmittel.
Löschen = Löscht ein Transportmittel.
Kopieren = Kopiert ein Transportmittel.
Einsatzplan
Anzeigen = Öffnet den Einsatzplan und zeigt den/die ausgewählten Transportmittel an.
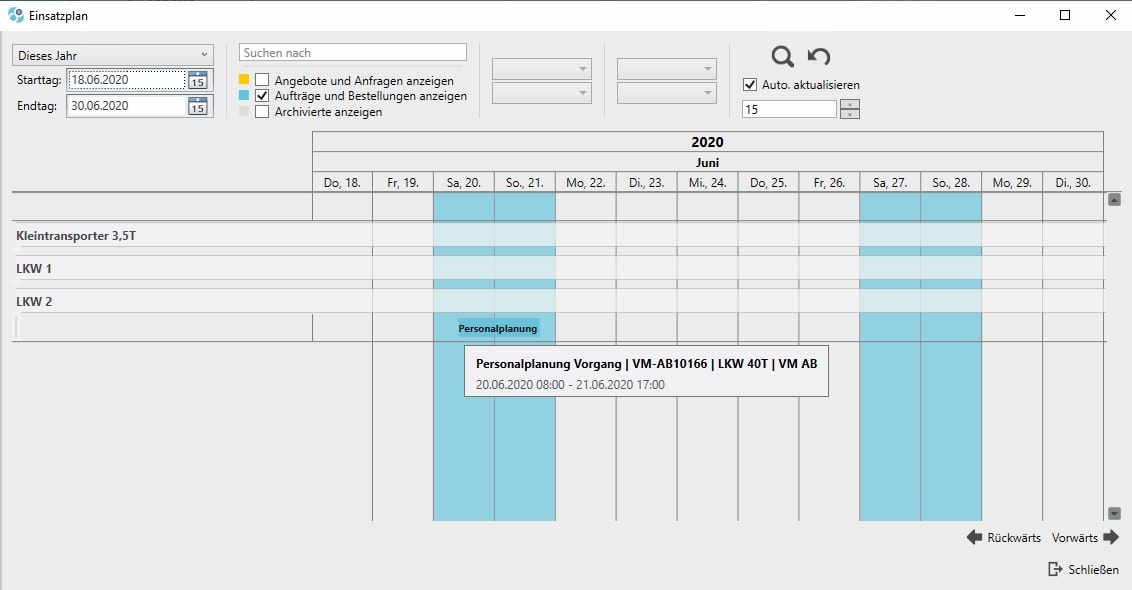
Export
Drucken = Druckt die Transportmitteldetails auf einem Drucker.
PDF = Exportiert die Transportmitteldetails als PDF.
CSV = Exportiert die Transportmitteldetails als CSV.
Excel = Exportiert die Transportmitteldetails als Excel Datei.
Import
Importiert Transportmittel anhand einer CSV Datei.
Filter
Filtert die Ansicht der Transportmittel entsprechend den Einstellungen.
Ein Doppelklick auf ein vorhandenes Transportmittel oder die Schaltfläche „Neu“ zum anlegen eines neuen Transportmittels öffnet den „Transportmitteleditor“.
Auf dem Reiter „Allgemein“ erfassen Sie die Grundinformationen zu dem Transportmittel.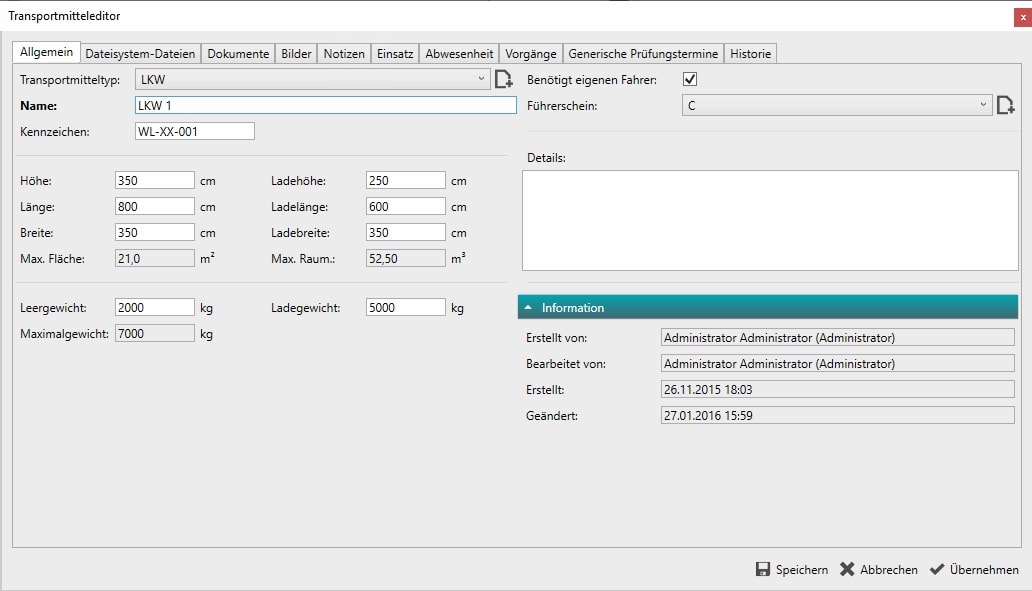 Allgemeines
Allgemeines
Transportmitteltyp = Zuordnung des Fahrzeugs nach Typ -> Zur Verwaltung der Transportmitteltypen siehe Ressourcen „Transportmitteltypen“.
Name* = Name des Transportmittels (Pflichtfeld).
Kennzeichen = Das Kfz-Kennzeichen des Fahrzeugs.
Maße + Gewicht des Fahrzeugs
Hier tragen Sie die Gesamtmaße, Lademaße sowie Gewicht des Fahrzeuges ein. Diese Informationen dienen zur Prüfung des verfügbaren Ladevolumens für die gebuchten Artikel.
Weitere Informationen
Benötigt eigenen Fahrer = Bei aktivierter Checkbox wird geprüft, ob ein Fahrer für dieses Fahrzeug als Ressource hinzugefügt wurde.
Führerschein = Benötigte Führerscheinklasse zum Fahren des Fahrzeugs.
Details = Weitere Details zum Fahrzeug.
Informationsfelder zur Nachvollziehbarkeit des Datensatzes (werden automatisch vom System gefüllt)
Erstellt von = Benutzer der dieses Transportmittel angelegt hat.
Bearbeitet von = Benutzer der dieses Transportmittel zuletzt bearbeitet hat.
Erstellt = Erstelldatum dieses Transportmittels.
Geändert = Letztes Änderungsdatum dieses Transportmittels.
Reiter „Dateisystem-Dateien“
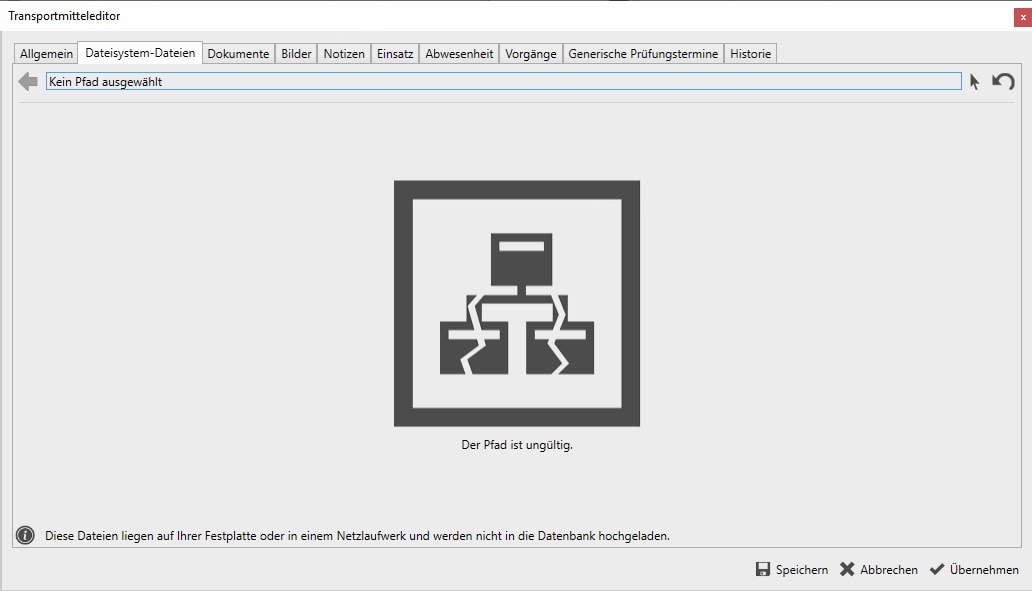
Auf dem Reiter „Dokumente“ können Sie Dokumente zum Transportmittel hinterlegen. Die Dokumente werden beim dazu automatisch in die Datenbank kopiert.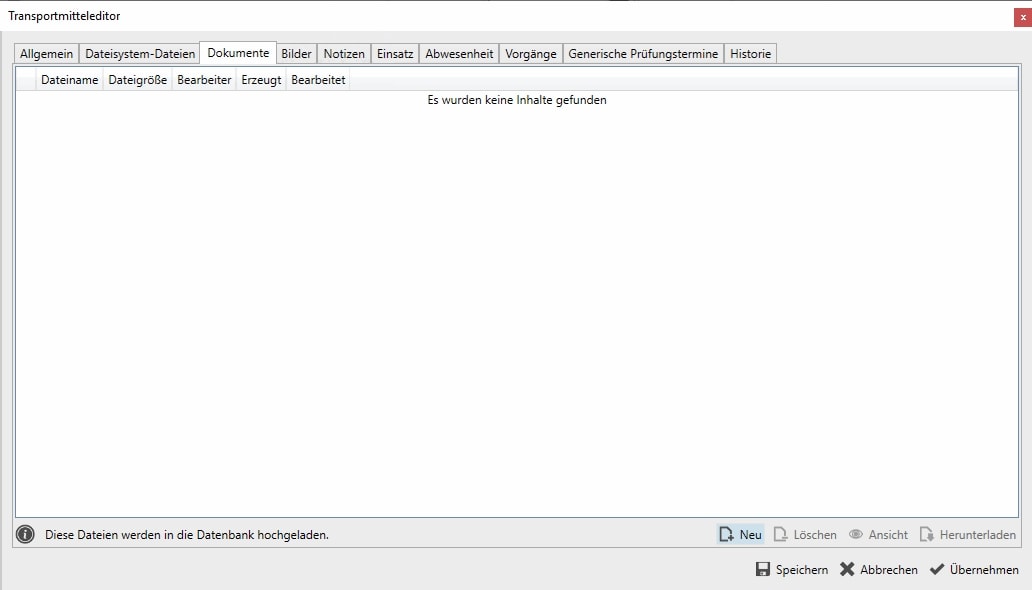 Neu = Legt ein neues Dokument für dieses Transportmittel an.
Neu = Legt ein neues Dokument für dieses Transportmittel an.
Löschen = Löscht das vorhandene, ausgewählte Dokument.
Ansicht = Öffnet ein Dokument mit der im Betriebssystem hinterlegten Standardanwendung.
Herunterladen = Öffnet den Dialog zum Speichern des Dokuments.
Auf dem Reiter „Bilder“ können Sie Bilder zum Transportmittel hinterlegen.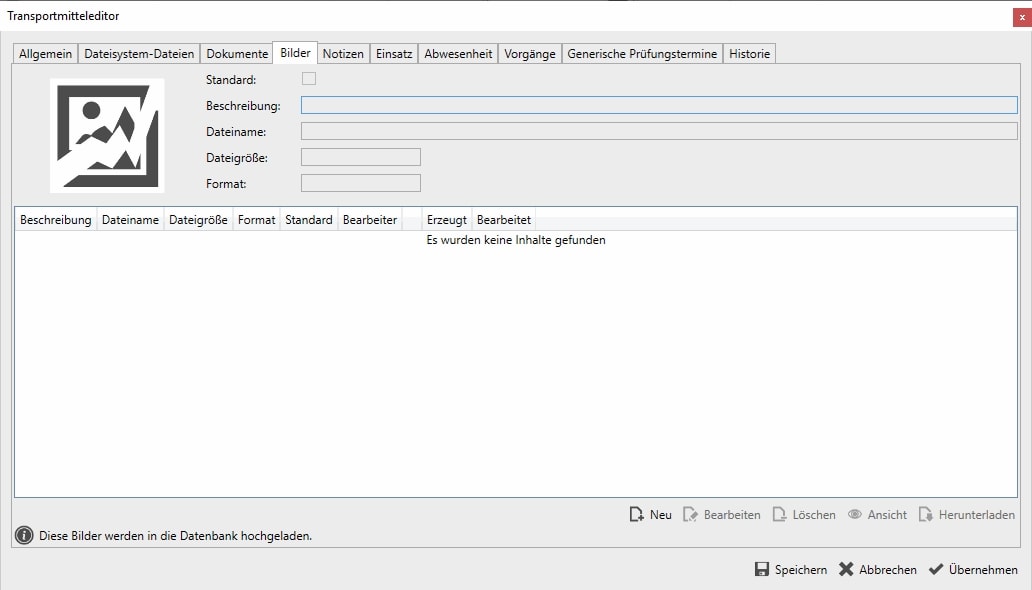 Standard = Bei aktivierter Checkbox wird dieses Bild als Standardbild für dieses Transportmittel verwendet. Es kann nur ein Bild Standard sein.
Standard = Bei aktivierter Checkbox wird dieses Bild als Standardbild für dieses Transportmittel verwendet. Es kann nur ein Bild Standard sein.
Beschreibung = Eine Beschreibung des Bildes.
Dateiname = Dateiname des Bildes.
Dateigröße = Dateigröße des Bildes.
Format = Dateiformat des Bildes.
Neu = Öffnet ein Dialogfenster, um ein Bild hinzuzufügen.
Bearbeiten = Bearbeiten der Bildinformationen (nicht des Bildes).
Löschen = Löscht das ausgewählte Bild.
Ansicht = Öffnet das Bild mit der Standardanwendung des Betriebssystems.
Herunterladen = Öffnet den Dialog zum Speichern des Dokuments.
Auf dem Reiter „Notizen“ können Sie Notizen zum Transportmittel hinterlegen.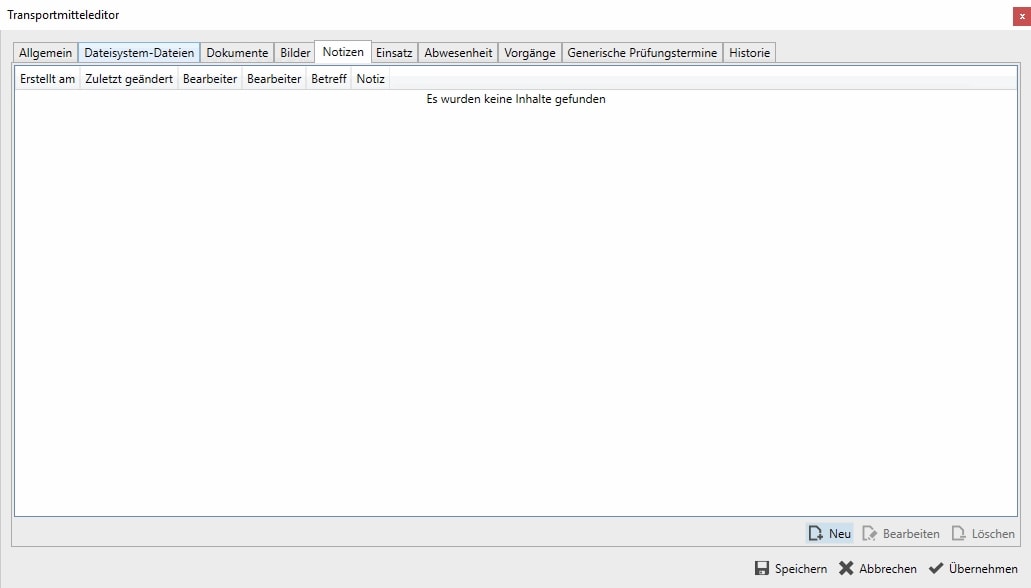 Neu = Legt eine neue Notiz zum Transportmittel an.
Neu = Legt eine neue Notiz zum Transportmittel an.
Bearbeiten = Ermöglicht es, die ausgewählte Notiz zu bearbeiten.
Löschen = Löscht die ausgewählte Notiz.
Hinter dem Reiter „Einsatz“ verbirgt sich eine Auflistung der Einsatztage des Transportmittels. Diese können Sie über die Filteroptionen im Menüband filtern.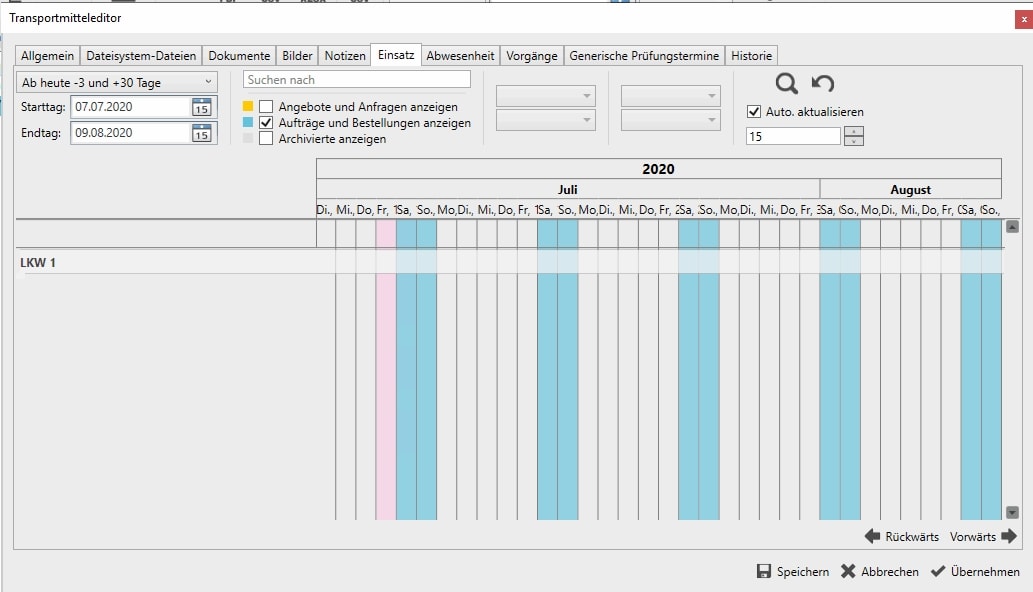 Drucken = Öffnet das Dialogfenster zum Ausdruck der Einsatzübersicht.
Drucken = Öffnet das Dialogfenster zum Ausdruck der Einsatzübersicht.
PDF = Öffnet das Dialogfenster zum Erzeugen einer PDF der Einsatzübersicht.
Reiter „Abwesenheit“
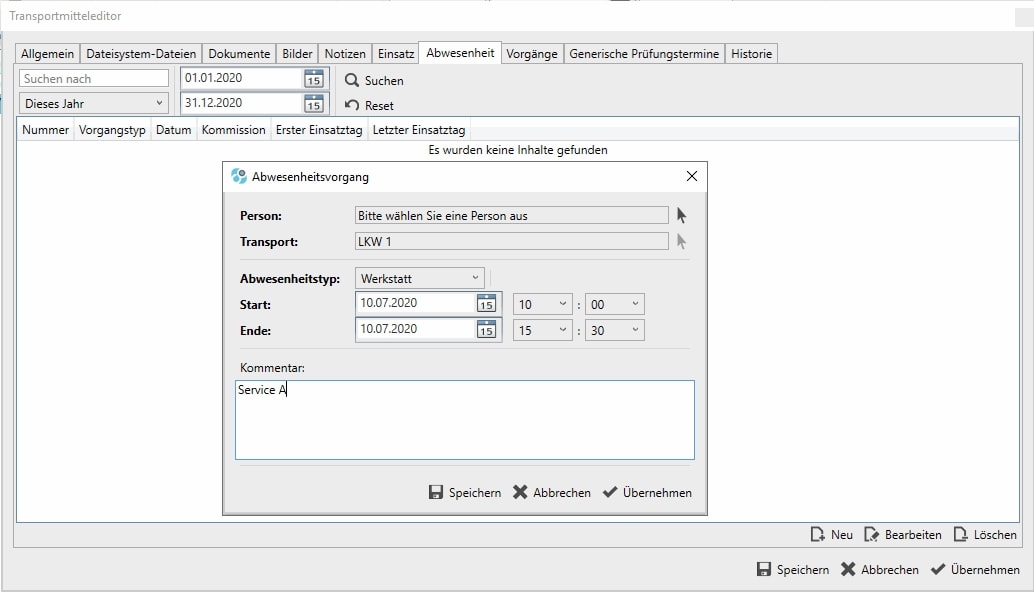
Auf dem Reiter „Vorgänge“ sind alle Vorgänge aufgelistet, denen dieses Transportmittel als Ressource zugeordnet ist. Diese können durch einen Doppelklick auch direkt geöffnet werden.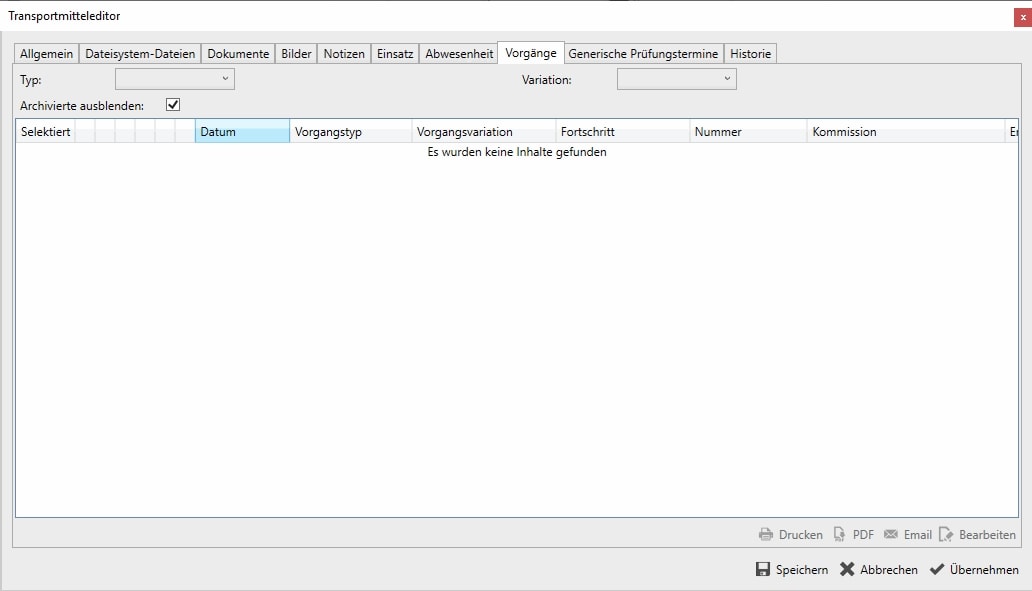 Print = Öffnet das Dialogfenster zum Ausdruck des gewählten Vorgangs.
Print = Öffnet das Dialogfenster zum Ausdruck des gewählten Vorgangs.
PDF = Öffnet das Dialogfenster zum Erzeugen einer PDF des gewählten Vorgangs.
E-Mail = Öffnet das Dialogfenster zum Erzeugen einer PDF des gewählten Vorgangs, speichert diese ab und hängt diese anschließend als Anhang an eine neue E-Mail mit der Empfängeradresse des, im Vorgang ausgewählten, Ansprechpartners.
Reiter „Generische Prüfungstermine“
Diese basieren auf einer entsprechenden Ressource und dienen der Erinnerung an wiederkehrende Termine.
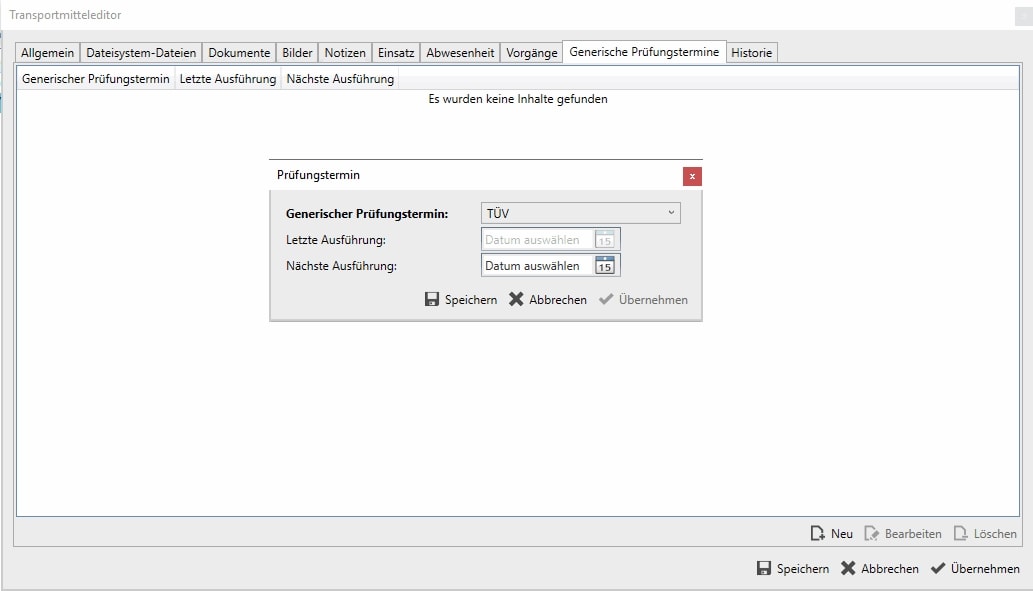
Unter dem Reiter „Historie“ werden alle Änderungen an den Daten des Transportmittels erfasst.