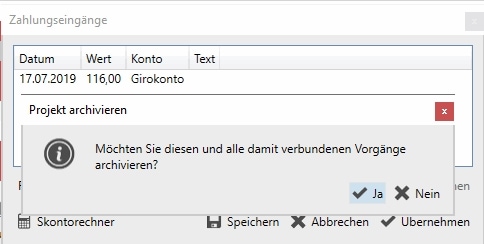Um Artikel vermieten zu können, sollten Sie diese im besten Fall bereits angelegt haben. Schauen Sie sich dazu das Kapitel zum Anlegen von Artikeln in Jobtura an.
Wechseln Sie dann zum Reiter „Primäre Vorgängsübersicht“ und klicken dort auf die Schaltfläche „Neu“ an der linken Seite und wählen dort „Vermietung“ aus.
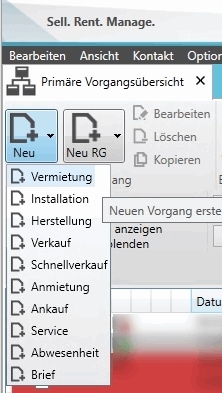
Wählen Sie dann eine Variation aus z. B. „Angebot„.

Wählen Sie einen Kunden aus oder legen Sie einen neuen Kunden an.

Optional: Vergeben Sie noch einen Projektnamen, um später eine Zuordnung von unterschiedlichen Vermietvorgängen zu einem Projekt leichter zu organisieren und diese in der Vorgangsübersicht zu gruppieren.
![]()
Wählen Sie eine Kommission aus.
![]()
Wählen Sie nun Einsatztage aus. Klicken Sie dazu auf die Schaltfläche „Auswählen“ an der rechten Seite.
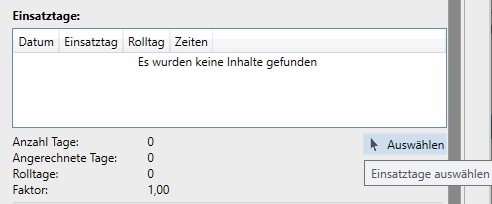
Wählen Sie aus dem Kalender die Pack-, Transporttag, Rolltag und Einsatztage aus. Der Vermietzeitraum muss durch Roll- und Einsatztage zusammenhängend sein. Speichern Sie diese.
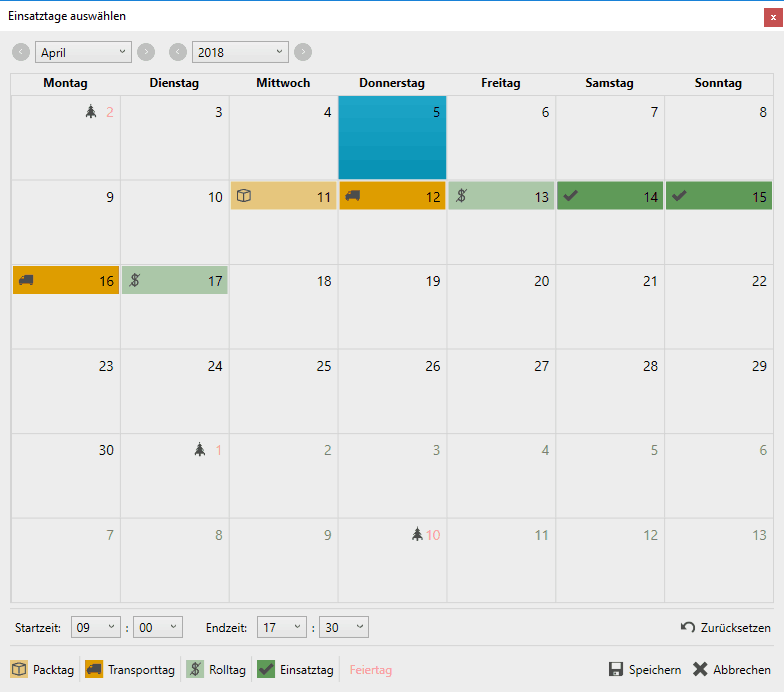
Wechseln Sie dann auf den Reiter Positionen.
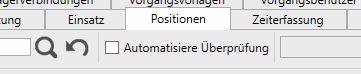
Klicken Sie unten auf die Schaltfläche „Artikel“
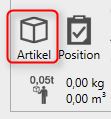
Wählen Sie im folgenden Artikel aus, die Sie für den gewählten Zeitraum des Vorgangs vermieten möchten.
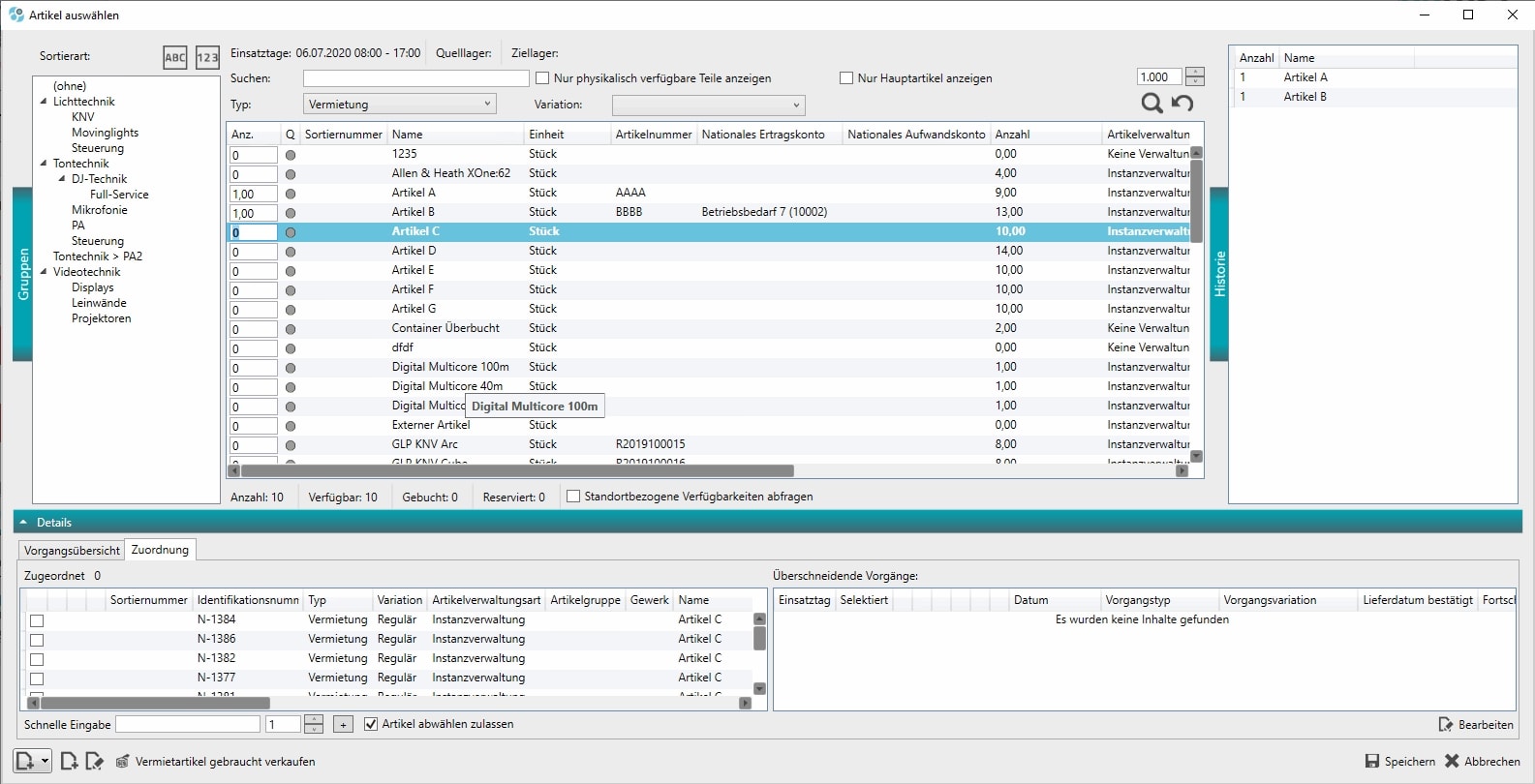
Mit der „Schnellen Eingabe“ kann auch hier ein Barcode Scanner zum Einsatz kommen, um bestimmte Artikel zu disponieren.
Speichern Sie die Auswahl und speichern Sie den Vorgang „Angebot“ oder/und drucken Sie ihn als PDF oder auf Papier aus.
Der nächste Schritt ist die Auftragsbestätigung. Klicken Sie dazu mit der rechten Maustaste auf den Vorgang und wählen aus dem Kontext Menü „Konvertieren>In Auftrag“ oder wählen Sie aus der Ribbon Bar die Schaltfläche „Konv.“ und „Auftragsbestätigung„.
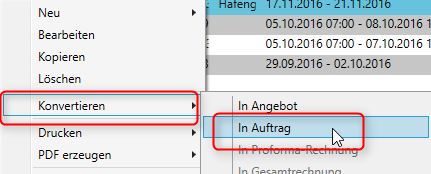
Sie können das Angebot nun optional archivieren.
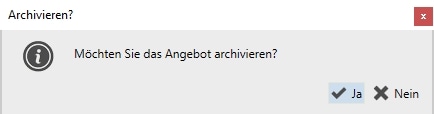
Überprüfen Sie den Vorgang oder/und drucken Sie ihn als PDF oder auf Papier aus. Speichern Sie ihn anschließend.
Wenn Sie (in der Regel) instanzverwaltete Artikel vermieten, müssen Sie nun die Gerätezuordnung durchführen. Klicken Sie dazu mit der rechten Maustaste auf den Vorgang und wählen Sie Gerätezuordnung aus dem Kontextmenü aus.
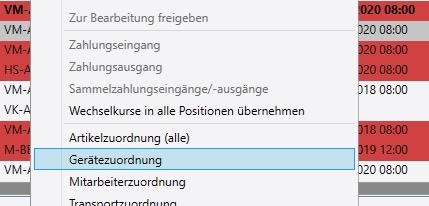
Wählen Sie im oberen Bereich nun die Position aus, die Sie zuordnen möchten, und wählen Sie die entsprechende Anzahl im unteren Bereich aus. Farbige Ampelpunkte zeigen an, ob die Zuordnung vollständig ist, so wie lässt sich der Zuordnungsfortschritt im mittleren Bereich ablesen.
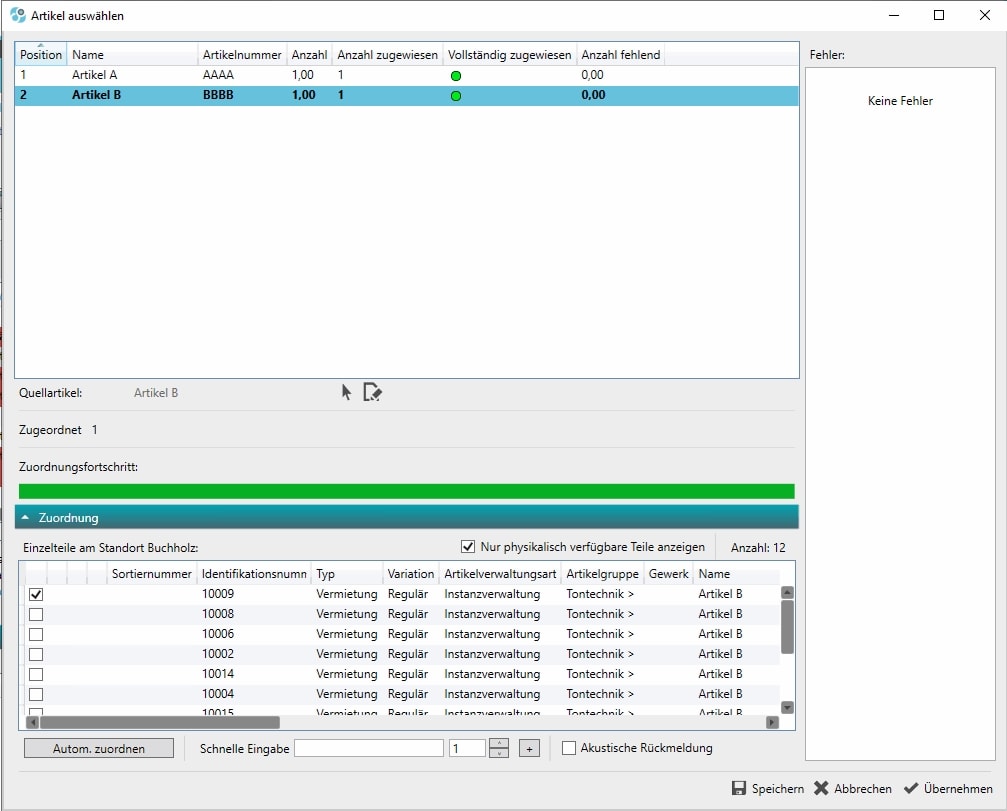
Speichern Sie die Zuordnung.
Der nächste Schritt ist der „Lieferschein“. Damit wird Ihr Artikelbestand reguliert und der Artikel auf „nicht verfügbar“ gesetzt.
Zur Auslieferung der zu verleihenden Ware, klicken Sie mit der rechten Maustaste auf den Vorgang und wählen aus dem Kontext Menü „Konvertieren>In Teillieferschein“ oder „Konvertieren>In Gesamtlieferschein“ oder wählen Sie aus dem Menüband die Schaltfläche „Konv.“ und „Teillieferschein“ oder Schaltfläche „Konv.“ und „Gesamtlieferschein“ aus.
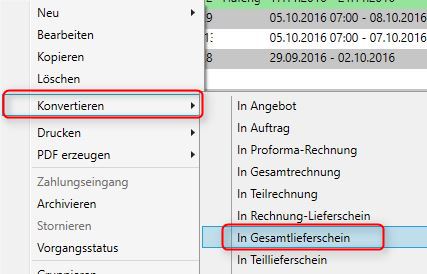
Überprüfen Sie den Vorgang oder/und drucken Sie ihn als PDF oder auf Papier aus. Speichern Sie Ihn anschließend.
Der nächste Schritt ist die „Annahme“ der zurückgelieferten Ware. Klicken Sie dazu mit der rechten Maustaste unten im Bereich der „Zugehörigen Vorgänge“ auf den „Lieferschein“ und wählen aus dem Kontext Menü „Konvertieren>In Annahmebescheinigung“ oder wählen Sie aus der Ribbon Bar die Schaltfläche „Konv.“ und „Annahmebescheinigung„.
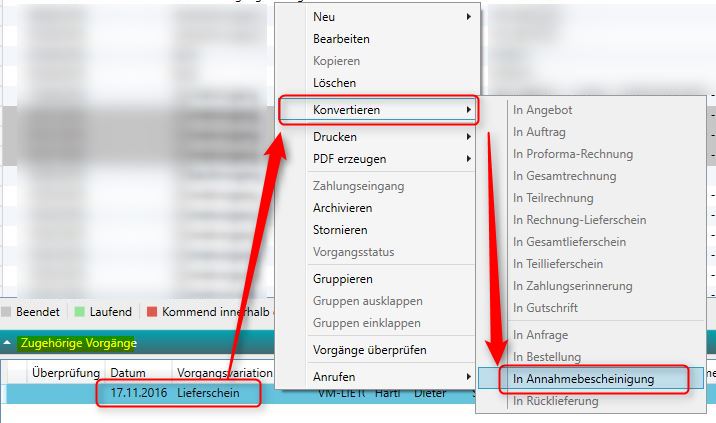
Dort sehen Sie nun die Artikel gemäß Lieferschein und können diese im unteren Bereich „Annehmen“ oder als „Defekt“ annehmen. Mit der „Schnellen Eingabe“ kann auch hier ein Barcode Scanner zum Einsatz kommen, um bestimmte Artikel anzunehmen. Die Schaltfläche „Alle Vermietartikel zurücknehmen“ nimmt alle Artikel auf einmal an. Um den Vorgang später abschließen und Archivieren zu können müssen alle Artikel des Vermietvorhangs wieder angenommen worden sein. Haben Sie erst eine Teilmenge angenommen und möchten später eine weitere Teilmenge annehmen, klicken Sie erneut auf den Lieferschein und wählen dort z. B. mit der rechten Maustaste aus dem Kontext Menü „Konvertieren>In Annahmebescheinigung“.
Hinweis:
Hilfstexte wie Überschriften, Zwischensummen und Texte müssen nicht zur Annahme ausgewählt werden. Diese dienen nur der Orientierung.
Der Filter unterhalb von „Artikelauswahl“ filtert das Lager, so das im Falle von Massenartikeln nur noch die Lagerplätze innerhalb des ausgewählten Lagers angezeigt werden.
Tipp:
Im Benutzer (Ressourcen > Benutzer > Reiter Benutzer) kann ein Standard(Ziel-)lagerplatz hinterlegt werden, der für Massenartikel automatisch bei der Artikelannahme vorausgewählt ist.
Zudem kann der Ziellagerplatz in Bestellungen bereits in der zu bestellenden Position hinterlegt werden.
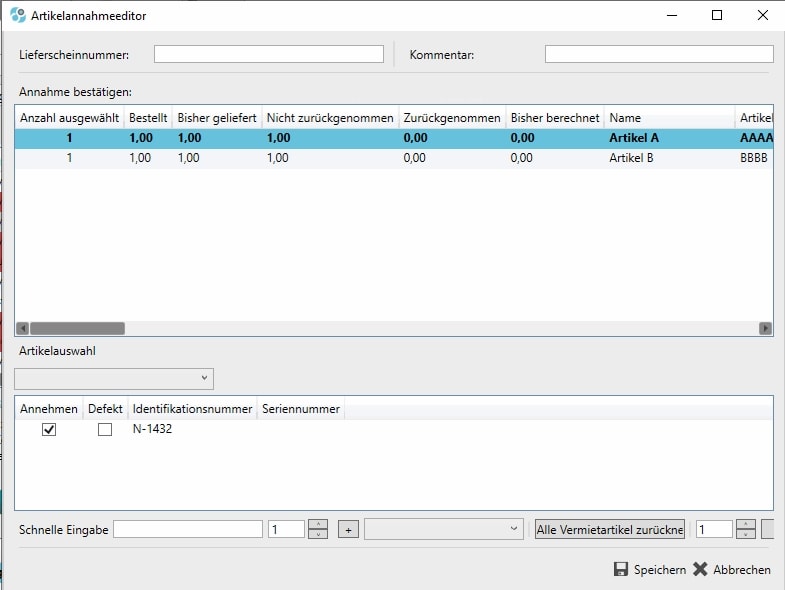
Speichern Sie anschließend die Annahme und den Vorgang zur Annahme.
Der nächste Schritt ist die „Rechnung“ zum Vermietvorgang. Klicken Sie dazu mit der rechten Maustaste oben im Bereich der auf den Vermietvorgang und wählen aus dem Kontext Menü „Konvertieren>In Teilrechnung“ oder „Konvertieren>In Gesamtrechnung“ oder wählen Sie aus der Ribbon Bar die Schaltfläche „Konv.“ und „Teilrechnung“ oder Schaltfläche „Konv.“ und „Gesamtrechnung“ aus.
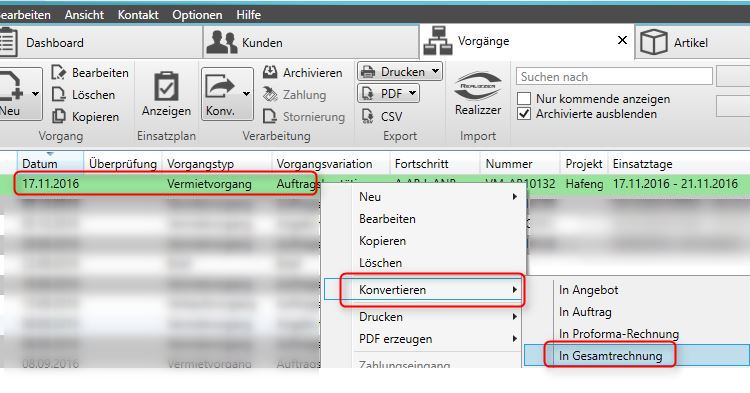
Überprüfen Sie den Vorgang oder/und drucken Sie ihn als PDF oder auf Papier aus. Speichern Sie ihn anschließend.
Der nächste Schritt ist der „Zahlungseingang“ zum Vermietvorgang. Klicken Sie dazu mit der rechten Maustaste unten im Bereich der „Zugehörigen Vorgänge“ auf die „Rechnung“ und wählen aus dem Kontext Menü „Zahlungseingang“.
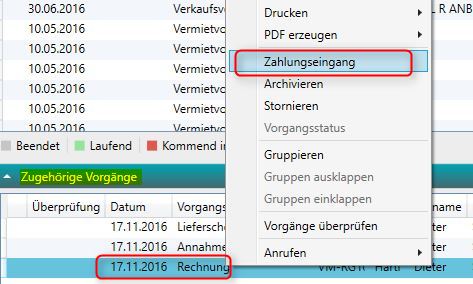
Geben Sie die Gesamtsumme der Zahlungseingänge an. Auch Teilzahlungseingänge sind möglich. Um den Vorgang später abschließen und Archivieren zu können, muss ein Zahlungseingang in voller Höhe der Rechnung erfolgen. Haben Sie erst eine Teilzahlung erhalten und möchten später eine weitere Teilzahlung hinzufügen, klicken Sie erneut auf die Rechnung und wählen dort mit der rechten Maustaste aus dem Kontext Menü „Zahlungseingang“ aus. Eine Gutschrift zur Rechnung erhöht ebenfalls die notwendigen Zahlungseingänge. Speichern Sie anschließend die Annahme und den Vorgang zur Annahme.
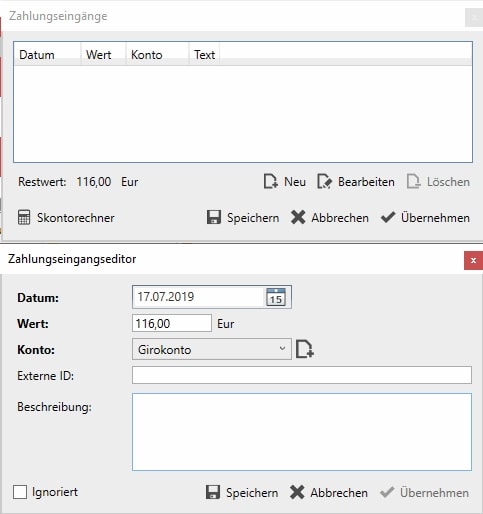
Nachdem die Gesamtsumme der Zahlungseingänge mit der Rechnungssumme übereinstimmt, kann der Vorgang abgeschlossen werden und es wird angeboten, den Vorgang mit allen seinen zugehörigen Vorgängen direkt zu archivieren.