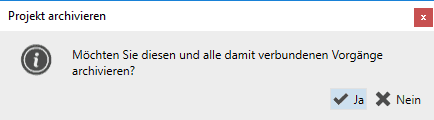Der Verkauf von Artikeln ist dem Vermieten von Artikeln sehr ähnlich.
Einen einfachen vollständigen Arbeitsprozess umfassen:
Angebot -> Auftragsbestätigung -> Lieferschein -> Rechnung -> Zahlungseingang (-> Vorgänge Archivieren)
Zunächst startet man mit dem Anlegen eines neuen Vorgangs.
Dazu wird aus dem Ribbon Bar Menü die Schaltfläche „Neu > Verkauf“ ausgewählt.
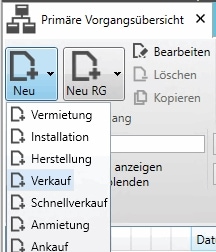
Die Variation des Vorgangs steht auf Angebot, kann aber manuell direkt auf Auftragsbestätigung gesetzt werden, wenn gewünscht.
Wählen Sie dann den Kunden aus und überprüfen Sie die weiteren Zahlungs- und Lieferbedingungen.
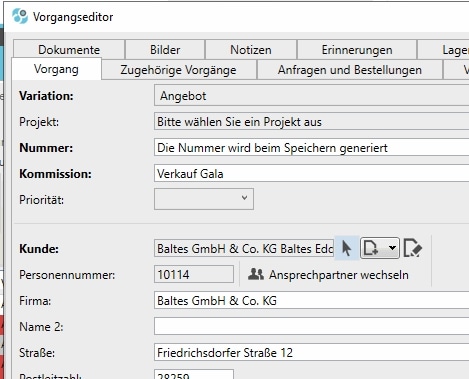
Wechseln Sie dann auf den Reiter „Positionen“ und klicken Sie auf die Schaltfläche „Artikel“.
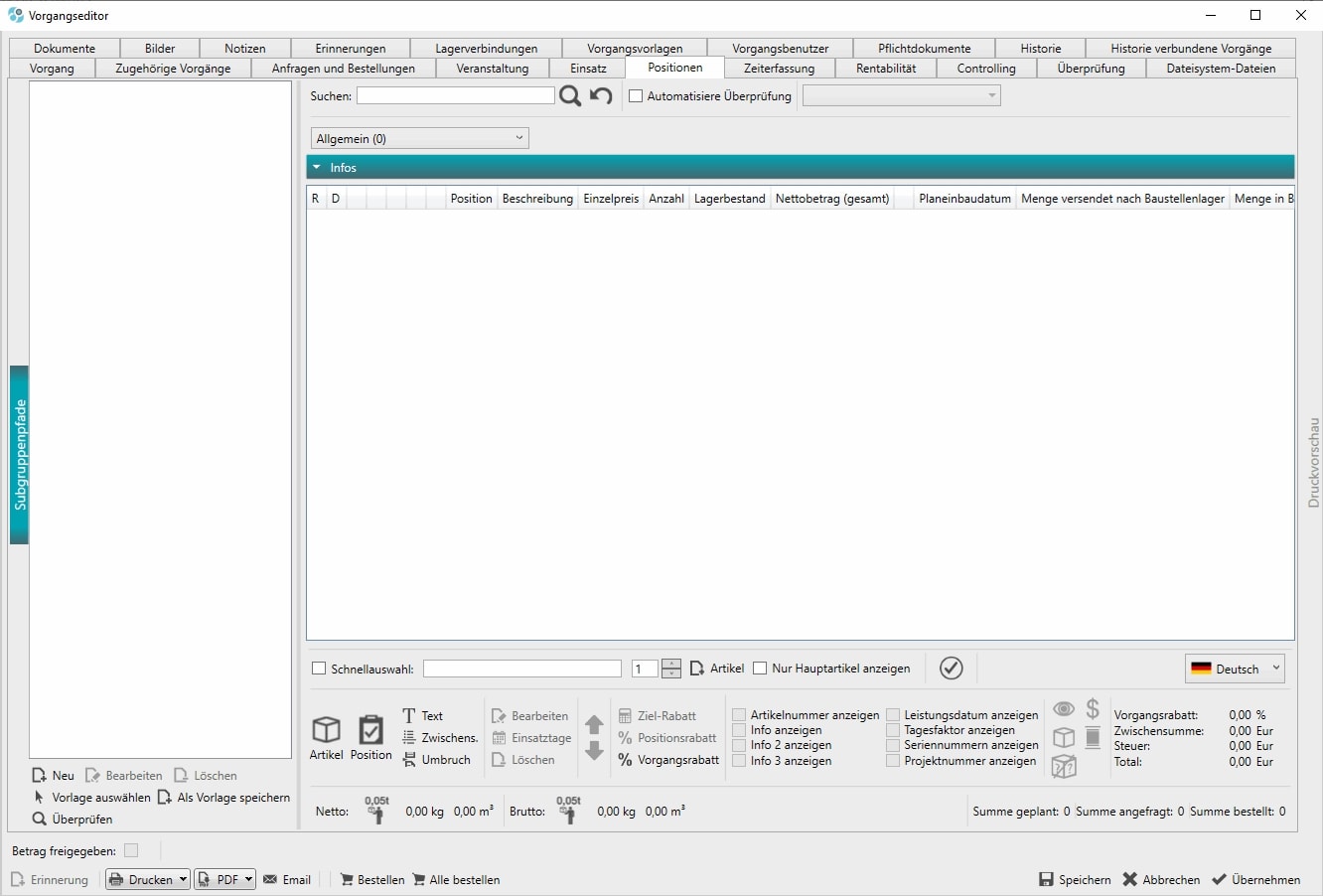
Es öffnet sich das „Artikel auswählen“ Dialog Fenster. Wählen Sie dort die Anzahl der zu verkaufenden Artikel aus. Diese erscheinen anschließend in der Positionsliste des Verkaufvorgangs.
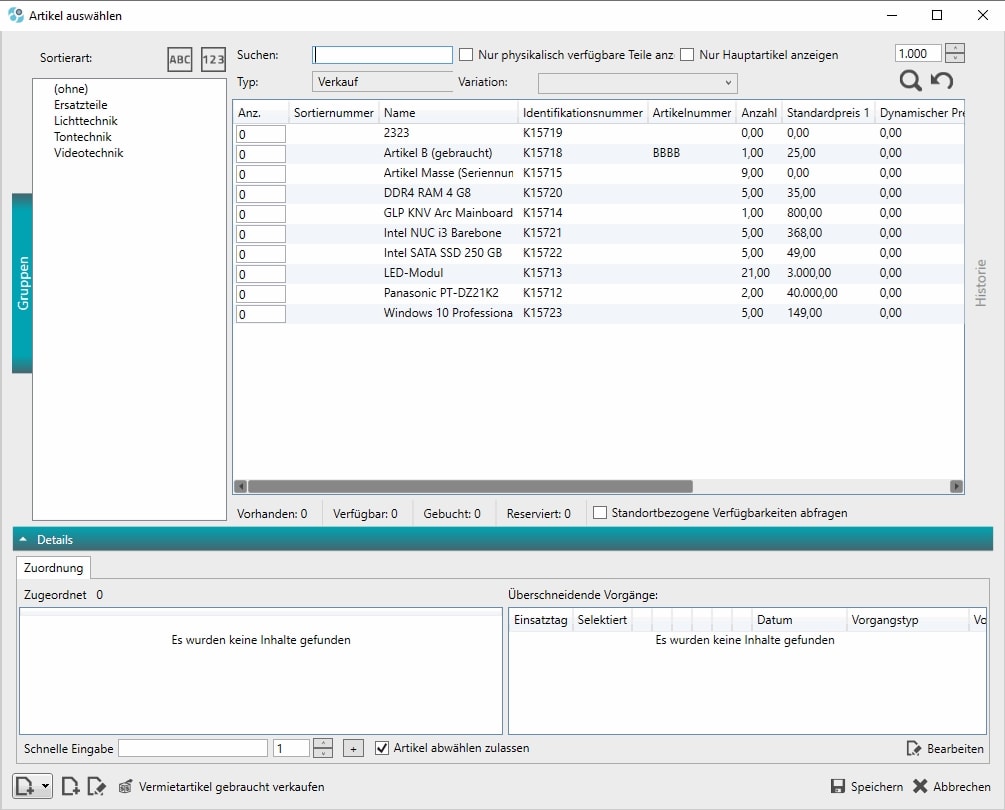
Dieses Angebot können Sie nun durch Verwenden der Exportfunktionen „Drucken, PDF, E-Mail“ dem Kunden zukommen lassen. Speichern Sie das Angebot durch klick auf die Schaltfläche „Speichern“.
![]()
Wählen Sie dann aus der Übersicht der Vorgänge-Liste das Angebot aus und konvertieren Sie es in eine Auftragsbestätigung.
Nutzen Sie dafür die Schaltfläche am oberen Rand des Fensters „Konv.“ > „Auftragsbestätigung“ oder klicken Sie mit der rechten Maustaste auf das Angebot und wählen Sie „Konvertieren > In Auftrag“. Sie bekommen die Nachfrage, ob Sie nun das Angebot Archivieren möchten. Anschließend öffnet sich der Vorgangseditor für die Auftragsbestätigung.
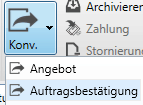

Wenn Sie hier keine weiteren Veränderungen vornehmen möchten, weil der Kunde das Angebot wie abgegeben angenommen hat, können Sie die Auftragsbestätigung durch Klick auf Speichern schließen.
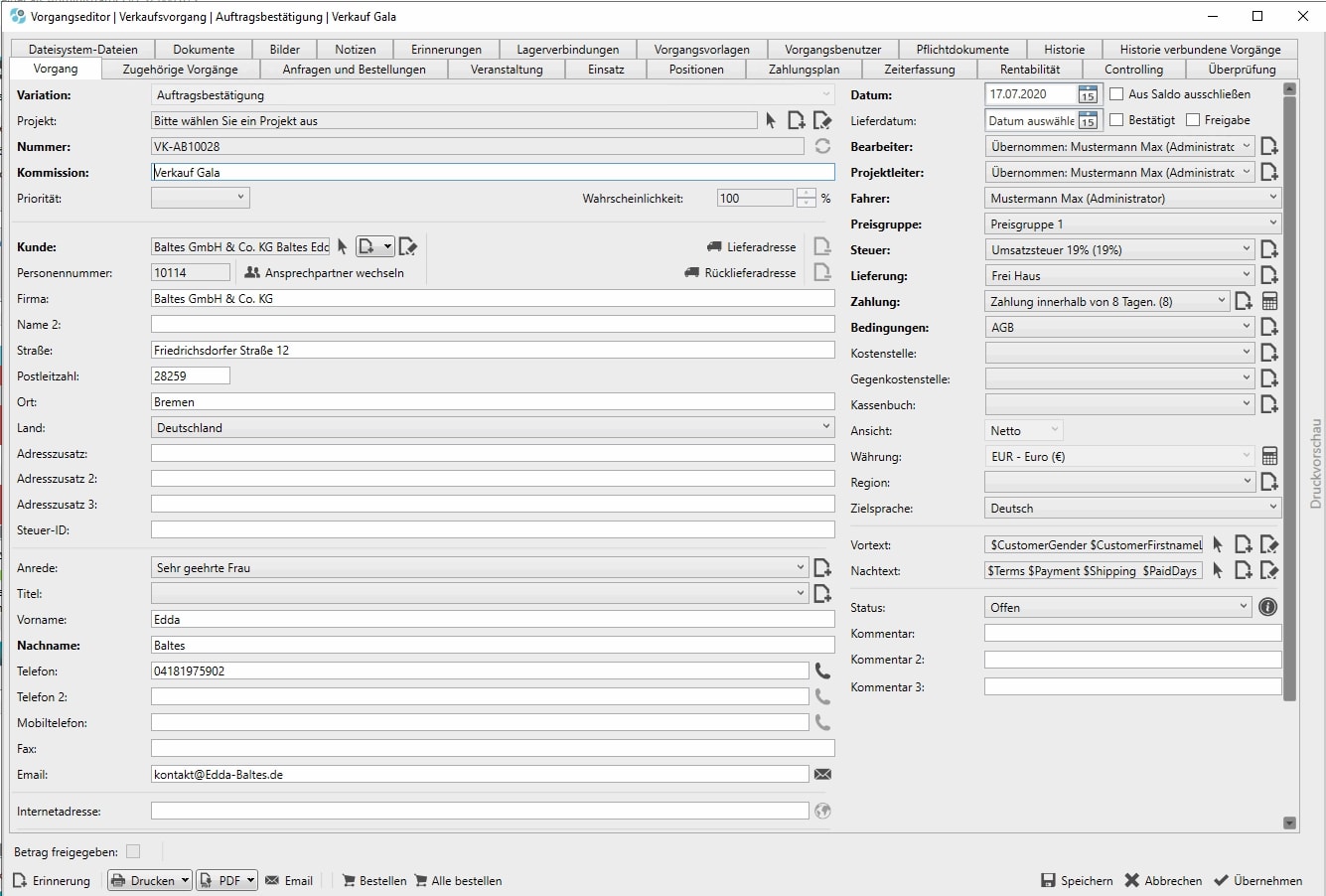
Konvertieren Sie nun die Auftragsbestätigung in einen Lieferschein. Wählen Sie dazu die Auftragsbestätigung aus und nutzen Sie die Schaltfläche „Konv.“ > „Lieferschein“ oder die rechte Maustaste „Konvertieren > In Gesamtlieferschein“ bzw. „Konvertieren > In Teillieferschein“. Sollte kein Gesamtlieferschein erzeugt werden können, wird nach Möglichkeit ein Teillieferschein erstellt.
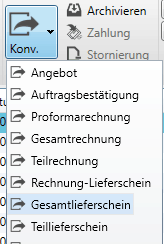
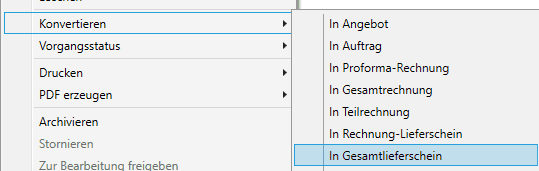
Sollte es sich bei einem der Artikel um einen Seriennummern geführten Artikel handeln, so wird ebenfalls das Fenster des Teillieferscheins angezeigt und dort müssen die zu liefernden Seriennummern zum Artikel ausgewählt werden. Nicht oder nicht vollständig zugeordnete Positionen sind rot dargestellt.
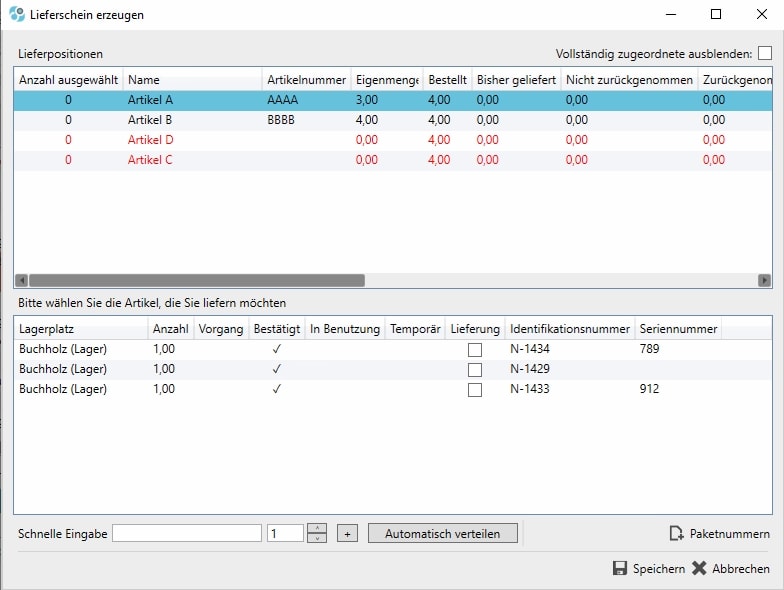
Vollständig zugeordnete ausblenden = Wenn aktiviert, Positionen die bereits vollständig zugeordnet sind, werden ausgeblendet.
Schnelle Eingabe = Zuordnung der Artikel(-instanzen) anhand der Identifikationsnummer oder Artikelnummer. Bei Artikelnummer kann auch die Anzahl der zuzuordnenden Menge in dem Zahlenfeld dahinter eingetragen werden.
Automatisch verteilen = Dies bewirkt, dass alle möglichen Anzahlen zur Lieferung ausgewählt werden.
Paketnummern = Ermöglicht das Hinterlegen von Paketnummern für eine Lieferung. Diese können abgedruckt werden.
Im Anschluss öffnet sich der Vorgangseditor für den Lieferschein. Mit den Schaltflächen Drucken, PDF und E-Mail kann der Lieferschein nun exportiert werden. Die Schaltfläche „Speichern“ schließt das Fenster.
![]()
Der oftmals letzte Schritt ist das Erzeugen der Rechnung. Markieren Sie hierfür erneut die Auftragsbestätigung und wählen Sie dann aus dem oberen Ribbon Menü „Konv. > Gesamtrechnung“ bzw. „Konv. > Teilrechnung“. Beim Erzeugen einer Teilrechnung kann diese auf Positionsbasis berechnet werden.
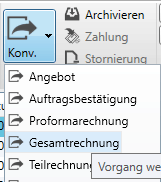

Soll diese nun so an den Kunden weitergereicht werden, können wieder die Schaltflächen Drucken, PDF und Email für den Export verwendet werden.
![]()
Zuletzt, nach Zahlungseingang, soll dieser an der Rechnung dokumentiert werden.
Markieren Sie dazu die Auftragsbestätigung und klicken Sie dazu „unten“ in den Zugehörigen Vorgängen die Rechnung an. Im Folgenden können Sie wieder aus dem Ribbon Menü oben auf „Zahlung“ oder mit einem Rechtsklick auf die Rechnung und Auswahl „Zahlungseingang“ diese Funktion anstoßen.

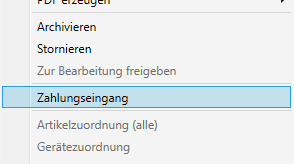
Im Zahlungseingangsfenster klicken Sie dann auf „Neu“. Hinterlegen Sie dort das Datum des Zahlungseingangs sowie den noch offenen Betrag (wird automatisch eingefügt).
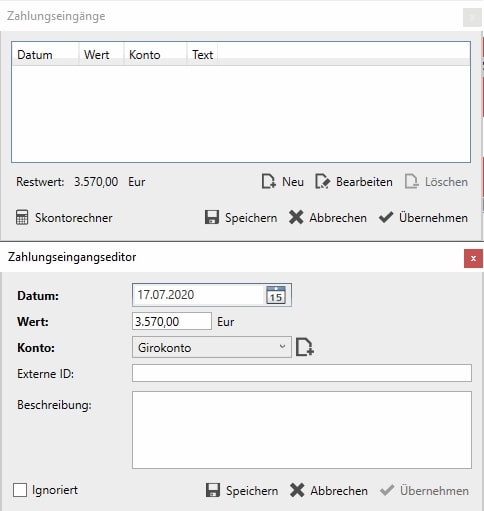
Speichern Sie dies. Klicken Sie anschließend erneut auf die „Speichern“ Schaltfläche des „Zahlungseingänge“ Fensters, kommt die Nachfrage zum Archivieren aller Vorgänge, die diesen Verkaufsvorgang betreffen. Durch Bestätigen dieses Fensters wird dies durchgeführt.