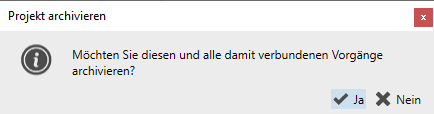Ein Servicevorgang ist dafür bestimmt, Reparaturen und Dienstleistungen gerätebezogen zu verwalten.
Dies setzt folgendes voraus:
- Der Artikel muss einzeln identifiziert und verwaltet werden, er muss ein Instanzartikel sein.
- Je Artikel muss ein eigener Servicevorgang angelegt werden.
Der Servicevorgang kann dazu verwendet werden, Artikel von außen und eigene Artikel aus dem Artikelbestand zu reparieren.
Ein neuer Servicevorgang wird über das Menüband angelegt: Neu > Service
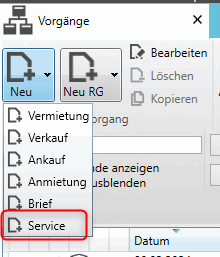
Ein Servicevorgang startet standardmäßig mit einem Angebot. Die Kommission ist entsprechend der eigenen Referenz einzutragen.
Über die Person erfolgt bei den Positionen die Zuordnung der (Service)artikel. Handelt es sich um eine interne Reparatur, sollte man sich selbst als Kunde anlegen.
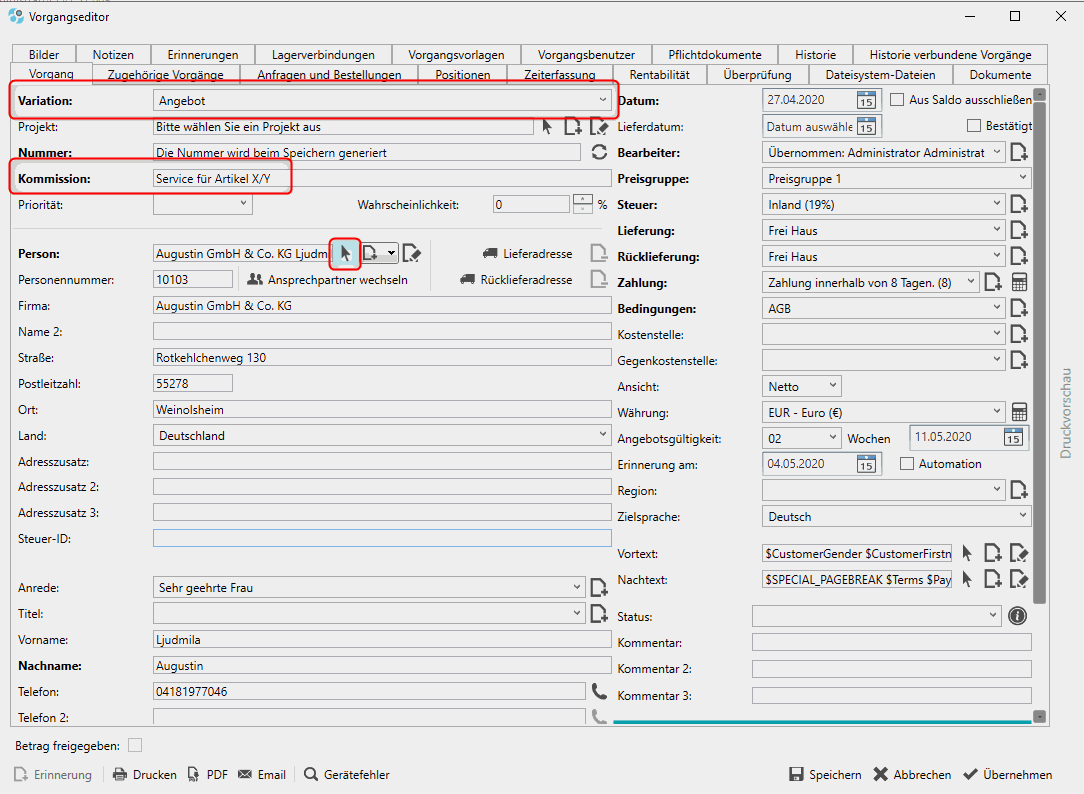
Zur Auswahl des (Instanz-)Artikels der repariert werden soll, wechselt man auf den Positionen Reiter, klickt auf Artikel und bekommt die Artikelauswahl. Hat die Person bereits zuvor Artikel zur Reparatur gebracht, so wurden dafür bereits Serviceartikel angelegt und diese erscheinen dort.
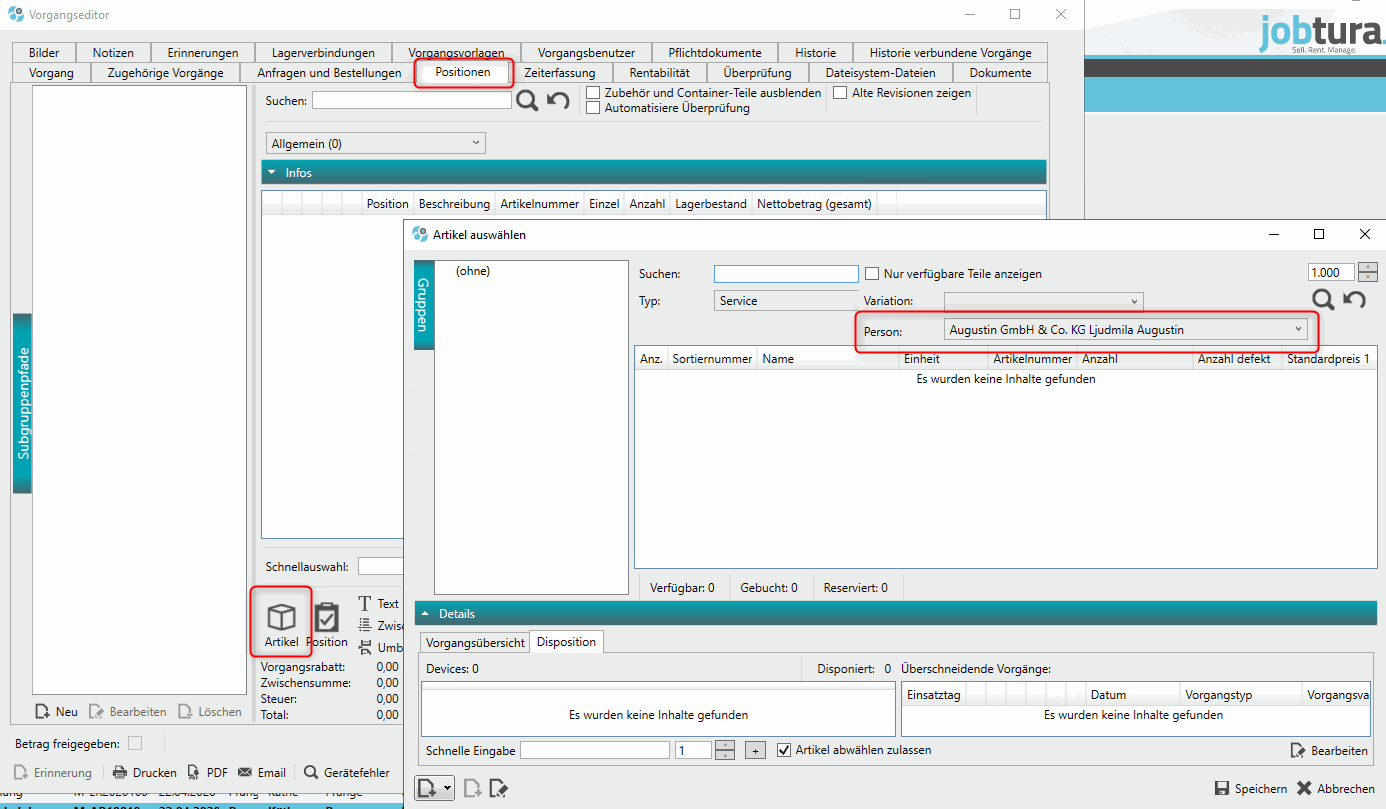
Um in diesem Zuge einen neuen Service Artikel anzulegen, sind am unteren rechten Rand die entsprechenden Schaltflächen zu finden.
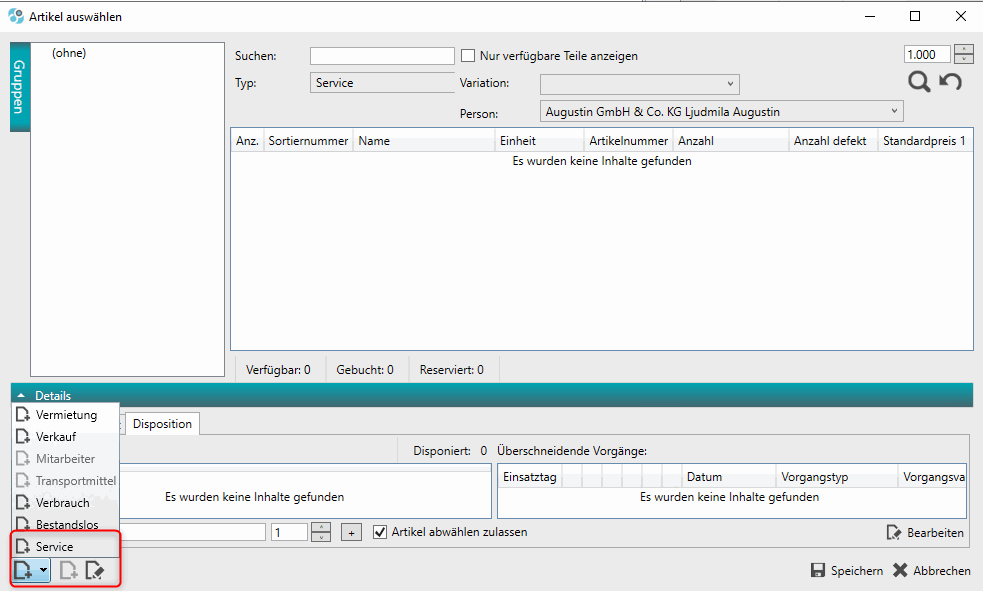
Der „Typ“ Filter zusammen mit dem „Person“ Filter schränkt die Ansicht der Artikel ein. Um nun im Falle einer internen Reparatur den Artikelbestand zu sehen, können alle Filter zurückgesetzt werden, um dann „einen“ (!) Instanzartikel aus dem Quellartikelbestand auszuwählen.
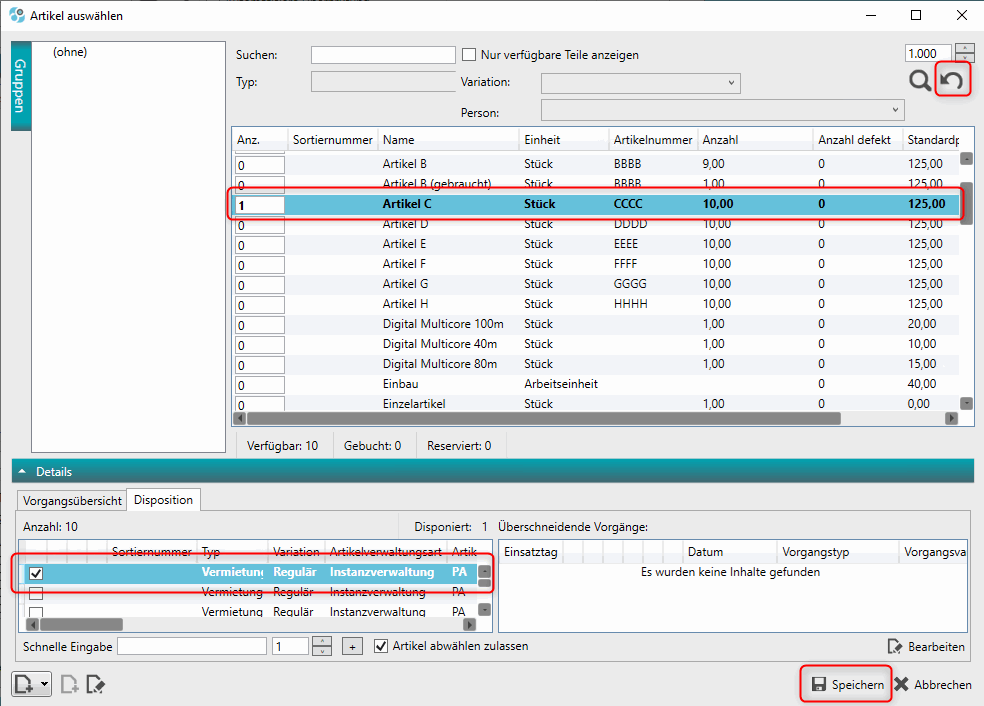
Es folgt die Zustandsaufnahme, die dann an den Instanzartikel gehängt wird.
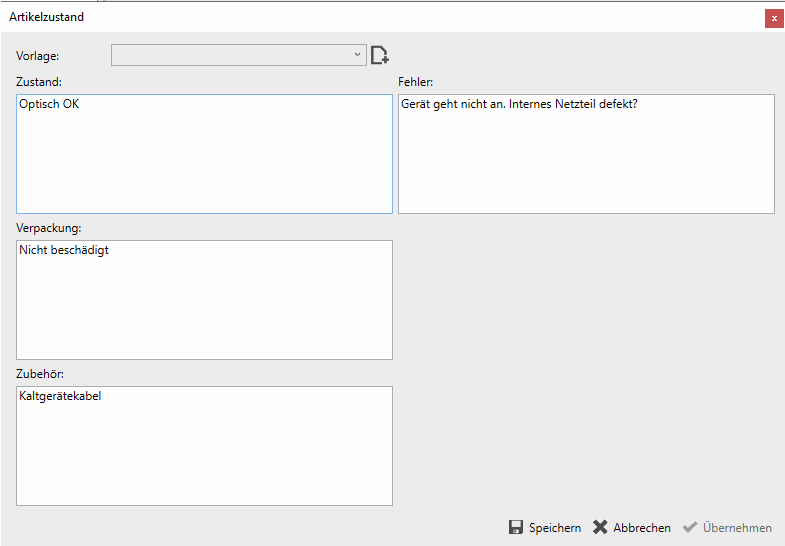
Dieses kann dann exportiert (Druck, PDF, E-Mail+PDF) werden, um es gegebenenfalls dem Kunden zukommen zu lassen.
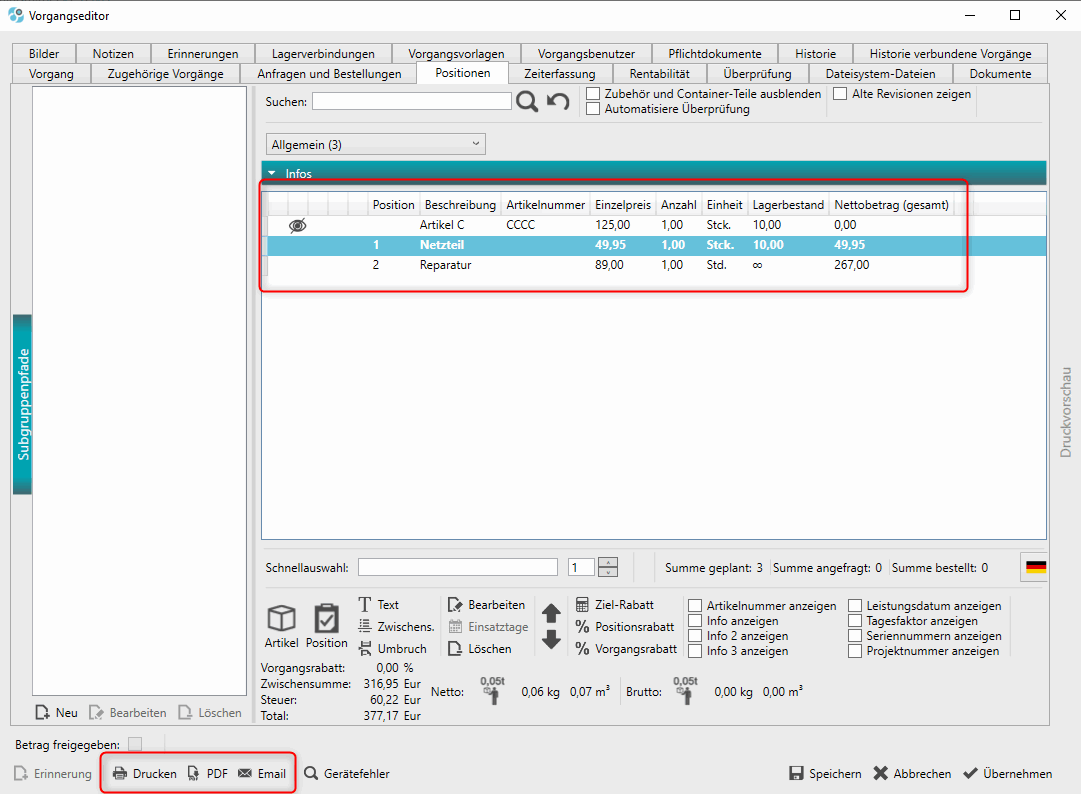
Weiter muss das Angebot nun in einen Auftrag konvertiert werden. Das Angebot kann dabei direkt archiviert werden.
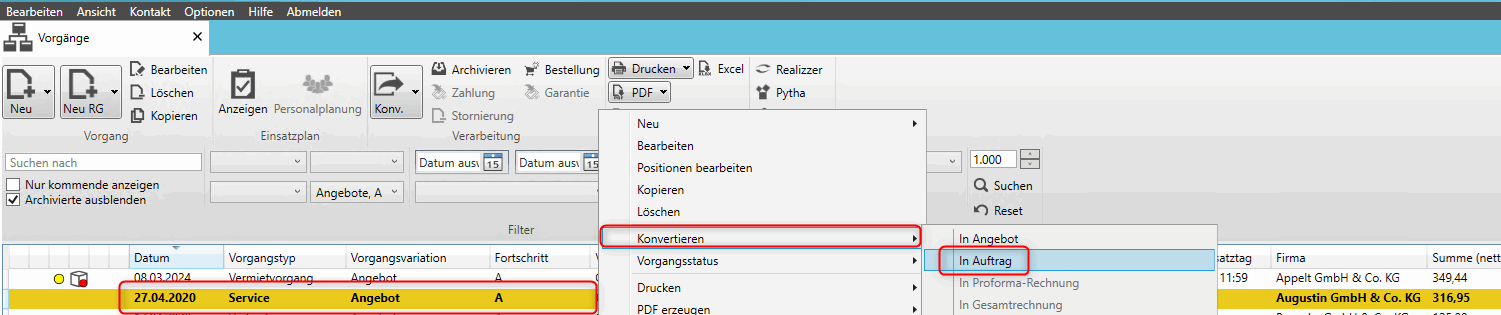
Wenn das Gerät selber repariert werden kann, so können direkt die Arbeitsstunden und Materialkosten in Form von Artikeln in der Auftragsbestätigung erfasst werden.
Muss das Gerät zum Hersteller eingesendet werden oder sollen Teile bei einem Hersteller bestellt werden, kann der Servicevorgang nun in eine Bestellung konvertiert werden.
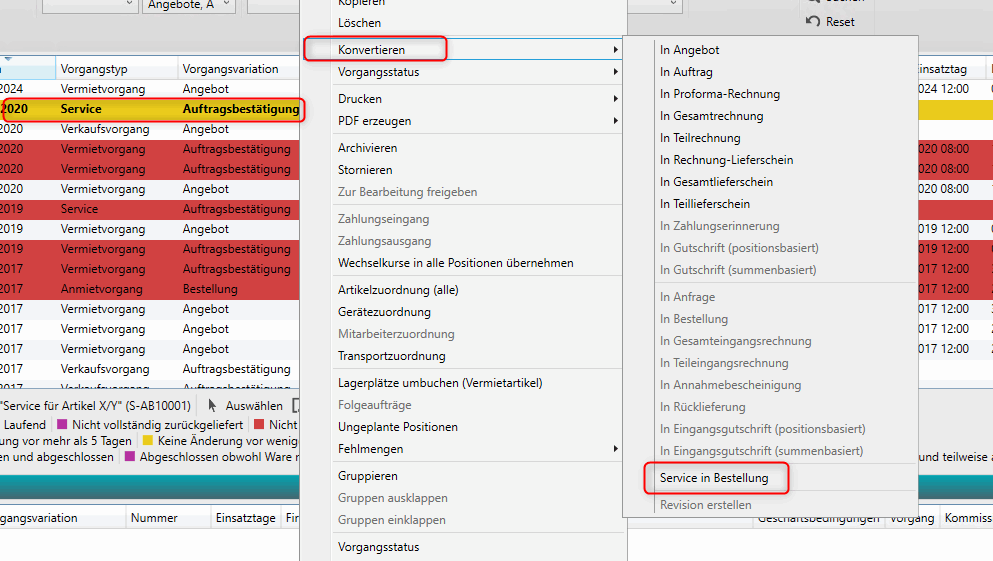
Es muss der Lieferant (d. h. der Hersteller) ausgewählt werden.
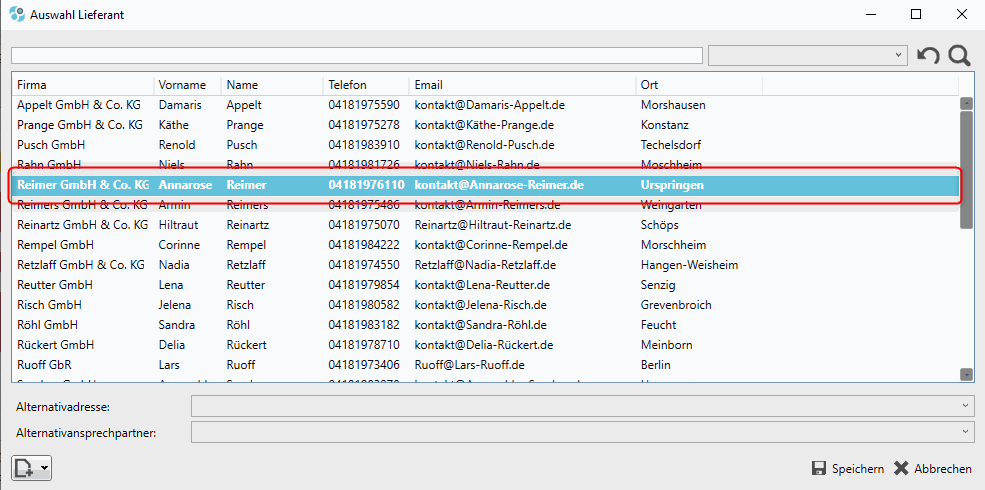
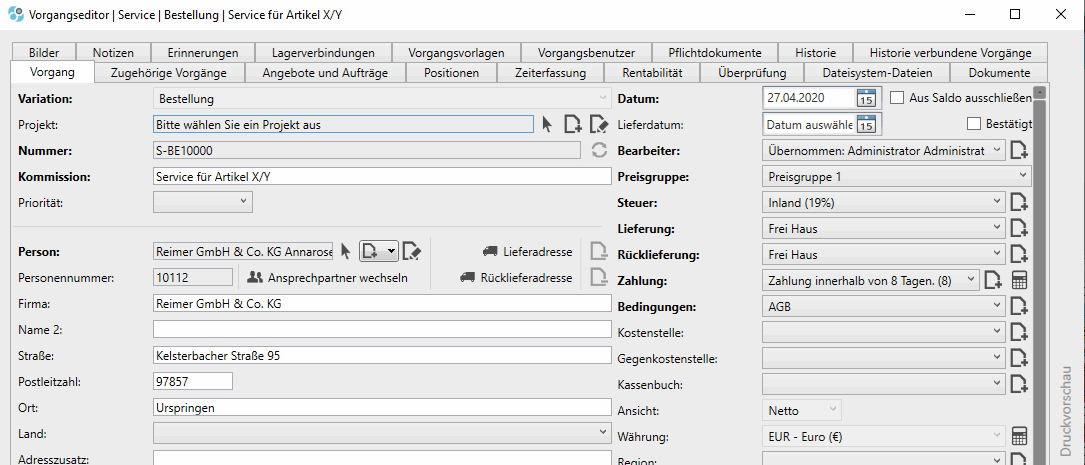
In dieser Bestellung findet sich dann nur der Artikel (bzw. die Artikelinstanz) aus dem Servicevorgang wieder.
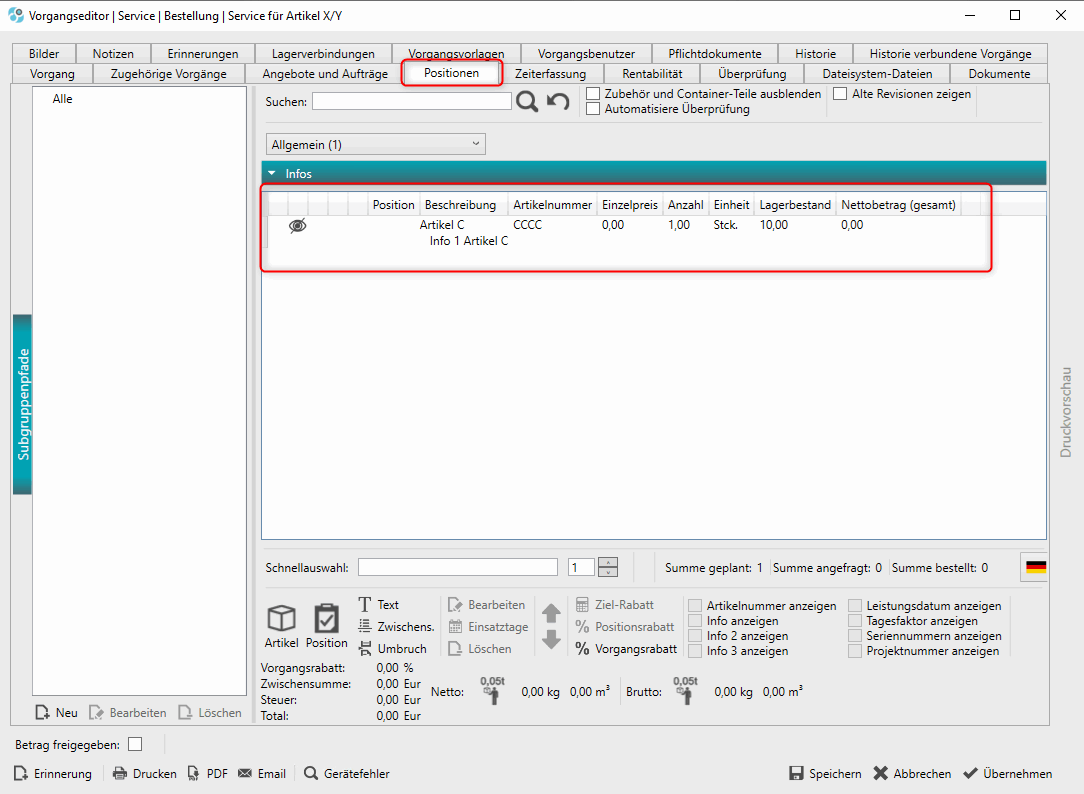
Soll dieser in der Bestellung an den Hersteller erscheinen, muss die Eigenschaft „Nicht berechnen und verbergen“ deaktiviert werden.
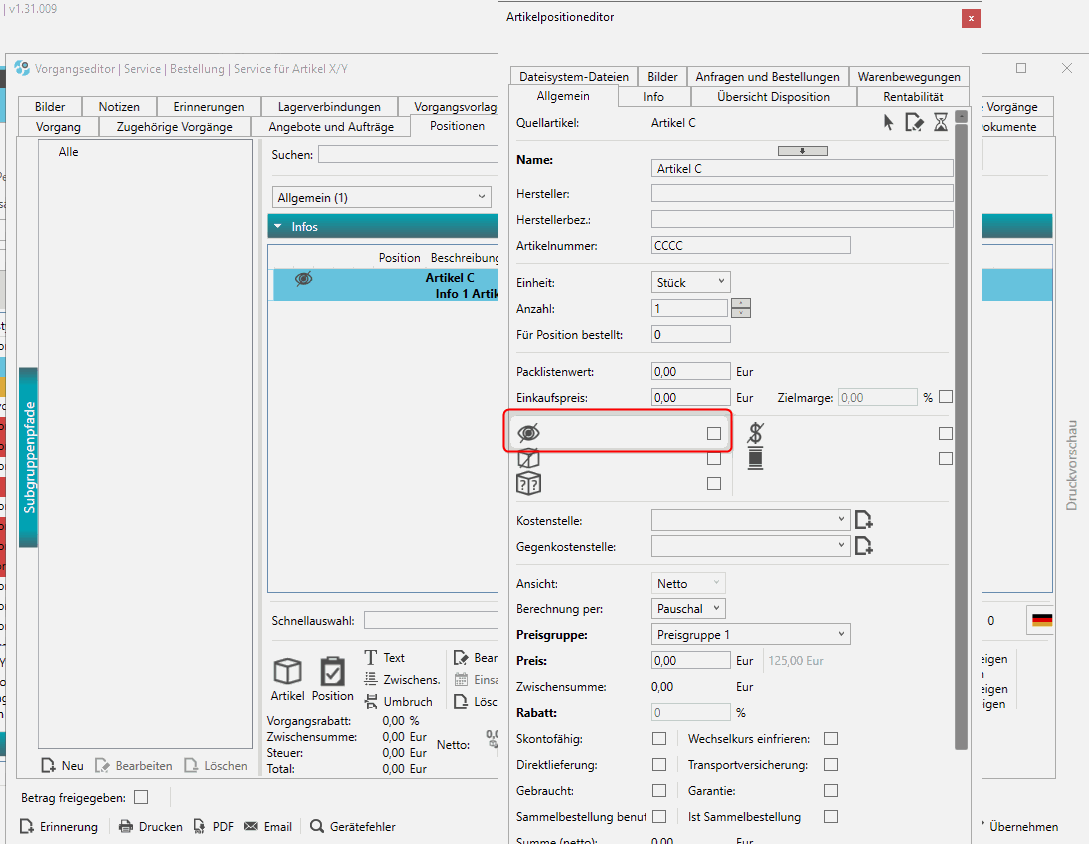
Kommt dieser dann aus der Reparatur zurück oder kommen Ersatzteile, kann er/diese über eine Annahmebescheinigung angenommen werden.
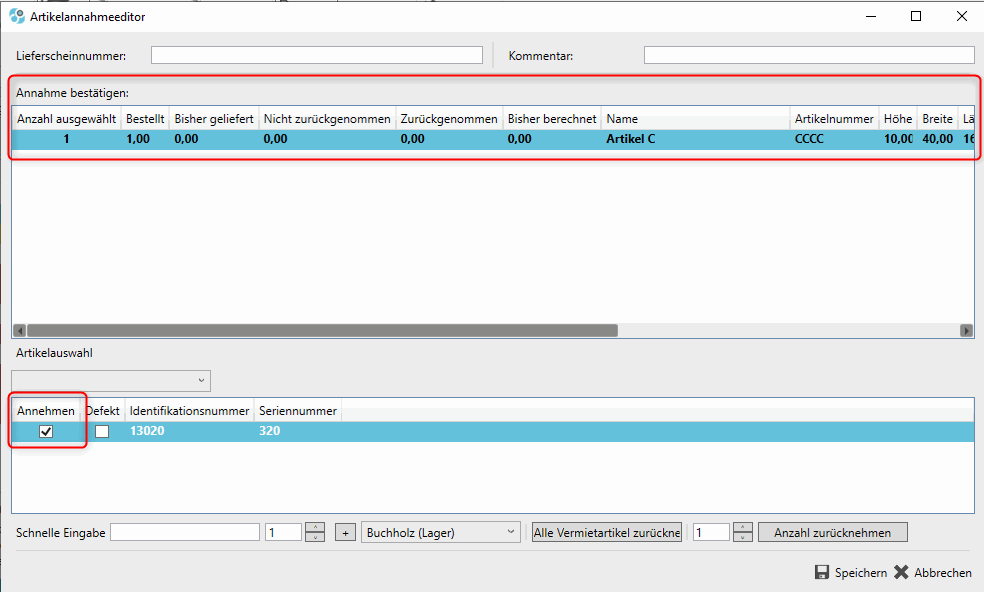
Ansonsten kann der Servicevorgang Auftragsbestätigung nun berechnet werden. Dazu wird dieser dann in eine Gesamtrechnung konvertiert.
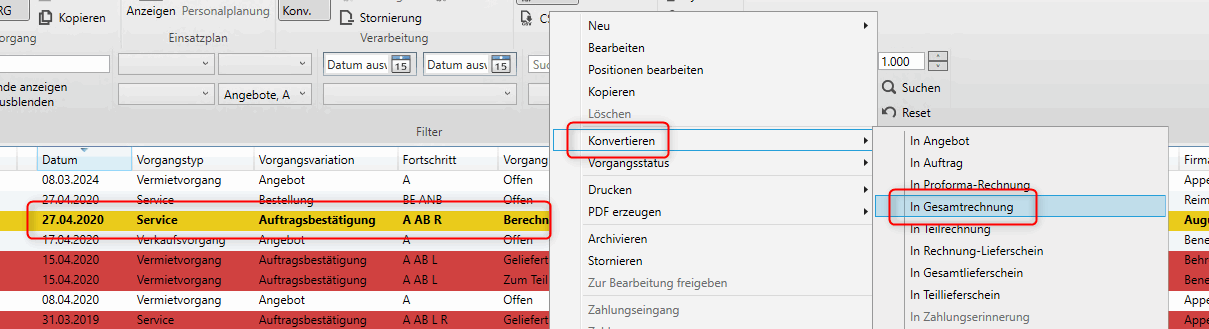
Wenn der Kunde bezahlt hat, kann der reparierte Artikel nun an ihn zurückgesendet werden.
Dazu wird die Service Auftragsbestätigung in einen Teilieferschein konvertiert und der Serviceartikel zur Lieferung ausgewählt.
Letztlich wird auf die Rechnung der Zahlungseingang eingetragen. Dazu wird mit der rechten Maustaste auf die Rechnung geklickt und dort Zahlungseingang ausgewählt.
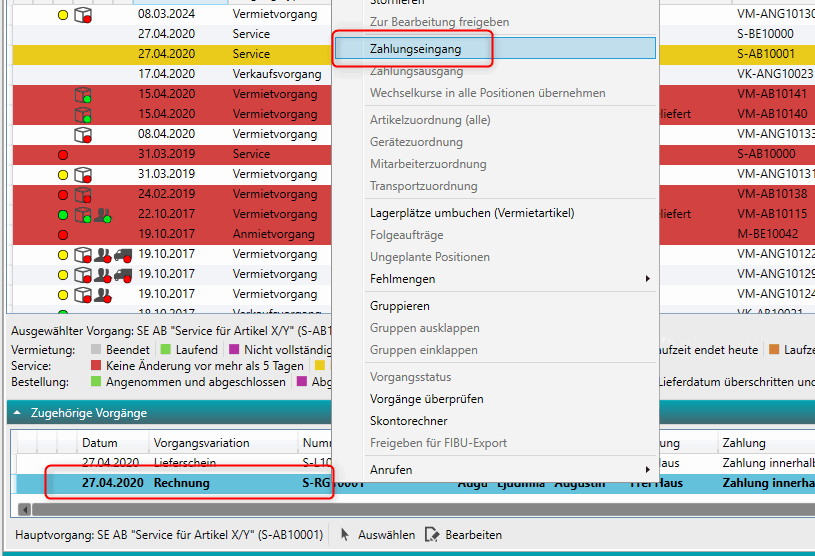
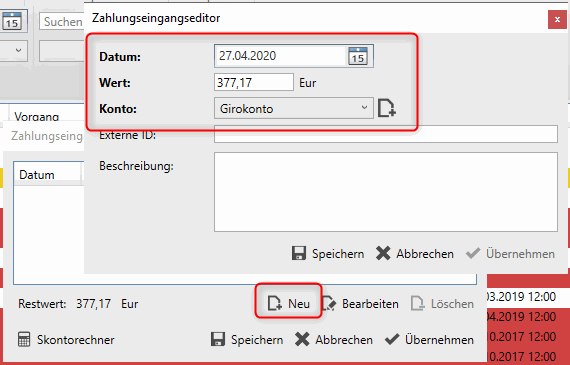
Es erfolgt die Abfrage, ob alle zugehörigen Vorgänge archiviert werden sollen. Damit ist der Workflow beendet.