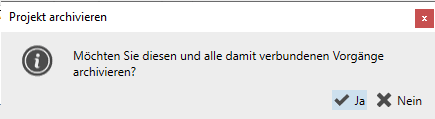Artikel können auf verschiedenen Wegen hinzugefügt werden, um den Bestand in Jobtura zu erhöhen.
Der Ankauf von Artikeln ist einer dieser Wege.
Er folgt dem Schema:
(Anfrage) -> Bestellung -> Annahmebescheinigung -> Eingangsrechnung -> Zahlungsausgang
Klicken Sie auf Neu > Ankauf
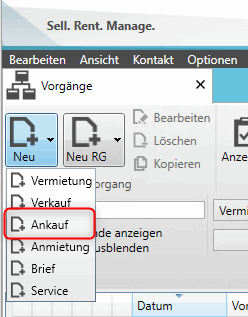
Wählen Sie dann zwischen Anfrage und Bestellung aus. Die Anfrage ist die Vorstufe zur Bestellung und muss zu einer Bestellung konvertieren. Standardmäßig beginnt ein Ankaufvorgang mit einer Bestellung.
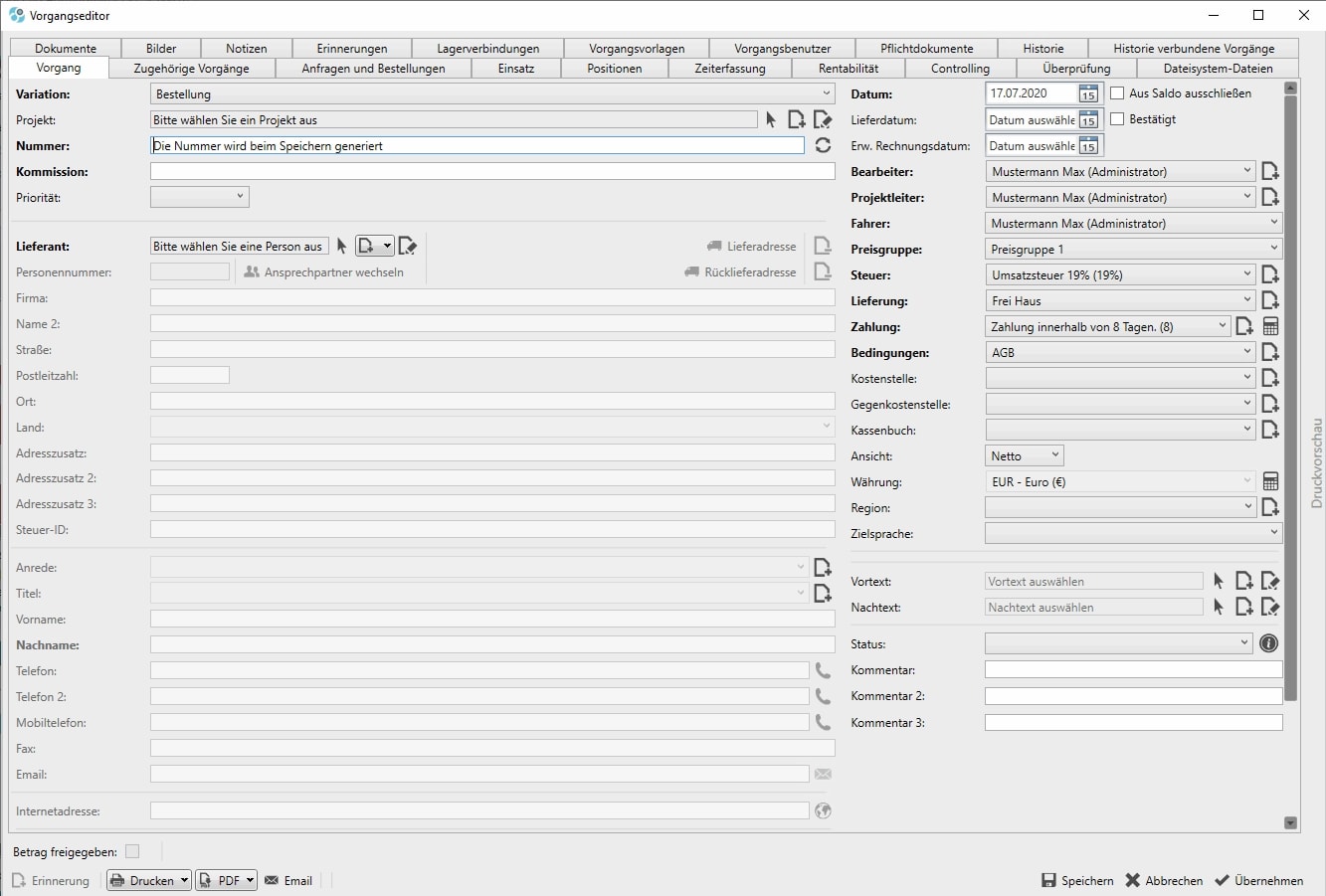
Legen Sie einen bedeutungsvollen Namen für die Kommission fest. Dies kann die Vorgangsnummer sein oder eine andere Referenz für Sie.
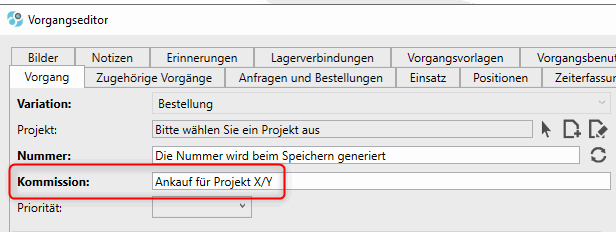
Nun ist ein Lieferant auszuwählen. Basierend auf den Artikeln, die der Lieferant liefern kann, erfolgt anschließend die Artikelauswahl. Ob ein Artikel angemietet oder angekauft werden kann, wird bei Anlage des Lieferantenartikels festgelegt. Pro Lieferant muss ein Bestellvorgang erstellt werden.
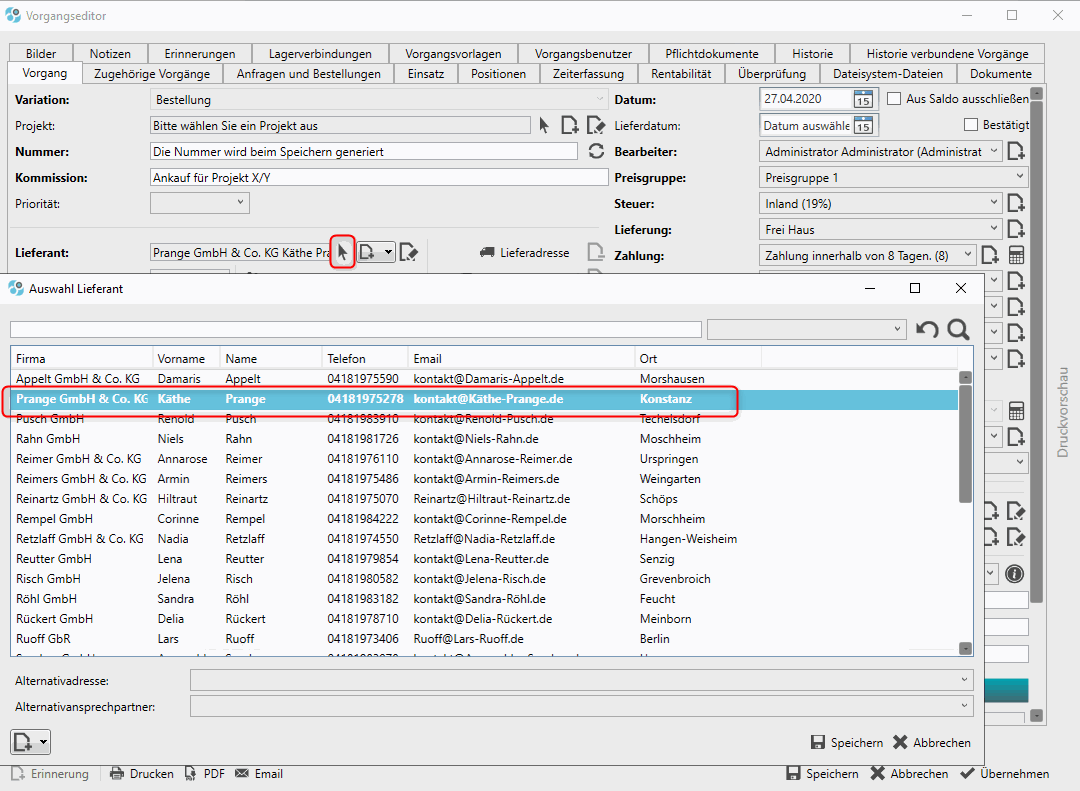
Dann wechselt man auf den Reiter „Positionen“ und klickt dort auf „Artikel“ zur Auswahl der Lieferantenartikel (Artikel die von dem ausgewählten Lieferanten geliefert werden können).
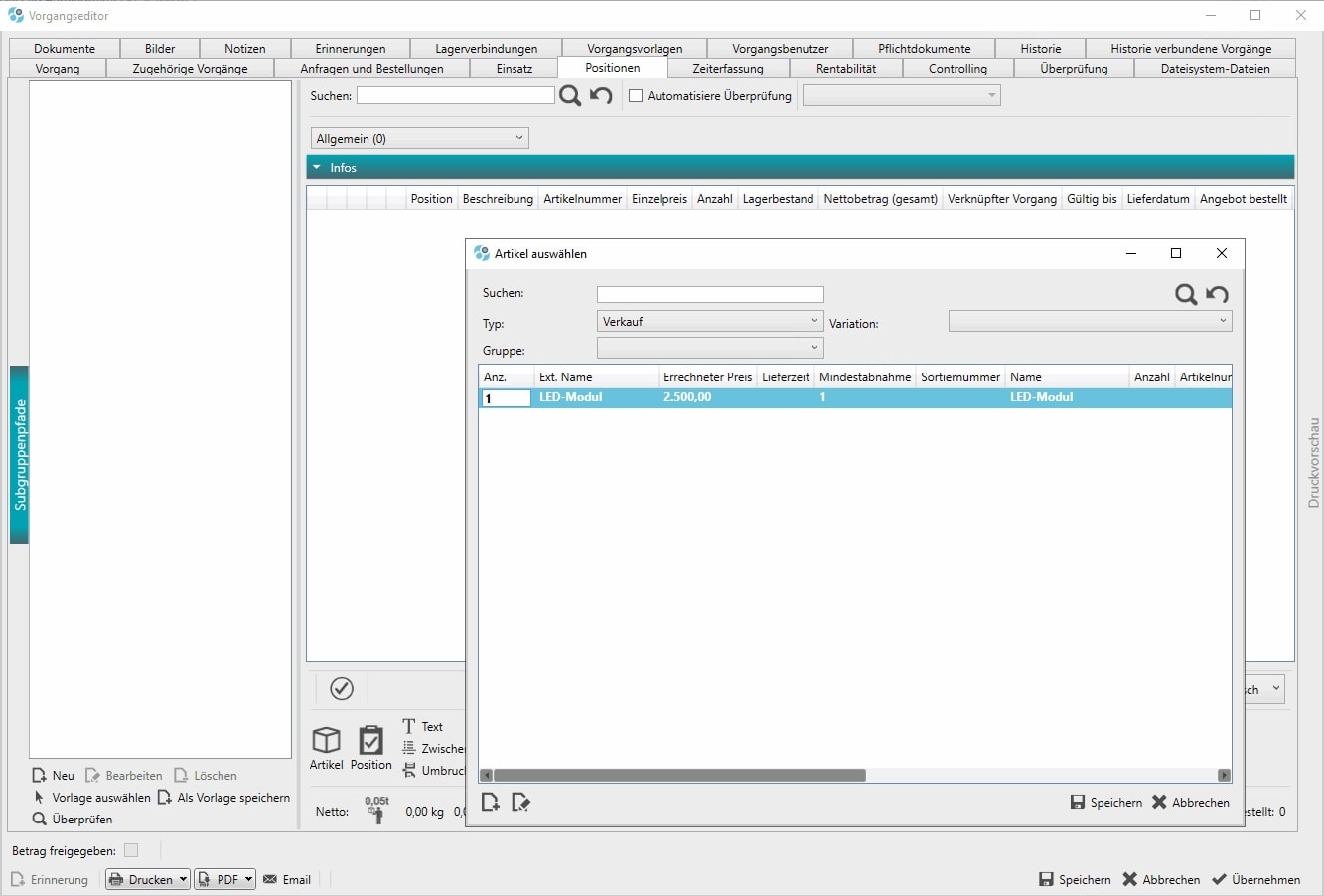
Diese erscheinen dann als Position in der Bestellung.

Die Bestellung kann dann zur Übermittlung an den Lieferanten exportiert werden; auf Papier mit Drucken, als PDF oder direkt als PDF im Anhang einer E-Mail.
Hinweis: Es findet keine automatische Übermittlung an den Lieferanten statt.
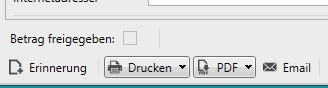
Sobald die Bestellung nun geliefert wurde, muss diese mit einer Annahmebescheinigung angenommen werden.
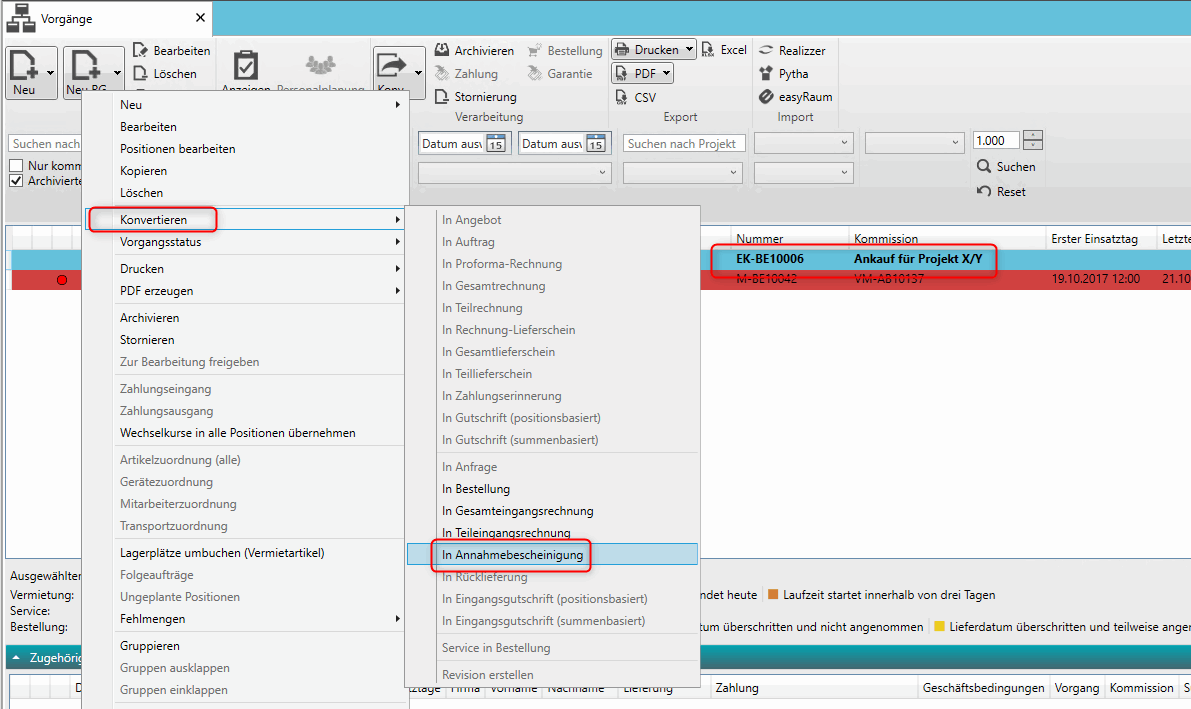
Hierzu sind für die Annahmebescheinigung die Mengen anzugeben, die geliefert wurden. Ebenso muss der Lagerplatz festgelegt werden. Bei Massenartikeln mit Seriennummernverwaltung müssen bei der Annahme ebenfalls die Seriennummern mit angegeben werden.
Hinweis:
Hilfstexte wie Überschriften, Zwischensummen und Texte müssen nicht zur Annahme ausgewählt werden. Diese dienen nur der Orientierung.
Der Filter unterhalb von „Artikelauswahl“ filtert das Lager, so das im Falle von Massenartikeln nur noch die Lagerplätze innerhalb des ausgewählten Lagers angezeigt werden.
Tipp:
Im Benutzer (Ressourcen > Benutzer > Reiter Benutzer) kann ein Standard(Ziel-)lagerplatz hinterlegt werden, der für Massenartikel automatisch bei der Artikelannahme vorausgewählt ist.
Zudem kann der Ziellagerplatz in Bestellungen bereits in der zu bestellenden Position hinterlegt werden.
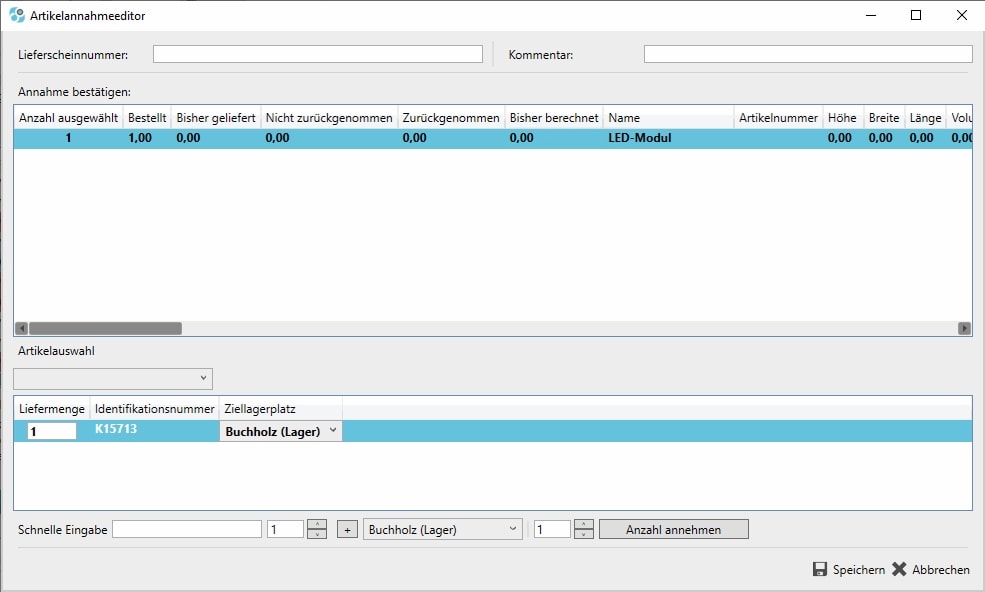
Durch die Annahme wurde nun der Artikelbestand erhöht.
Nun kann für die Bestellung die Eingangsrechnung hinterlegt werden. Hierzu muss die Belegnummer, so wie das Belegdatum und die Rechnungsfälligkeit festgelegt werden. Zudem kann der digitale Beleg hochgeladen werden.
Um einen Zahlungsausgang auf die Eingangsrechnung einzutragen, muss die Rechnung freigegeben werden. Dies geschieht durch Aktivieren der Checkbox. Nun muss der Vorgang gespeichert werden.
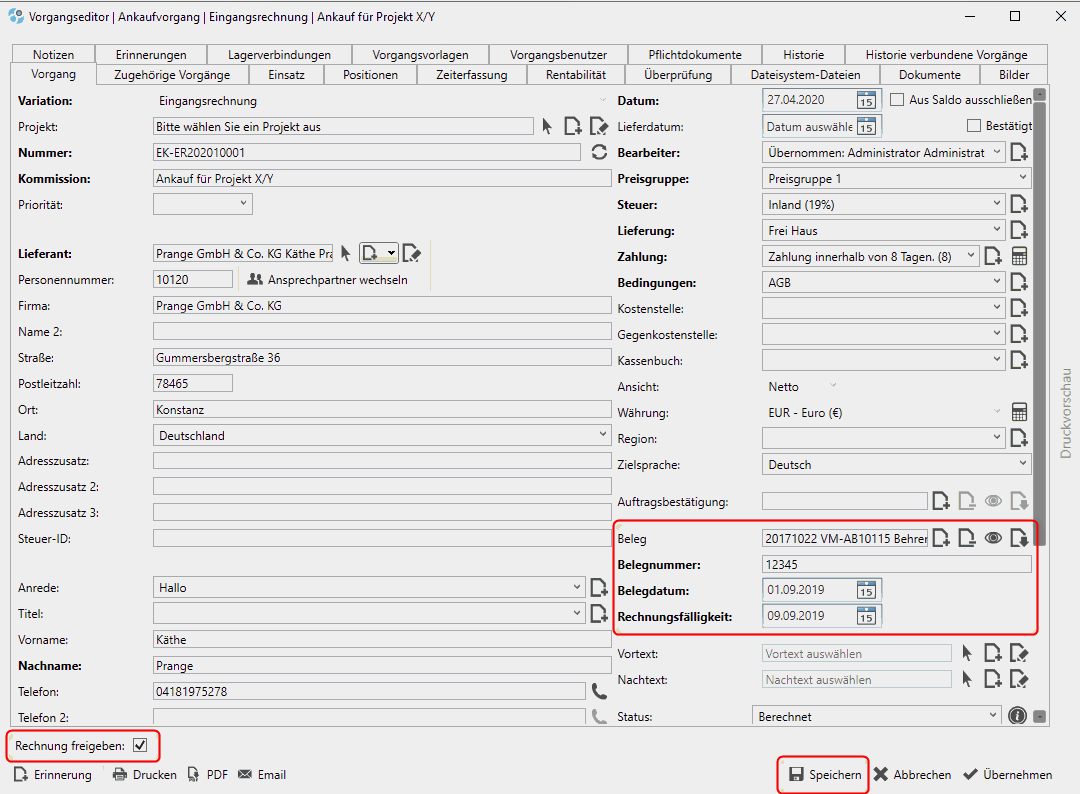
Dann kann in der Vorgangsübersicht mit Klick der rechten Maustaste auf die Rechnung, der Zahlungsausgang eingetragen werden.
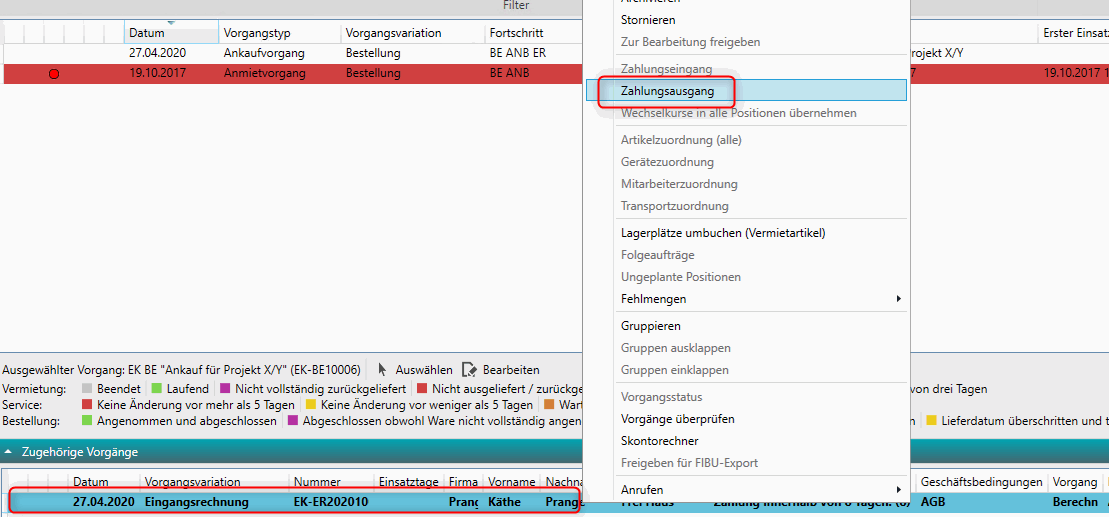
Dazu wird ein neuer Zahlungsausgang angelegt, sowie die Summe und von welchem Konto der Betrag genommen wird.
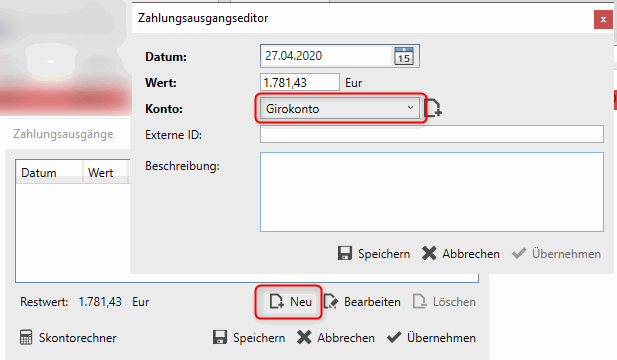
Damit ist der Arbeitsablauf abgeschlossen und Jobtura fragt, ob dieser und alle zugehörigen Vorgänge ebenfalls archiviert werden sollen.