Mit Jobtura können eingehende Rechnungen erfasst und veraltet werden. Diese können später z. B. für den Steuerberater exportiert werden.
Als Beispiel soll eine Spesenrechnung eines Geschäftsessen dienen. Dies könnte aber auch eine Rechnung für Baumaterial sein.
Zunächst erstellt man eine Neue Eingangsrechnung Einkauf.
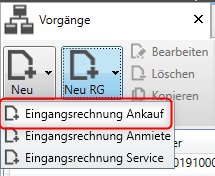
Es empfiehlt sich zuvor die Filter alle zurückzusetzen und hier nur auf Eingangsrechnung zu filtern.

Dort wählt man die Kommission z. B. Geschäftsessen aus, so wie den Lieferanten.
Der Lieferant entspricht hier dem Unternehmen, bei dem der Einkauf erfolgt ist.
Ist das Unternehmen noch nicht angelegt, so kann man dies in diesem Schritt direkt hinzufügen.
Es empfiehlt sich, hier einen Firmenkontakt anzulegen.
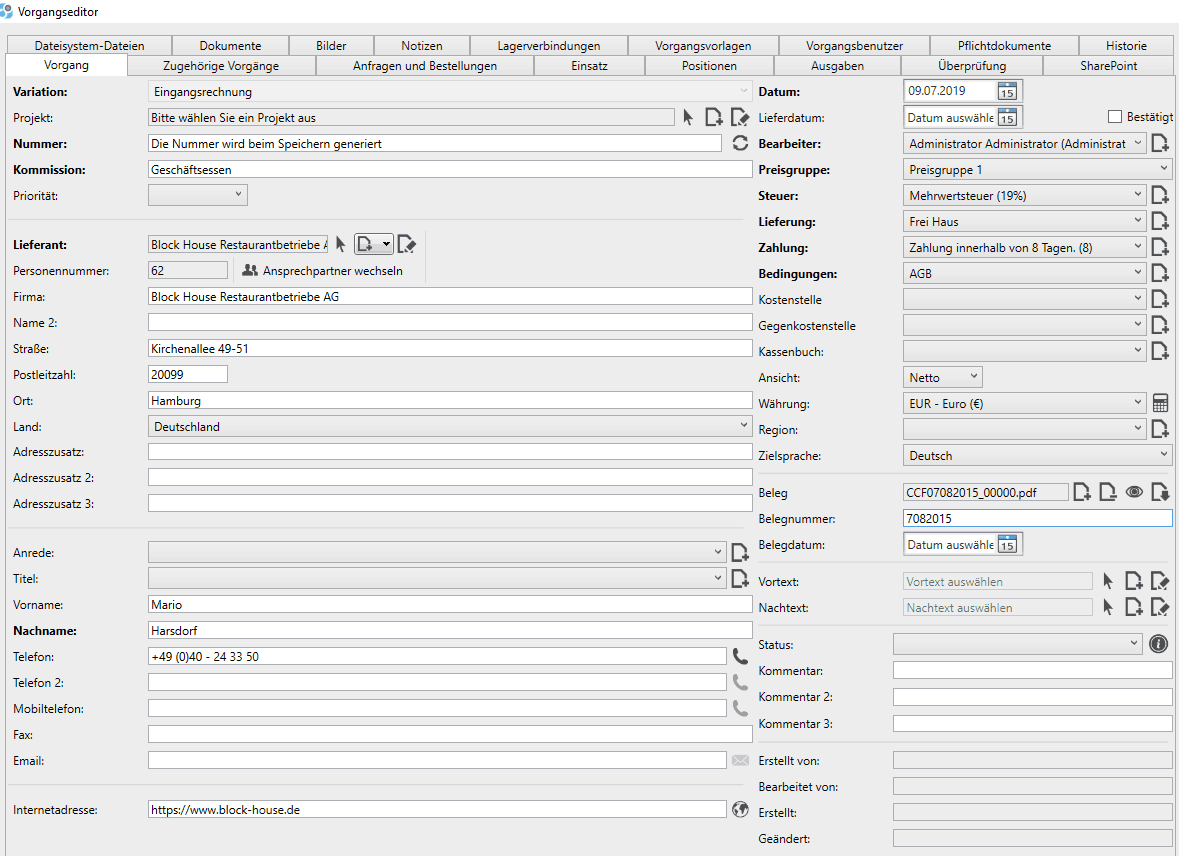
Nun kann man noch den Beleg an den Vorgang als Kopie hochladen.
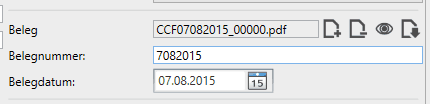
Die Belegnummer kann nochmal separat erfasst werden, so wie das Datum des Belegs.
Nun kann auf den Reiter Positionen gewechselt werden.
Dort kann als Position zum Beispiel Spesen verwendet werden.
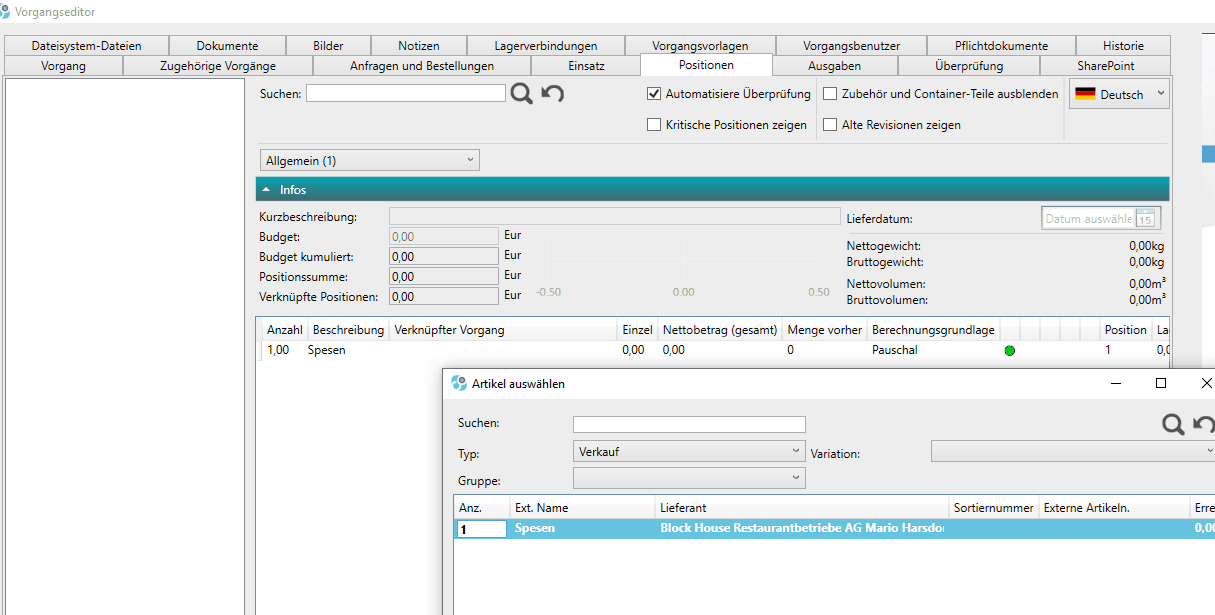
Sollte dieser Artikel noch nicht vorhanden sein, so kann er jetzt neu angelegt werden.
Im Jobtura Wording ist der neu angelegte Artikel ein Lieferantenartikel.
Der Lieferantenartikel ist immer mit einem konkreten Artikel verknüpft, der nun ebenfalls erstellt werden muss, falls noch nicht vorhanden.
Hierzu auf Artikel auswählen klicken und dann im sich öffnenden Fenster auf neuer Verkaufsartikel.
Als Name wählen wir nun z.B. Spesen.
Die restlichen Eigenschaften lassen wir wie Sie sind und speichern den Artikel.
Dieser ist nun im Lieferantenartikeleditor vorausgewählt.
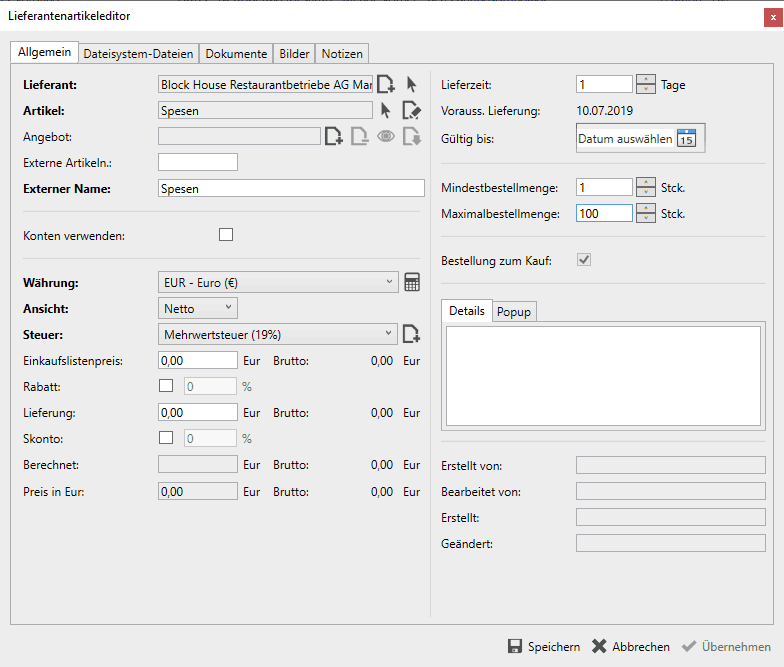
Wir übernehmen den Namen des Artikels nun jetzt als Externen Namen.
Die Ansicht Netto / Brutto stellen wir hierfür auf brutto um, um uns später das Hin-und Her Rechnen zu ersparen.
Die Maximalbestellmenge können wir auf 100 erhöhen.
Der Einkaufslistenpreis sollte auf 0,00 Euro bestehen bleiben, da sich dieser je nach Ausgabe immer ändert.
Wir speichern nun den Lieferantenartikeleditor.
Zurück in der Artikelauswahl als Position können wir hier nun die Anzahl der Spesen angeben.
Hier tragen wir nun eine 1 ein und speichern das Fenster, um es zu schließen und die Position hinzuzufügen.
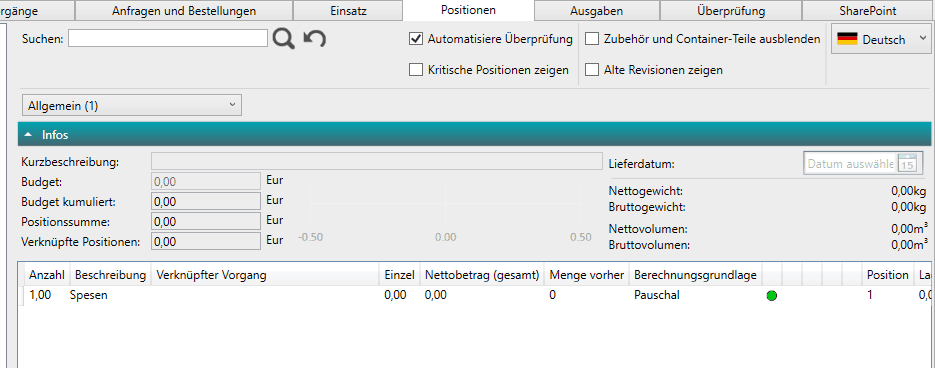
Nun öffnen wir die Position und tragen bei „Preis“ die Summe ein, die auf der Rechnung steht.
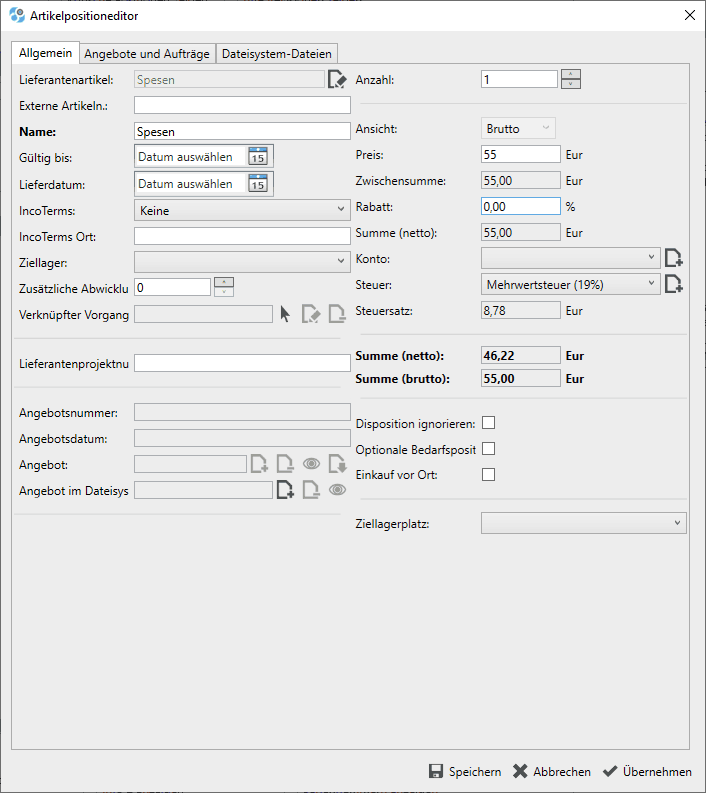
Hier haben wir uns für die Ansicht als brutto beim Lieferantenartikel entschieden und nehmen daher die brutto Rechnungssumme.
Dann kann die Position gespeichert werden.
In Eingangsrechnungen und Bestellungen lässt sich in der ausgeklappten Druckvorschau der Fremdbeleg darstellen.
Dies dient der schnelleren Übersicht um dem schnelleren Übertragen der einzelnen Positionen. Die Livevorschau für den Export des Eigenbelegs lässt sich via Checkbox aktivieren.
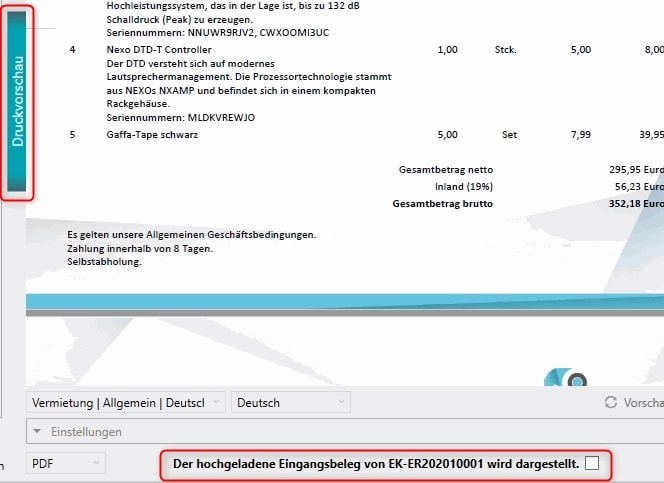
Nun muss der Vorgang einmal mit Speichern geschlossen werden, damit er in die Datenbank gespeichert wird.
Ist nun die Zahlung erfolgt, kann die Rechnung freigegeben werden.
Dazu wird die Eingangsrechnung erneut geöffnet und am unteren Rand die Checkbox „Rechnung freigeben“ aktiviert.
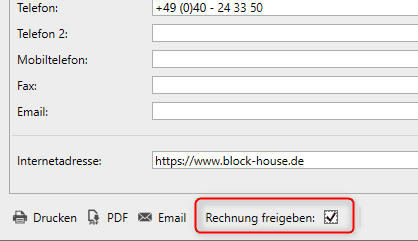
Dann kann der Vorgang mit Speichern erneut geschlossen werden.
Dadurch ist es im Folgenden nun möglich, eine Ausgangsrechnung zu erstellen.
Hierfür reicht ein Rechtsklick auf die Eingangsrechnung und dort ein Klick auf „Zahlungsausgang“.
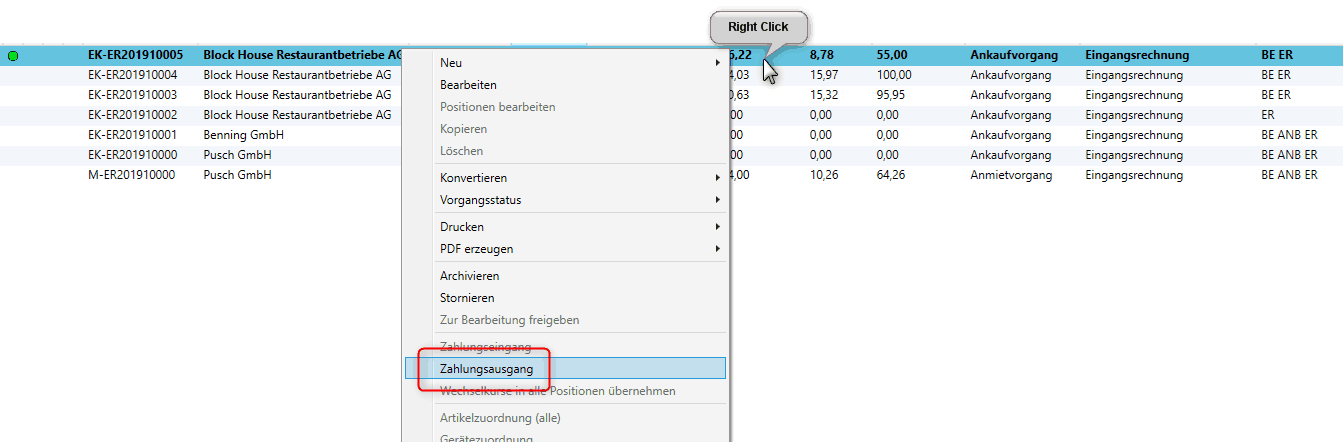
Dort muss dann auf „Neu“ geklickt werden, um weitere Informationen einzutragen.
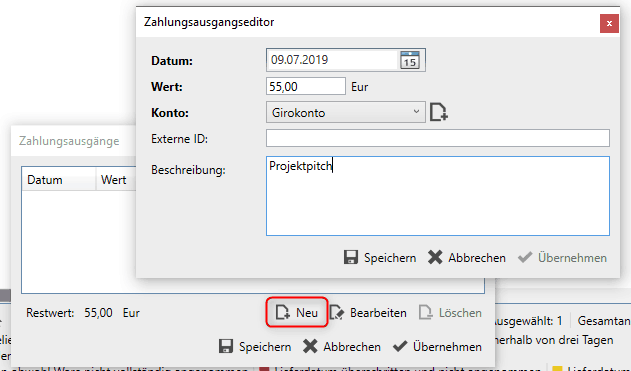
Bei Datum wird das genaue Datum hinterlegt, an dem das Geld vom Konto abgebucht wurde.
Bei Wert ist die Rechnungssumme einzutragen.
Bei Konto wird das Konto, von dem der Zahlungsausgang ausgeführt wurde ausgewählt.
Dann den Zahlungsausgang jeweils mit Speichern schließen.
Damit ist der Zahlungsfluss abgeschlossen.
Ist diese entsprechend einer Stelle wie Steuerberater usw übermittelt, kann die Rechnung und der Beleg archiviert werden.
