Jobtura die Software für den Verkauf und Verleih von Waren ist in der Lage auch komplexe Workflows aufgeteilt auf unterschiedliche Abteilungen abzubilden.
Der im Folgenden gezeigte Planungsablauf bezieht sich auf Verkaufsvorgänge und wird hier als Projekt bezeichnet.
Hierfür wurden die Bereiche der Vorplanung, Planung, Bestellung, Lager, Transportaufträge, Baustellentransport und Einbau geschaffen.
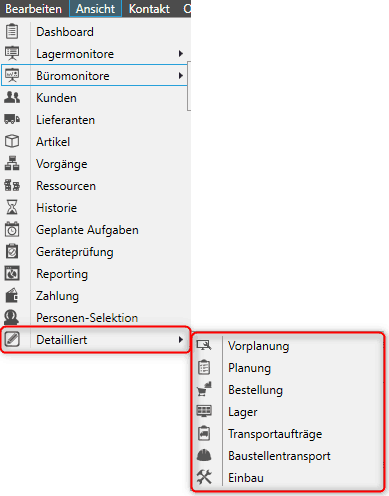
Jeder Bereich wird in der Regel von einer Abteilung bearbeitet, greift aber im zusammenhängenden Arbeitsablauf ineinander.
Das Projekt beginnt mit der Vorplanung. Sollte der Reiter noch nicht geöffnet sein, so finden Sie diesen unter „Ansicht > Details > Vorplanung“.
In dieser Übersicht werden alle bereits angelegten Vorplanungs-Projekte aufgeführt.
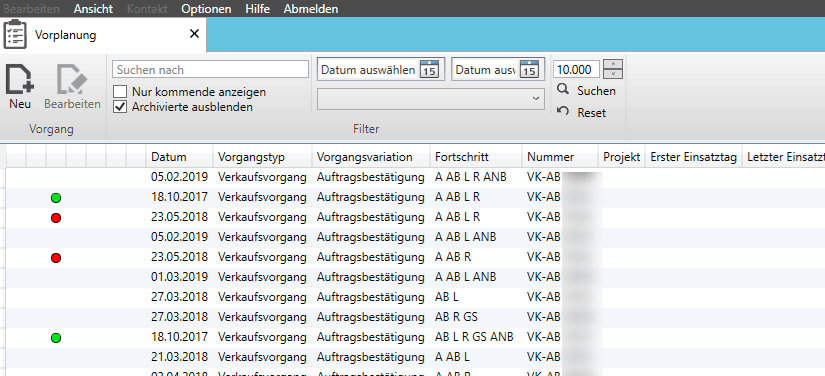
Im oberen Bereich lassen sich die dargestellten Projekte anhand der Suche und Filter einschränken.
In der Suche lässt sich nach einem Projektnamen, Projektnummer usw suchen und die Ergebnisse werden in der Liste dargestellt. Die Suche kann durch betätigen der „Enter“ Taste ausgelöst werden oder durch Klick auf das Lupensymbol.
Unterhalb des Suchfelds lassen sich Filter aktivieren, um „Nur kommende Projekte anzuzeigen“ oder um „Archivierte Projekte“ mit darzustellen oder zu verstecken.
Rechts daneben kann ein Datumsbereich für die Filterung festgelegt werden, wobei zusätzlich darunter in dem Dropdownfeld festgelegt werden muss, worauf sich der Datumsbereich beziehen soll.
Im Filter rechts neben dem Datumsbereich kann zur Performancesteigerung die Anzahl der abzurufenden Datensätze eingeschränkt werden.
Um alle Filter bis auf die Anzahl der abzurufenden Datensätze zurückzusetzen, muss auf die Reset Schaltfläche geklickt werden.
Neue Projekte werden durch Klick auf die Schaltfläche „Neu“ begonnen.
Es öffnet sich der Projekteditor.
Im ersten Feld „Nummer“ wird die Projektnummer eingetragen, die aus einem externen System vorgeben wird.
Im Projektnamen wird eine Beschreibung für das Projekt zur Unterscheidung und Suche danach eingetragen.
Darunter wird durch Klick auf den Auswahlpfeil bei Kunde ein Kunde aus der Kundenliste ausgewählt. Hier besteht auch die Möglichkeit, direkt einen neuen Kunden anzulegen oder einen bestehenden zu Bearbeiten.
Ist das Projekt in einer anderen Zielwährung als der Kundendatensatz, kann in diesem Zuge direkt ein Umrechnungsfaktor für die Zielwährung angelegt werden.
Alternativ ist rechts auch die Währung für das Projekt anzupassen.
Um bei Neuanlage eines Projektes zum nächsten Bearbeitungsschritt zu kommen, wird unten die „Weiter“ bzw. „Zurück“ Schaltfläche angeklickt.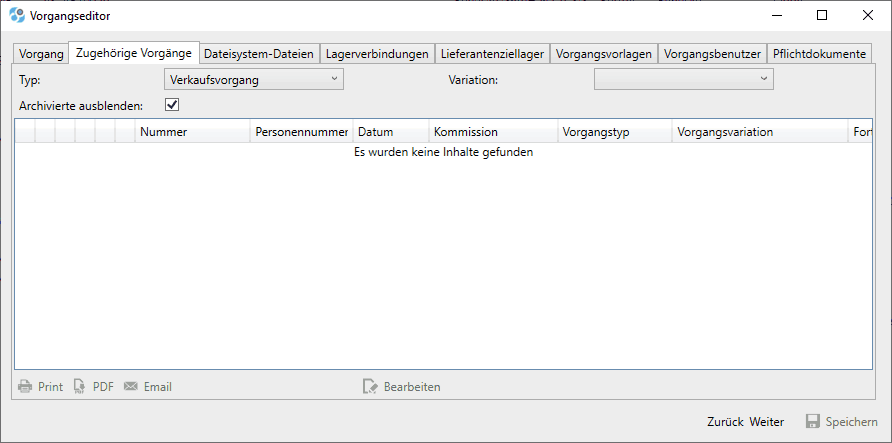
Es ist die Übersicht der „Zugehörigen Vorgänge“ zu sehen in der alle bestehenden Vorgänge aufgeführt sind, die mit dem Projekt verknüpft sind.
Hier kann nach Projekttyp wie z. B. Verkauf und nach Projektvariation z.b. Angebot, Bestellung usw. gefiltert werden. Auch hier besteht die Möglichkeit Archivierte Vorgänge auszublenden.
Nach Neuanlage eines Projekts ist dieser Bereich noch leer.
Zum nächsten Bearbeitungsschritt gelangt man über die Schaltfläche weiter am unteren Rand.
Damit der SharePoint Reiter erscheint, muss SharePoint in den Einstellungen aktiviert werden. Die hierfür notwendigen Einstellungen werden von der SharePoint Administration zur Verfügung gestellt.
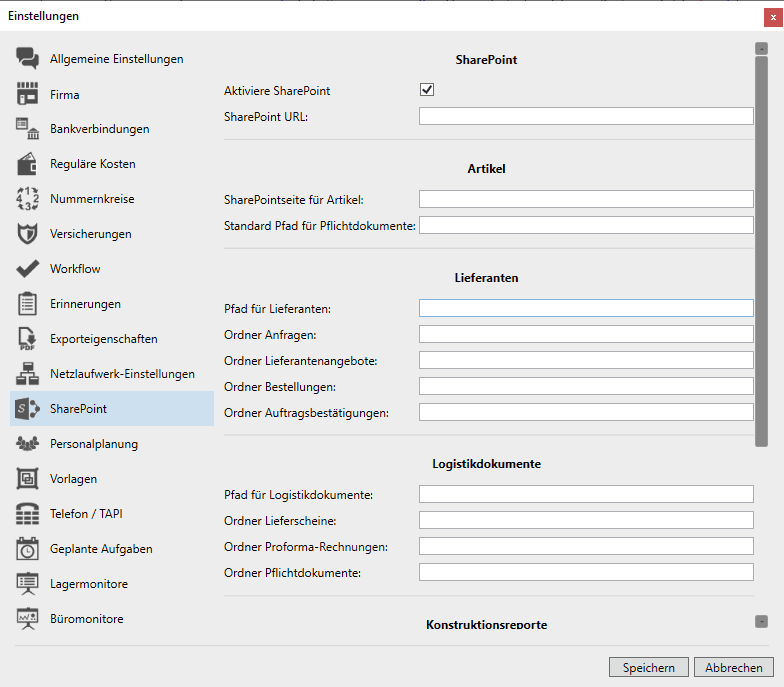
Auf dem SharePoint Reiter der Vorplanung werden die Verbindungsdaten zur der SharePoint Seite für das Projekt so wie die weiteren Pfade für die Dokumente festgelegt.
Diese Projektseite muss zunächst von der SharePoint Administration angelegt sein.
Die Haupt SharePoint Seite wird auf dem Reiter ganz oben eingetragen. In der Regel bekommt jedes Projekt eine eigene Sharepointseite zugewiesen. Kleinere Projekte könnten sich eine SharePoint Seite teilen.
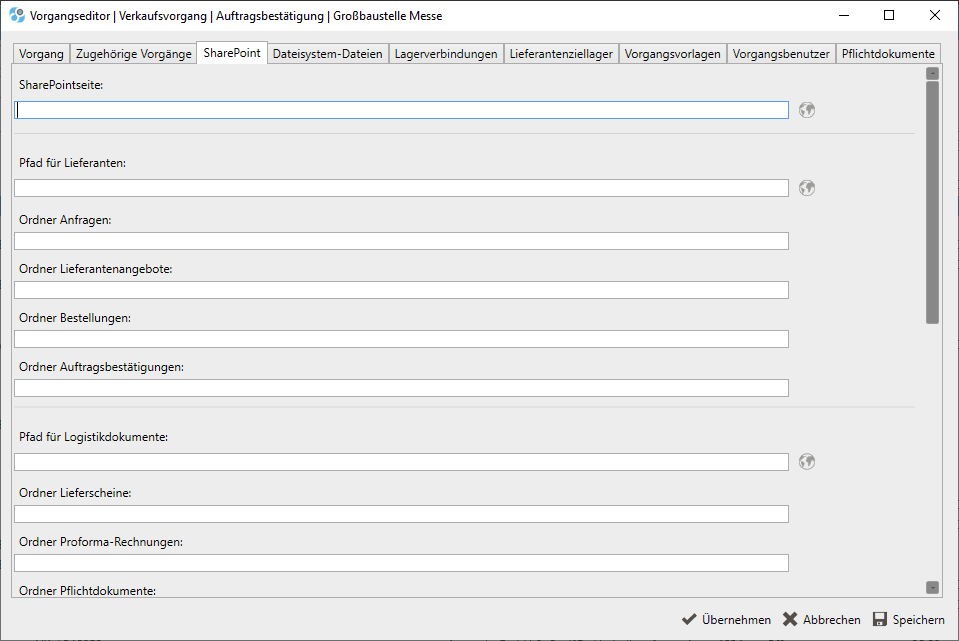
Die Anmeldedaten für das SharePoint sind in den Ressourcen am Benutzer einzutragen, nachdem SharePoint in den „Optionen > Einstellungen > SharePoint“ aktiviert wurde.
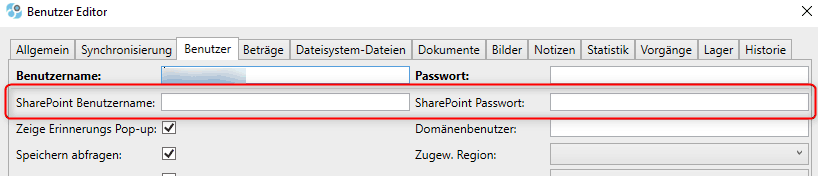
Zurück zum Projekt in der Vorplanung:
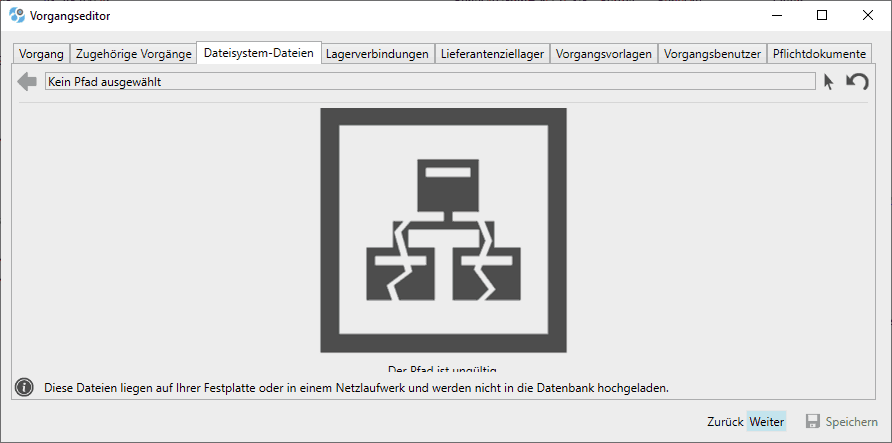
Auf dem Reiter Dateisystem-Dateien können Dokumente auf einem Netzwerkspeicherort angezeigt werden. Dieser kann in den Einstellungen vorkonfiguriert oder hier individuell angegeben werden.
Auf dem nächsten Reiter der „Ziellagerplätze“ werden Quell- und Ziellager festgelegt, von und zu denen innerhalb des Projektes Waren geliefert und bestellt werden können.
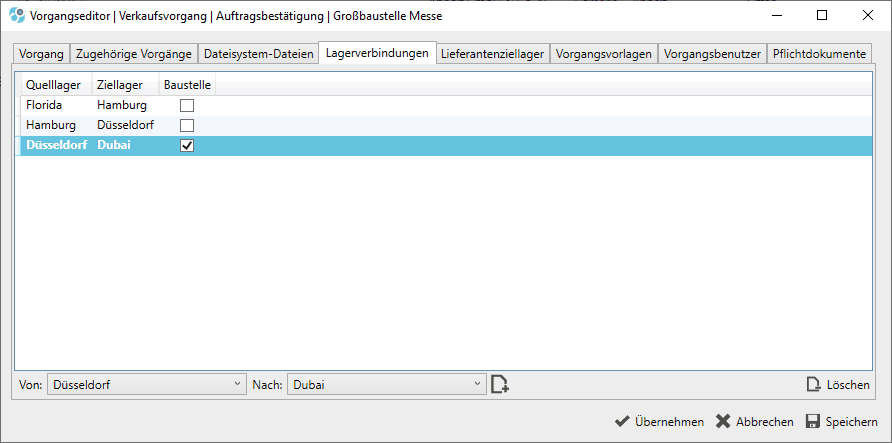
Ist eine Lagerkombination als Baustelle ausgewählt kann von dort aus später beim Einbau der Baustellenleiter das Material zur Baustelle ordern.
Andere Lagerkombination Verbindungen werden für den Transportbetreuer angelegt, der die Transporte für das Projekt zwischen den Lagern organisiert, bis hin zur Baustelle.
Es muss eine Lager Kombination als Baustelle festgelegt werden, um fortzufahren.
Die Lager werden in den „Ressourcen > Lager“ verwaltet oder am Lieferantendatensatz auf dem Reiter „Lager“.
Auf dem nächsten Reiter „Lieferantenziellager“ werden die Lagerorte mit Adresse festgelegt zu denen Ware vom Lieferanten geschickt werden kann.
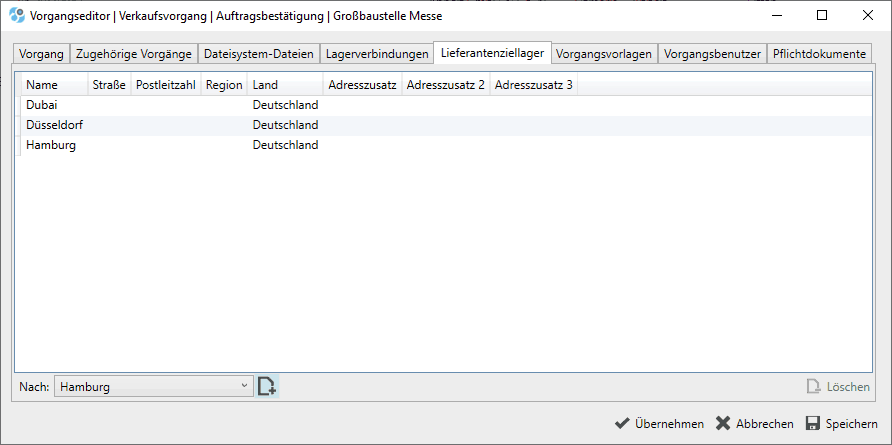
Hierzu wird im unteren Bereich ein Lager ausgewählt und mit Klick auf das Symbol daneben hinzugefügt.
Die Lager werden in den „Ressourcen > Lager“ verwaltet oder am Lieferantendatensatz auf dem Reiter „Lager“.

Auf dem Reiter Vorgangsvorlagen müssen die Vorlagen passend zur Abteilung vorausgewählt werden, damit diese beim Druck später passend zur Verfügung stehen.
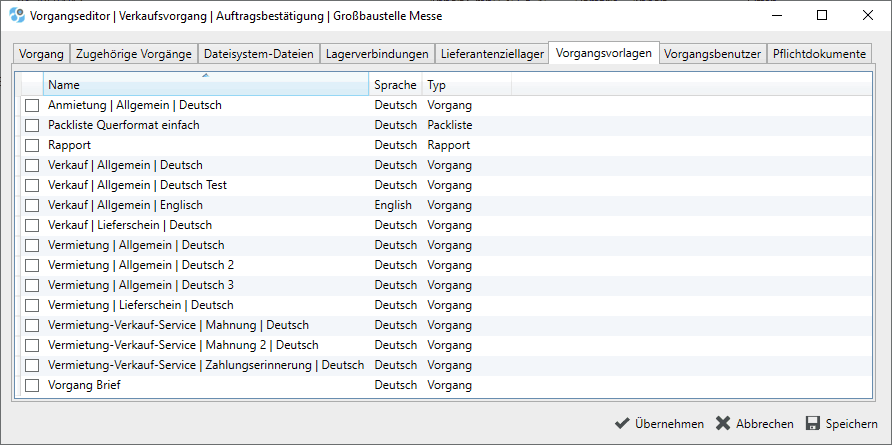
Auf dem Reiter Vorgangsbenutzer ist immer bereits der Ersteller des Vorgangs eingetragen.
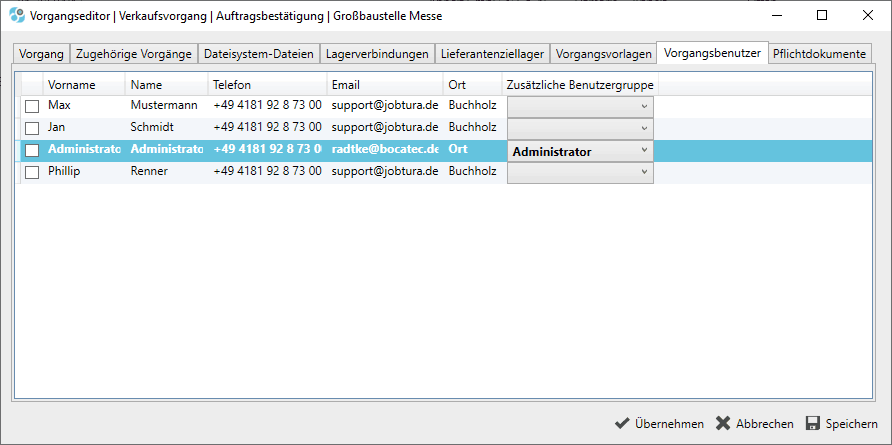
Wenn kein Vorgangsbenutzer gewählt ist, ist das Projekt für alle Benutzer des Systems sichtbar.
Wird einer oder mehrere Benutzer hier ausgewählt, ist dieses Projekt nur für diese sichtbar.
Am Ende des Benutzerdatensatzes, ist das Auswahlfeld für „Zusätzliche Benutzergruppe“. Bei Auswahl einer Benutzergruppe bekommt der Benutzer die zusätzlich dort eingestellten Rechte für dieses Projekt.
Auf dem Reiter Pflichtdokumente erscheinen später die Pflichtdokumente die sich aus den der Artikelgruppen der Artikel des Projekts ergeben. Die Einstellungen zu den Pflichtdokumenten erfolgt in den Ressourcen.
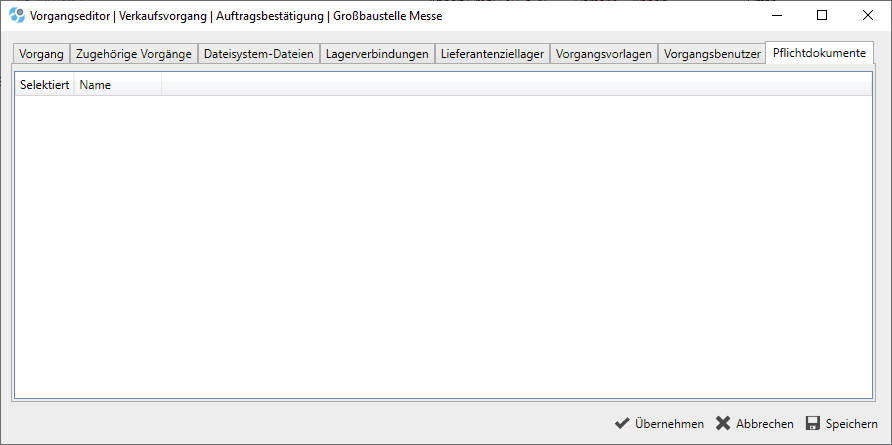
Der nächste Schritt ist die Planung.
Hier befindet sich ähnlich wie bei der Vorplanung im oberen Bereich eine Menü- und Funktionsleiste, um die Übersicht der angezeigten Projekte passend zu filtern.
Zusätzlich sind hier die Funktionen der Bestellübersicht und Lieferantenauswahl, die in weiteren Arbeitsschritten Ihre Bedeutung bekommen.
Da in diesem Arbeitsschritt ein bestehendes vorgeplantes Projekt bearbeitet wird, kann von hier kein neues Projekt angelegt werden.
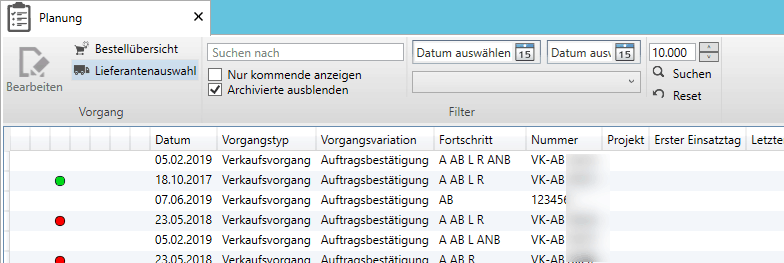
Die Schaltfläche „Bearbeiten“ oben links wird aktiv, wenn ein Projekt aus der Übersicht ausgewählt wird.
Ein Klick darauf öffnet das Projekt zur Bearbeitung.
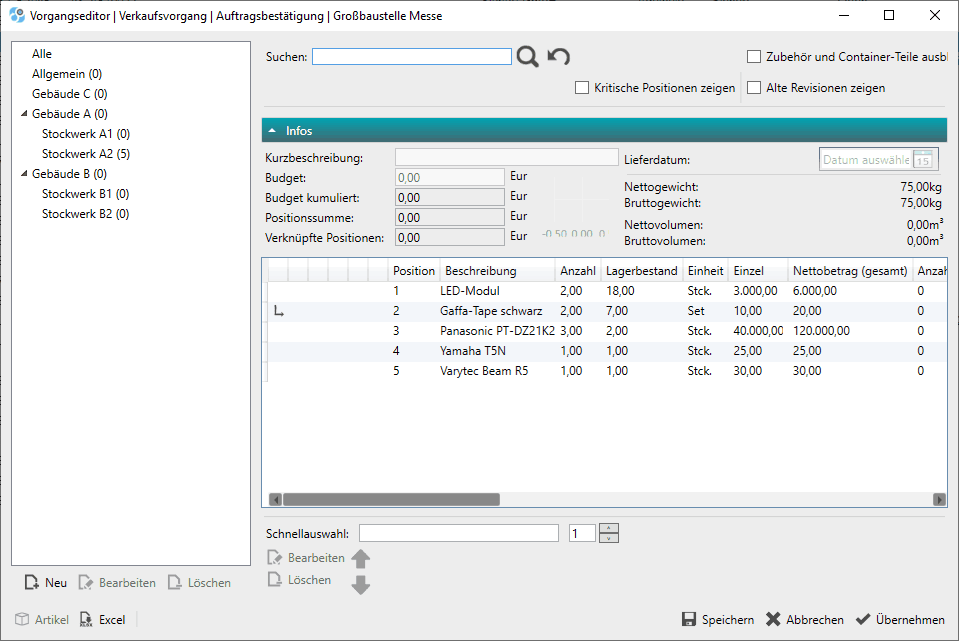
In der linken Spalte erscheinen die Subgruppen, die hierarchisch in einer Baumstruktur angelegt werden. Dort werden z. B. Strukturen wie der Baustellenname, das Gebäude und das Stockwerk vom Planer angelegt.
Artikel können später nur in der untersten Subgruppe also beispielsweise im Stockwerk hinzugefügt werden.
Subgruppen verwalten Sie mit den Schaltflächen unterhalb der Subgruppenliste. „Neu“ legt eine neue Subgruppe mit Namen an.
Ist bereits eine Subgruppe in der Liste ausgewählt, so wird die neue Subgruppe unterhalb dieser hinzugefügt.
„Bearbeiten“ ermöglicht eine Namensveränderung der Subgruppe.
„Löschen“ entfernt die Subgruppe. Befinden sich Artikel innerhalb der Subgruppe, so werden diese zur nächst höheren Hierarchie innerhalb der Subgruppe verschoben.
Wird eine Subgruppe innerhalb der obersten Hierarchie mit Artikeln gelöscht, so verwenden die Artikel in die erste Subgruppe verschoben.
Wird die oberste Subgruppe gelöscht und befinden sich noch weitere Subgruppen darunter, so werden die Artikel in die nächste Subgruppe darunter verschoben.
Mit einem Doppelklick in das Feld rechts oder durch Klick auf „Artikel“ unten links lassen sich nun Artikel zu der hierarchisch untersten Subgruppe hinzufügen.
Es öffnet sich das Fenster zum Auswählen des Artikels.
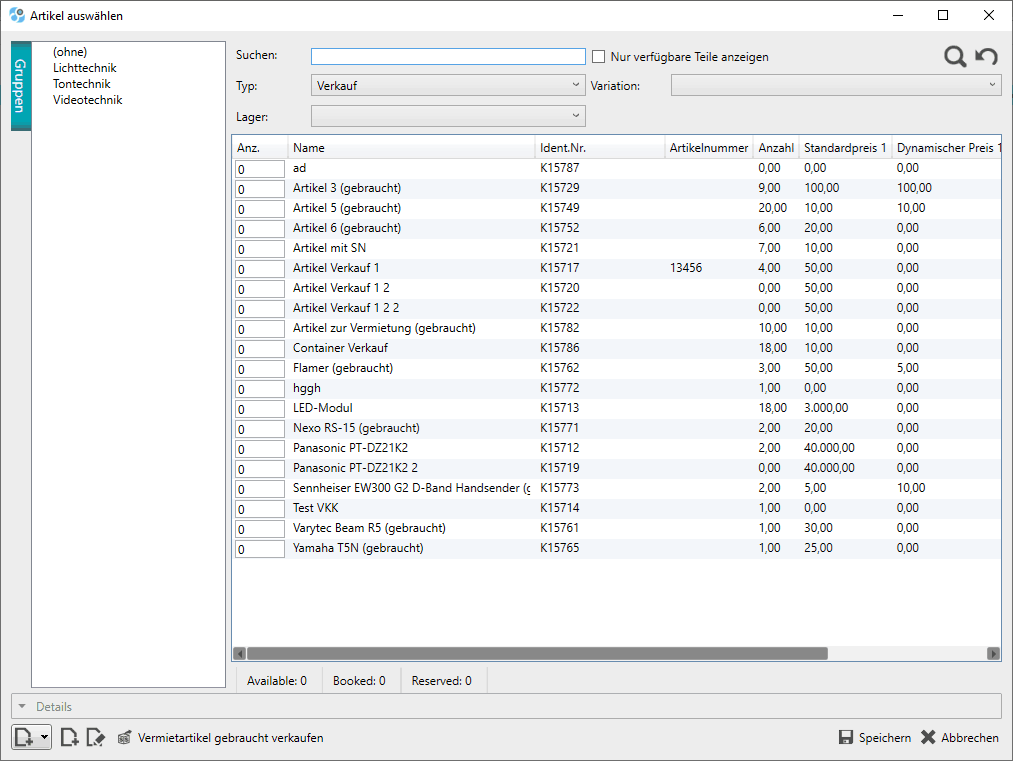
Im mittleren Bereich werden alle verfügbaren Artikel gemäß Filtereinstellung aufgelistet.
Der Filter befindet sich im oberen Bereich und in der linken Spalte für die Artikelgruppen.
Im „Suchen“ Feld kann im Artikelnamen gesucht werden. Dabei wird nach den aufeinanderfolgenden Zeichen dort gesucht.
Das % Zeichen ermöglicht es anzugeben das beliebige Zeichen an dieser Stelle stehen können, bevor die nächste angegebene Zeichenfolge ebenfalls vorkommen muss.
Bei aktivierter Checkbox „Nur Verfügbare Teile anzeigen“ werden nur noch Artikel angezeigt, die verfügbar sind.
Die Filterung der Artikelliste erfolgt nach betätigen der Enter Taste oder nach Klick auf das Lupensymbol.
Der gebogene Pfeil rechts neben der Lupe setzt alle Filter zurück.
Die Auswahlbox für Typ begrenzt die Artikelliste auf Artikel z. B. vom Typ Verkauf, Vermietung usw.
Die Auswahlbox für Variation filtert die Artikelliste auf Artikel z. B. der Variation Regulär und Container.
Die Auswahlbox für Lager schränkt die Artikelliste auf Artikel z. B. eines bestimmten Lagers ein.
Durch Auswahl einer Artikelgruppe in der Spalte links wird die Artikelansicht auf diese Gruppe festgelegt.
Um einen oder mehrere Artikel in die Planung zu übernehmen, muss in die Spalte „Anzahl“ geklickt, dort eine Zahl eingetragen und mit Enter bestätigt werden.
Hierbei spielt es keine Rolle, ob durch einen Filter die gewählten Artikel gerade nicht mehr angezeigt werden.
Ist die Artikelauswahl abgeschlossen, muss auf „Speichern“ geklickt werden. Das Fenster für die Artikelauswahl schließt sich und übernimmt die Auswahl als Positionen in das Projekt.
Eine alternative Möglichkeit Artikel hinzuzufügen ist die Verwendung der Schnellauswahl unterhalb der Artikelliste im Projekt.
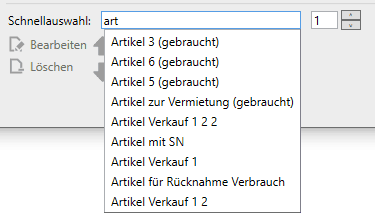
Werden dort drei Zeichen und mehr eingegeben, erscheint eine Auswahlliste der infrage kommenden Artikel.
Durch Auswahl des passenden Artikels, festlegen der Anzahl und betätigen der „Enter“ Taste, wird der Artikel in der gewählten Anzahl der Artikelliste hinzugefügt.
Ein ausgewählter Artikel für das Projekt kann durch Klick auf die Schaltfläche bearbeiten verändert, durch Klick auf „Löschen“ gelöscht werden, sowie mit den Pfeiltasten in der Reihenfolge verschoben werden.
Durch Klick auf den Spaltennamen lassen sich die Spalten auf- und absteigend sortieren.
Ein Rechtsklick auf den Spaltennamen ermöglicht es, weitere Spalten einzublenden oder bestehende Spalten auszublenden.
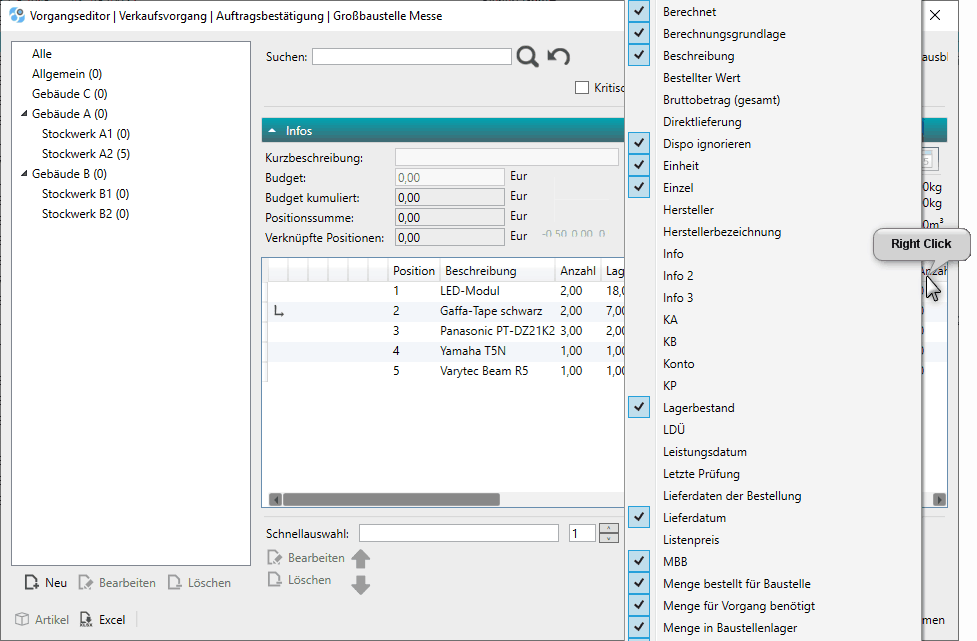
Ein Ampelsystem in Form von Punkten gibt schnell einen Überblick über den Status von Einträgen.
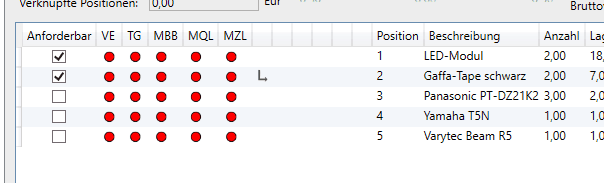
Die Ampeln in der Planung zeigen Arbeitsschritt übergreifend den Status an.
So kann in der Planung der Fortschritt von Arbeitsschritten in der gesamten Projektkette nachverfolgt werden.
Um in der Bestellung später eine Position des Projekts bestellen zu können, muss die Checkbox „Anforderbar“ aktiviert werden!
Ein Doppelklick öffnet den Artikel in der Projektliste. Da es sich bei dem Artikeleintrag um eine Kopie des Quellartikels handelt, wirken sich die folgenden Einstellungen nicht auf den Quellartikel an sich aus. Alle Informationen dieses sind jetzt in den Feldern des Eintrags zu finden.
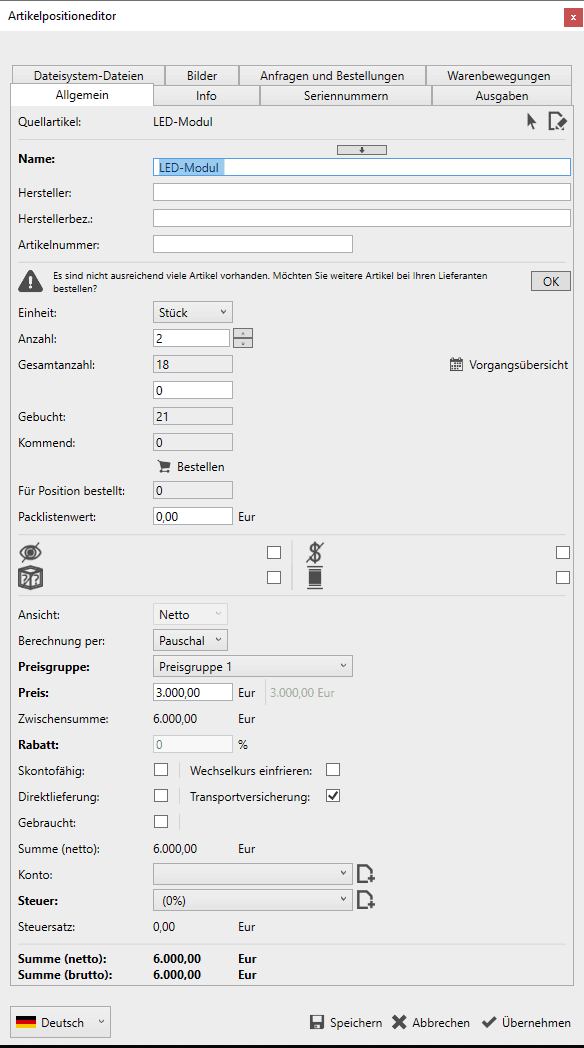
Für die Mengen und Verfügbarkeitsberechnung ist weiterhin eine Verknüpfung zum Quellartikel gegeben.
Bei „Quellartikel“ ist diese Verknüpfung sichtbar und könnte sogar angepasst werden.
Im Feld „Name“ wird der Name des Artikeleintrags bestimmt, wie er im Projekt erscheinen soll. In der Regel ist dieser gleich dem Quellartikel.
Bei „Hersteller“ kann der Hersteller des Artikels hinterlegt werden.
In „Herstellerbez.“ ist in der Regel der Name des Artikels beim Hersteller hinterlegt.
Die „Artikelnummer“ ist ein Alias des Namens und ist die selbst vergebene Artikelnummer für den Artikel.
Die „Einheit“ kann hier gewählt werden und auf einem Ausdruck erscheinen.
Die „Anzahl“ ist die im Projekt verwendete Anzahl.
Die „Gesamtzahl“ ist die zusammengerechnete Anzahl des Artikels über alle Lager.
Die „Menge defekt“ zeigt die Anzahl an defekten Artikeln.
„Gebucht“ zeigt die Anzahl des Artikels, die in allen Projekten zusammengerechnet verwendet werden. Bereits gelieferte Artikel sind davon bereits abgezogen.
„Kommend“ zeigt die Anzahl des Artikels, die zusammengerechnet in allen Bestellungen werden. Bereits angenommene Artikel sind davon bereits abgezogen.
[Bestellen] ermöglicht eine Bestellung für die Position durchzuführen.
„Für Position bestellt“ zeigt die Anzahl für diesen Eintrag bestellter Artikel.
„Packlistenwert“ gibt einen Wert für den Eintrag für die Packliste an.
Die Symbole des Eintrags ermöglichen eine unterschiedliche Darstellungen und ein abweichendes Verhalten:
Das „Auge“ bewirkt, das der Eintrag nicht berechnet und auf Ausdrucken nicht dargestellt wird.
Das „Dollar“ Symbol verbirgt den Preis des Eintrags auf dem Ausdruck
Die „Box mit Fragezeichen“ markiert diese Position als Optionale Bedarfsposition. Somit wird sie nicht berechnet und bei der Artikelzuordnung nicht berücksichtigt.
Die „Säule“ aktiviert führt dazu, dass der Eintrag bei der Artikelzuordnung nicht berücksichtigt wird.
Mit „Ansicht“ wird die Darstellung als Netto oder Bruttopreis angezeigt.
Die „Berechnung per“ ermöglicht das Umschalten zwischen der pauschalen Berechnung d. h. Anzahl x Einzelpreis und der Berechnung als Benutzerdefiniert Preis, bei der die Anzahl x dezimaler Faktor x Einzelpreis möglich ist.
Die Preisgruppe kann hier für den Artikel ausgewählt werden, falls diese vom Standard abweichen soll.
Der Preis ist der Einzelpreis des Artikels und kann hier noch manuell geändert werden.
Die Zwischensumme ergibt sich, wie es bei „Berechnung per“ eingestellt ist.
Der Rabatt in Prozent legt fest, wie hoch der Preis rabattiert werden kann. Dies setzt voraus das der Quellartikel für den Standardpreis bzw. benutzerdefinierten Preis rabattfähig ist.
Skontofähig legt fest, ob dieser Artikel bei einer Zahlungsbedingung mit Skonto für einen Abschlag mit hinzugenommen wird.
Wechselkurse einfrieren, legt für diesen Eintrag den Wechselkurs auf den aktuell eingetragenen Wechselkurs.
Direktlieferung qualifiziert den Artikel für eine Lieferung ohne Zwischenlager direkt zum Zielort.
Bei aktivierter Transportversicherung, wird dieser Eintrag bei hinzufügen einer Transportversicherung berücksichtigt.
Gebraucht, markiert diesen Eintrag als gebrauchten Artikel.
Die Summe (netto) ergibt sich aus den Einstellungen für den Eintrag darüber.
Das Konto bestimmt für diesen Artikel die Kontozugehörigkeit, wie Sie in der Artikelzusammenfassung des Quellartikels hinterlegt werden kann.
Die Steuer wird festgelegt durch das Auswahlfeld „Konto“ darüber oder separat durch eine Steuerart wie in den Ressourcen angelegt.
Der Steuersatz ist die Summe der Steuer von der Gesamtsumme des Eintrags.
Ganz unten wird nochmals aufsummiert die „Summe (netto)“ und die „Summe (brutto)“ dargestellt.
Reiter Info
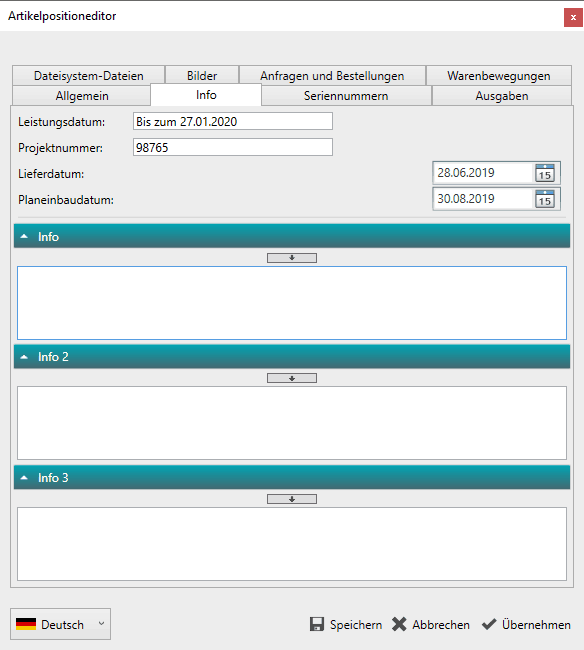
Auf dem Reiter „Info“ wird oben das Leistungsdatum als Text eingefügt.
Darunter kann die Projektnummer eingetragen werden.
Es folgt das Lieferdatum und das Planeinbaudatum mit Auswahl aus dem Datumswähler.
Diese Informationen werden im weiteren Verlauf für die Transportplanung berücksichtigt.
In den Infofeldern können weitere Informationen zum Artikel hinterlegt werden, insofern diese nicht bereits aus dem Quellartikel kommen.
Reiter Seriennummern
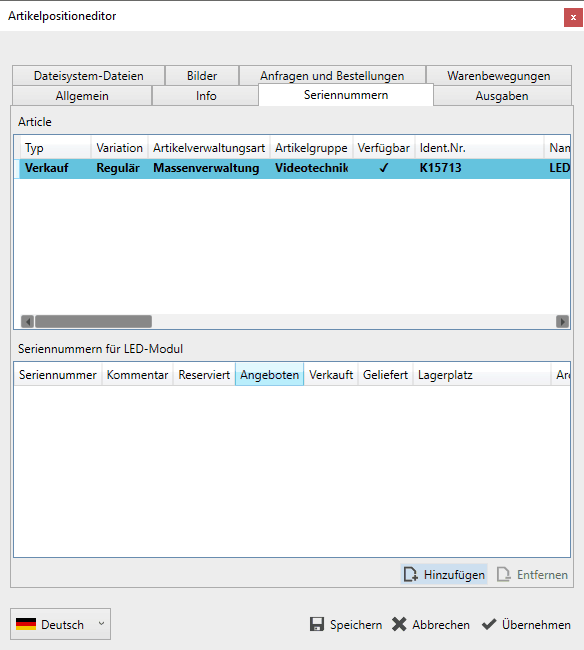
Der Reiter Seriennummern zeigt im oberen Teil den Artikel an.
In der unteren Hälfte können hier am Artikel hinterlegte Seriennummern zugeordnet werden.
Dazu öffnet sich nach Klick auf die Schaltfläche „Hinzufügen“ ein weiteres Fenster, in dem durch Aktivieren der Checkbox vor der Seriennummer die Zuordnung stattfindet.
Reiter Ausgaben
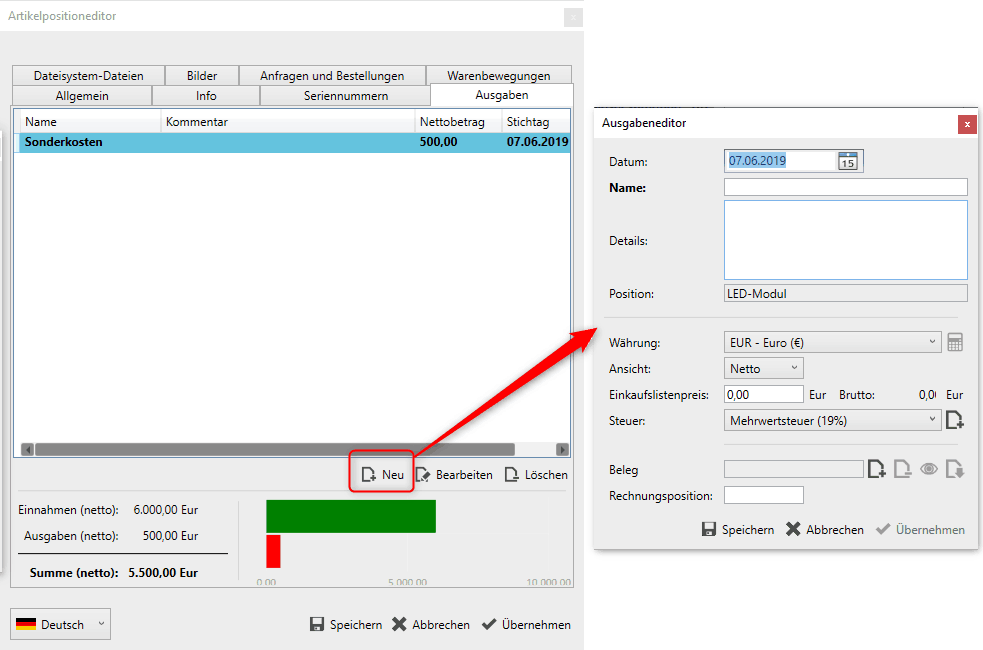
Auf dem Reiter „Ausgaben“ werden die Ausgaben den Einnahmen durch diesen Artikel gegenübergestellt. Dazu befindet sich am unteren Rand zweigeteilt eine summarische und grafische Darstellung.
Unterhalb des Übersichtsfensters können neue Ausgaben Klick auf „Neu“ im Ausgabeneditor mit Datum, Name, Details, Währung, Einkaufslistenpreis, Beleg und Rechnungsposition erfasst werden.
Der Reiter Dateisystem-Dateien ermöglicht es, weitere Dateien auf einem Netzwerkpfad abzulegen, wenn dieser eingerichtet wurde.
Auf dem Reiter Bilder können am Quellartikel hinterlegte Bilder eingesehen werden. Diese können ggf. auch auf einem Ausdruck verwendet werden.
Der Reiter Anfragen und Bestellungen mit Filter für „Archivierte Ausblenden“ zeigt alle Anfragen und Bestellungen an, die mit dieser Position verknüpft sind.
Der Reiter Warenbewegung zeigt wie viele Artikel durch eine Lieferung rausgegeben und mit einer Bestellung reingekommen sind.
Weitere Möglichkeiten mit den Artikeln zu arbeiten gibt es mit dem Rechtsklick Kontext Menü.
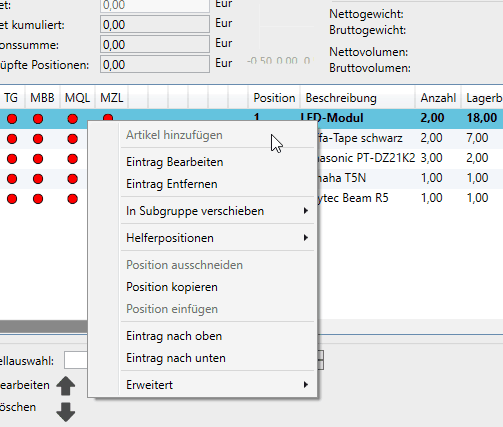
Bei Auswahl einer Position oder Klick in den leeren Bereich der Artikelliste stehen folgende Optionen zur Verfügung.
„Artikel hinzufügen“ öffnet die Artikelauswahl.
„Eintrag bearbeiten“ öffnet die Position zur Veränderung.
„Eintrag entfernen“ löscht die Position aus der Artikelliste des Projekts.
„In Subgruppe verschieben“ verschiebt die Ausgewählte Position oder Positionen in die darin ausgewählte Subgruppe.
„Position ausschneiden, kopieren, einfügen“ führt diese Aktionen an den gewählten Positionen aus.
„Eintrag nach oben / unten“ verschiebt die ausgewählten Positionen in der Liste hoch und runter.
Der Menüpunkt Helferpositionen hat weitere Untermenüpunkte:
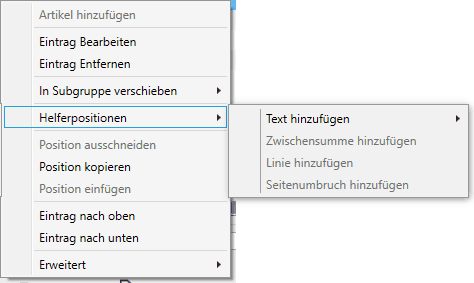
„Text hinzufügen“ erstellt eine neue Textposition oder ermöglicht die Auswahl einer bestehenden Textposition aus den Textblöcken, verwaltet in den Ressourcen.
„Zwischensumme hinzufügen“ fügt eine Position ein, die als Zwischensumme die Artikel davor aufsummiert.
„Linie hinzufügen“ fügt eine Trennlinie für den Ausdruck ein.
„Seitenumbruch hinzufügen“ fügt an dieser Stelle einen Seitenumbruch für die Positionen im Ausdruck ein.
Der Menüpunkt „Erweitert“ bietet noch folgende Optionen:
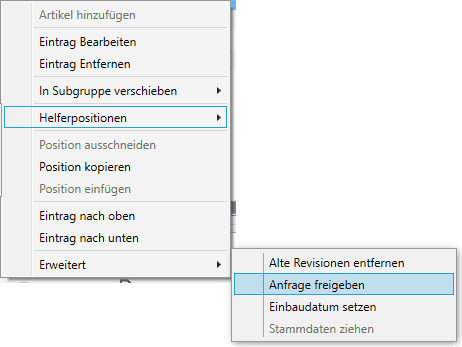
„Alte Revisionen entfernen“ löscht Revisionen von ausgewählten Artikeln des Projekts.
„Anfrage freigeben“ gibt einen Artikel des Projekts für eine Anfrage bei einem Lieferanten frei. Dies setzt den Haken „Anforderbar“.
„Einbaudatum setzen“ ermöglicht das schnelle Festlegen eines geplanten Einbaudatums für die ausgewählten Artikeln des Projekts.
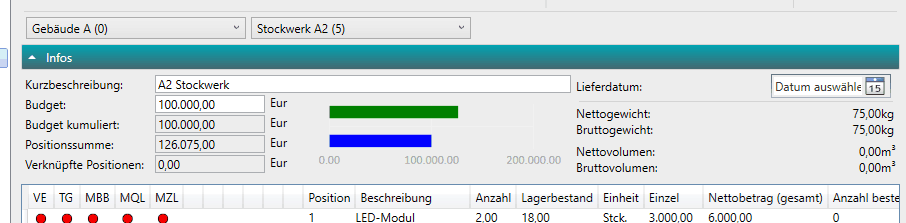
Oberhalb der Artikelliste kann für eine Subgrupppe eine „Kurzbeschreibung“ festgelegt und auch ein Budget angelegt werden.
Farbige Balken in Grün und Blau stellen Summe der Artikel im Vorgang zum eingetragenen Budget gegenüber.
Des Weiteren lässt sich oben rechts ein Lieferdatum für die Berücksichtigung in der Transportplanung eintragen.

Im oberen Bereich befindet sich die Artikelsuche.
Dort kann die Artikelliste gefiltert so wie bestimmt werden, ob Zubehör und Containerteile in der Artikelliste sichtbar sind.
Kritische Positionen können angezeigt werden sowie alte Revisionen.
Oben rechts wird die Sprache des Projekts umgestellt und die Artikelbeschreibung übersetzt, wenn eine Übersetzung entsprechend vorhanden ist.
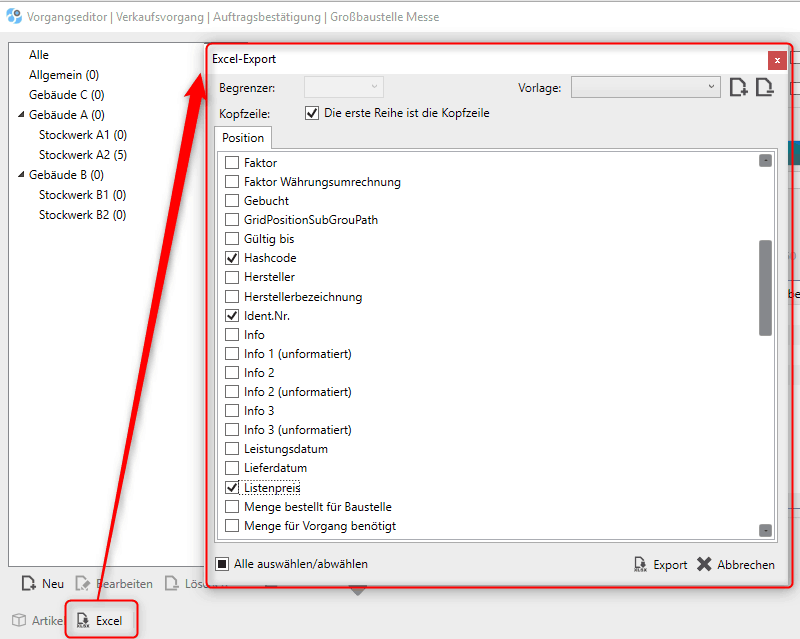
Die Artikelliste kann links unten mit Klick auf „Excel“ als Excel Datei exportiert werden. Die exportierbaren Eigenschaften des Artikels werden in dem „Excel-Export“ Fenster ausgewählt.
Eine Auswahl kann dann oben rechts als Vorlage gespeichert und wiederverwendet werden.
Ein Klick auf die Schaltfläche „Export“ führt diesen nach Auswahl des Dateinamens und Speicherplatz durch.
Auf die Planung folgt die Bestellung.

Diese basiert auf den Informationen und Einträgen, die in der Planung festgelegt wurden.
Ein Doppelklick auf ein bestehendes Projekt öffnet die Bestellvorschläge.
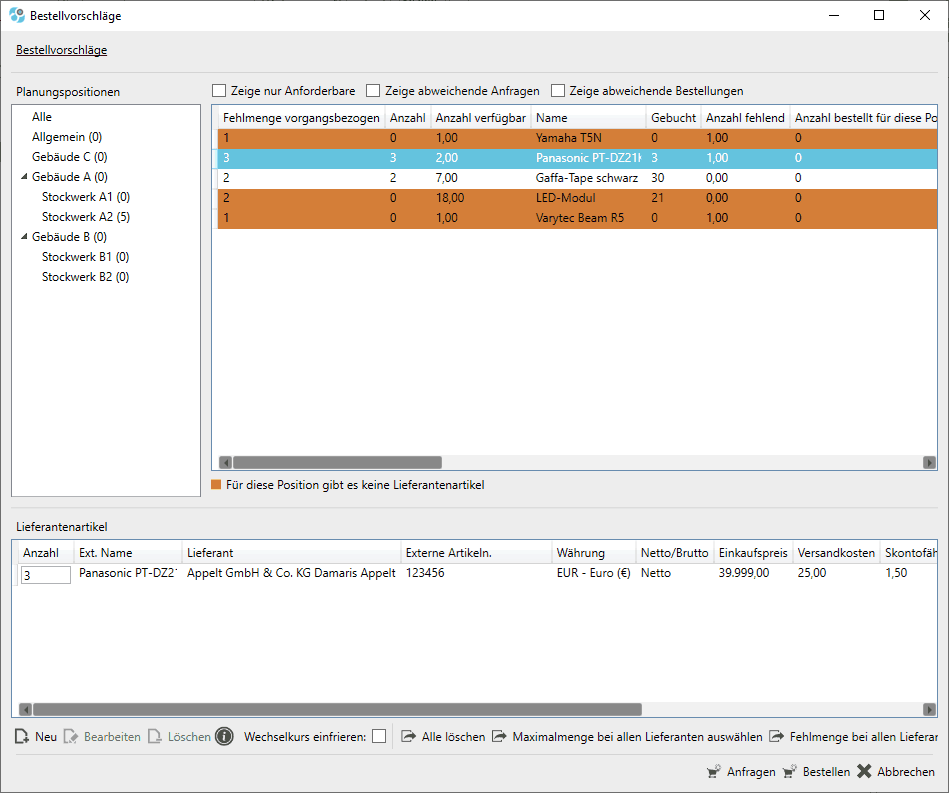
Oben links in den Planungspositionen kann die Ansicht der Einträge in der Spalte rechts gefiltert werden.
Zusätzlich stehen noch Filter oberhalb der Eintragsliste bereit.
„Zeige nur Anforderbare“, blendet alle Positionen aus, bei denen in der Planung noch nicht die Option für „Anforderbar“ gesetzt wurde.
„Zeige abweichende Anfagen“ zeigt die angefragten Einträge an, bei denen die angefragten Mengen von den Mengen in der Planung abweichen.
„Zeige abweichende Bestellungen“ zeigt die angefragten Einträge an, bei denen die Bestellmengen von den Mengen in der Planung abweichen.
Wird ein Eintrag aus der Liste ausgewählt so werden im unteren „Lieferantenartikel“ Bereich die Lieferanten angezeigt, so wie werden dort die Anzahl der Anzufragenden bzw. zu bestellenden Artikel eingetragen und ein Ziellager bestimmt.
Artikel, für die es noch keine Lieferantenartikel gibt, werden mit einer bräunlichen Farbmarkierung unterlegt.
In diesem Fall oder wenn an einem Artikel weitere Lieferanten hinterlegt werden sollen, kann unten links mit Klick auf die Schaltfläche „Neu“ ein weiterer Lieferantenartikel angelegt werden.
Im Lieferantenartikeleditor wird dafür der „Lieferant“ ausgewählt oder neu angelegt.
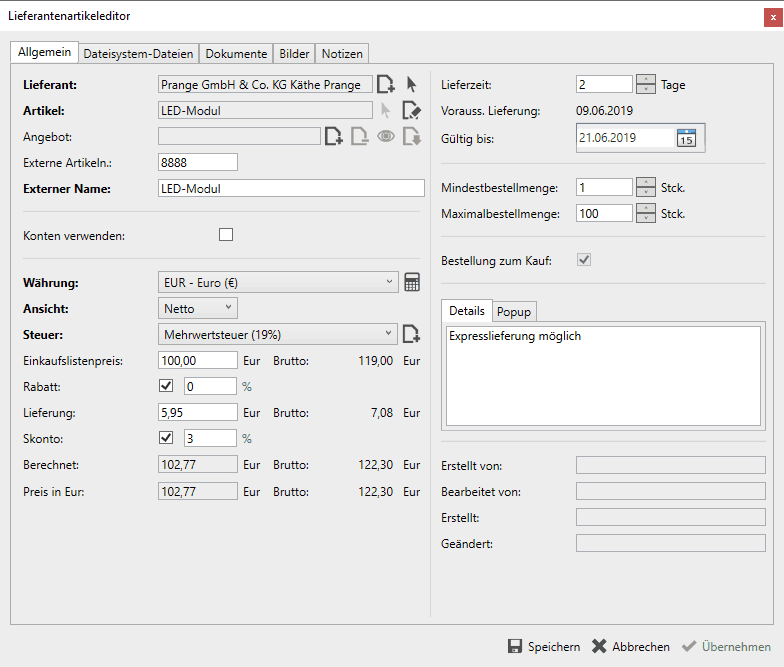
Der Artikel ist hier schon ausgewählt.
Es kann ein Angebot hinterlegt werden, falls vorhanden.
Des Weiteren kann die externe Artikelnummer beim Lieferanten hinzugefügt werden.
Der Name, so wie der Artikel beim Lieferanten heißt, wird im „Externen Namen“ hinterlegt.
Falls für diesen Lieferantenartikel ein Konto verwendet werden soll, muss die Checkbox aktiviert werden.
Es erscheinen die Auswahl- und Anlagemöglichkeiten für unterschiedliche Konten.
Die Vorauswahl für die Brutto/Netto Ansicht, so wie die Steuer können bestimmt werden.
Der Einkaufslistenpreis ist der Preis, der beim Lieferant für einen Artikel bezahlt werden muss.
Rabatt bestimmt der Artikel beim Lieferanten vergünstigt erworben werden kann und in welcher Höhe.
Bei „Lieferung“ sind die Kosten für eine Lieferung zu hinterlegen.
Für „Skonto“ kann aktiviert werden, ob Skonto beim Lieferanten möglich ist und in welcher Höhe.
Der sich aus diesen Optionen berechnete Preis wird dann entsprechend angezeigt.
Oben rechts kann eine Lieferzeit festgelegt werden, die ausgehend vom aktuellen Datum ein „Voraussichtliches Lieferdatum“ ergibt.
Wenn der Artikel beim Lieferanten für einen begrenzten Zeitraum zu diesen Konditionen erhältlich ist, kann ein „Gültig bis“ Datum festgelegt werden.
Die Mindestbestellmenge, so wie die Maximale Bestellmenge können bestimmt werden. Dies kann je nach Einstellung zu Hinweisen durch die Validierung führen.
Entscheidend ist die Checkbox ob der Artikel zum Kauf oder zu Miete erworben werden soll. Hierzu ist die Checkbox entsprechend zu setzen.
Zusätzliche Informationen können im Bereich der Details hinterlegt werden.
Soll ein Hinweis erscheinen, wenn der Artikel bei einer Bestellung ausgewählt wird, kann dies durch hinterlegen von Informationen auf dem Reiter „Popup“ geschehen.
Die weiteren Felder unten rechts werden automatisch vom System gefüllt.
Zum Übernehmen der Einstellungen für den Lieferantenartikel auf „Speichern“ klicken.
Artikel, deren Schrift grau ist und die nicht auswählbar sind wurde noch keine Freigabe zum Anfordern erteilt. Dies geschieht in der Planung.

Ist die Anzahl der zu bestellenden Artikel bekannt, so wird die Menge in das Eingabefeld eingetragen.
Anschließend ist auf die Schaltfläche für „Anfrage“ oder „Bestellung“ zu klicken. Damit wird eine Anfrage oder Bestellung über die gewünschten Mengen erstellt.
Im Hauptreiter der „Bestellung“ erscheint nun in der Liste auf der rechten Seite in der Liste die Anfrage und Bestellungen, wenn das entsprechende Projekt ausgewählt ist.

Die Anfragen und Bestellungen sind den Lieferanten und der Vorgangsart untergeordnet und können ein und ausgeklappt werden.
Auch hier lassen sich die Informationsspalten der Vorgangsvariation je nach Bedarf mit einem Rechtsklick ein und ausblenden, so wie verschieben.
Mit dem Ampelsystem kann auf einen Blick später gesehen werden, wie der Status der Bestellung ist, ob an einer oder allen Positionen ein Angebot des Lieferanten hinterlegt ist usw.
Die Anfrage selbst kann als PDF, als E-Mail mit einer PDF im Anhang oder per Druck auf Papier exportiert werden.
Dies kann in einer Spalte angezeigt werden.
Kommt nun ein Angebot vom Lieferanten zurück, wird dies an den Einträgen der Anfrage hinterlegt.
Dazu wird die „Anfrage“ bearbeitet und auf dem Reiter Positionen, die entsprechende Position durch einen Doppelklick geöffnet.
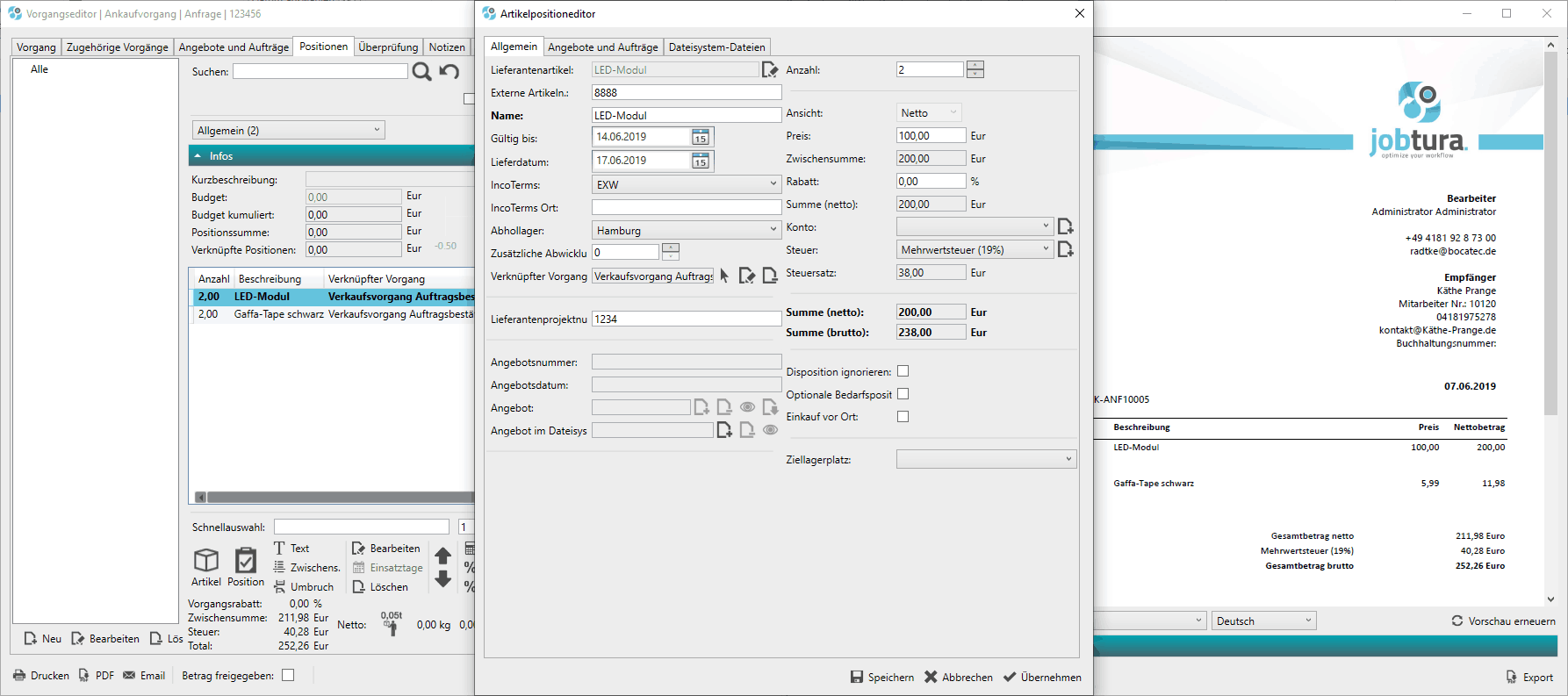
Informationen wie das Lieferdatum, die Angebotsgültigkeit und das Angebot selbst, können an der Position hinterlegt werden.
Des Weiteren sind dann dort die IncoTerms d. h. die Internationale Handelsklauseln wie EXW (Exworks) für eine Abholung ab Werk definiert werden als auch den Lieferort in Form des Ziellagers.
Im Feld für Preis ist der Angebotspreis für diesen Eintrag anzupassen falls notwendig.
Das Angebot als PDF kann direkt auf das Dokumentensymbols mit dem Plus Zeichen beim Feld „Angebot“ gezogen werden, damit es an die Position angeheftet und im SharePoint hinterlegt wird.
Alternativ kann durch Anklicken des Dokumentensymbol mit dem Plus Zeichen das Angebot auch vom Dateisystem ausgewählt werden.
Anschließend ist der Artikelpositionseditor mit Klick auf „Speichern“ zu schließen.
Es erfolgt die Nachfrage ob Änderungen wie Incoterms, Ziellager, Lieferdatum und das Angebot für alle Positionen des Angebots nun hinterlegt werden sollen.
Im Hauptreiter der Planung kann der Planer nun das Projekt für das die Anfrage gemacht wurde, mit Klick auf „Lieferantenauswahl“ oben rechts in der Lieferantenauswahlansicht öffnen.
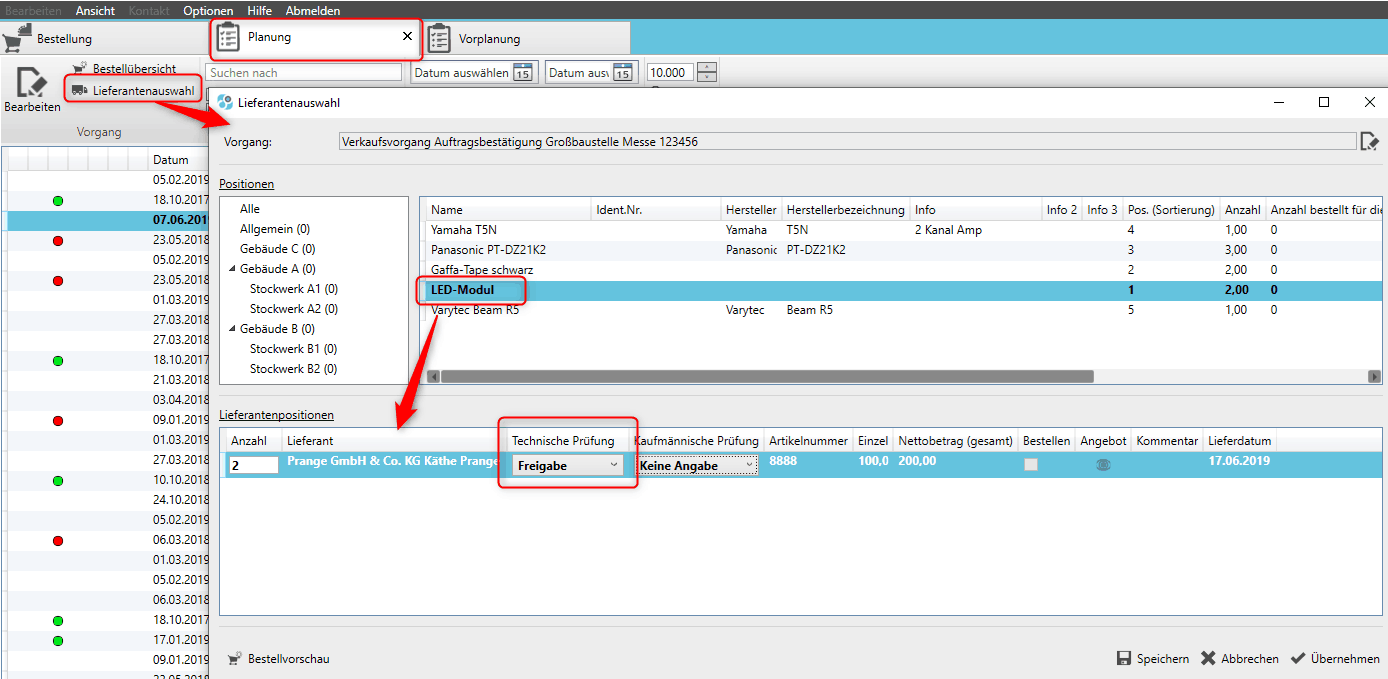
Wird nun eine Position in der rechten Liste markiert, für die eine Anfrage durchgeführt wurde, so erscheinen unten bei den Lieferantenpositionen die angefragten Lieferanten.
Am Ende einer jeden Lieferantenanfrage kann das hinterlegte Angebot bei Klick auf das Augensymbol angesehen werden.
Damit eine Bestellung möglich ist, muss zuerst das Auswahlfeld in der Spalte der „Technischen Prüfung“, dann das der „Kaufmännischen Prüfung“ auf „Freigabe“ gestellt werden.
Diese Felder sind an entsprechende Benutzerrechte gekoppelt.
Die Spalte der „Technischen Prüfung“ wird vom Planer bedient…
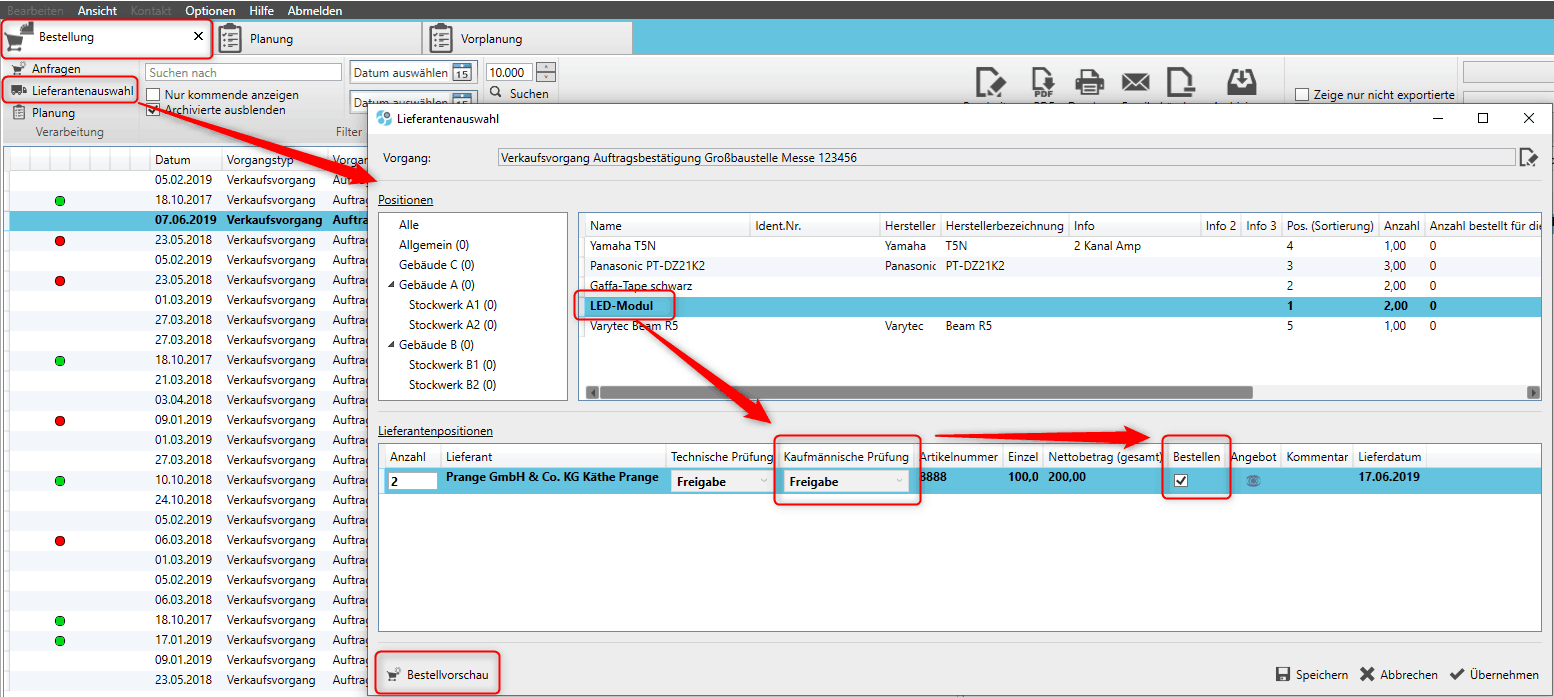
…die Spalte der „Kaufmännischen Prüfung“ vom Einkauf.
Ist dies erfolgt, kann die Checkbox in der Spalte „Bestellen“ aktiviert werden.
Bestellt wird die Anzahl, wie sie vorne angegeben ist.
Ist dies für alle Einträge des Projektes erfolgt, ist der nächste Schritt der Klick auf die Schaltfläche „Bestellvorschau“ unten links.
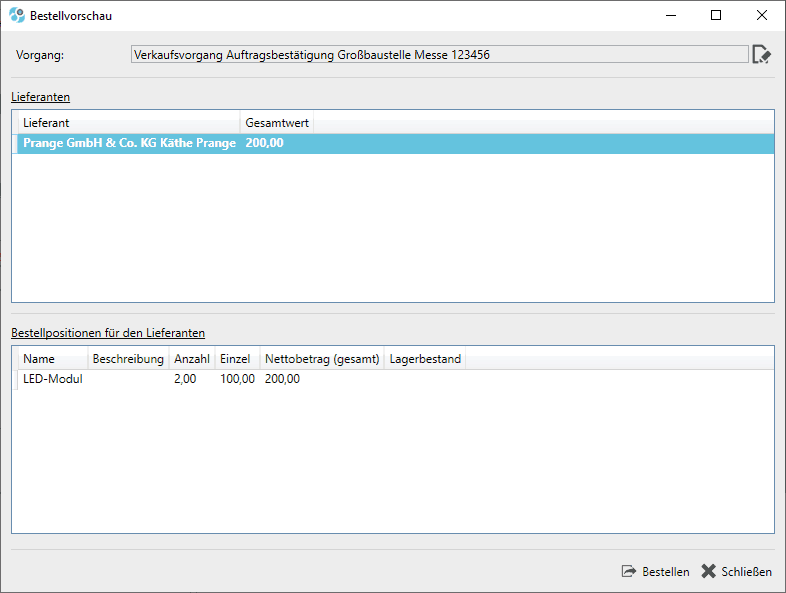
In dem sich öffnenden Fenster wird im oberen Bereich eine Zusammenfassung der Bestellung nach Lieferanten sortiert aufgelistet.
Im unteren Bereich sind entsprechend dem ausgewählten Lieferanten die Einzelpositionen aufgeführt.
Mit Klick auf „Bestellen“ unten rechts öffnet sich nochmals ein Vorgangsfenster mit den aufgeführten Bestellungen…
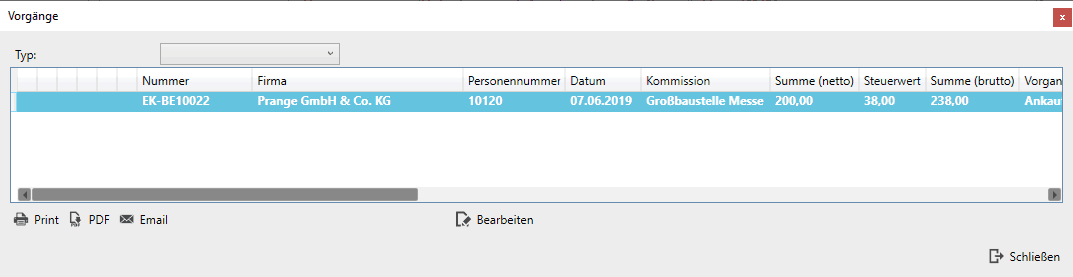
….von dem aus die Bestellung direkt auf den Drucker, als PDF oder als PDF per E-Mail exportiert werden kann.
Im Hauptreiter der „Bestellung“ erscheint nun in der Liste auf der rechten Seite die Bestellung.

Falls noch nicht exportiert, kann diese auch von hier für den Lieferanten exportiert werden. Möglich ist dies als PDF, als E-Mail mit einer PDF im Anhang oder per Druck auf Papier.
Auch dies wird an der Bestellung vermerkt.
Beschreibung zu Lager, Transportaufträge, Baustellentransport und Einbau folgen …
