Für die Personalplanung / Transportmittelplanung gibt es prinzipiell zwei Wege:
- Einsatzplanung
- Einfache Mitarbeiterzuordnung
Einsatzplanung
Die Einsatzplanung für die Personalplanung / Transportmittelplanung ist der neuere grafischere Weg. Die Transportplanung erfolgt weitgehend analog zur Personalplanung.
Ein Vorgang muss hierfür bereits angelegt worden sein. Der Vorgang ist zu markieren und entweder aus dem Kontext Menü die Funktion „Einsatzplan anzeigen“ anzuklicken, um direkt in den betreffenden Vorgang „hinein zu zoomen“…
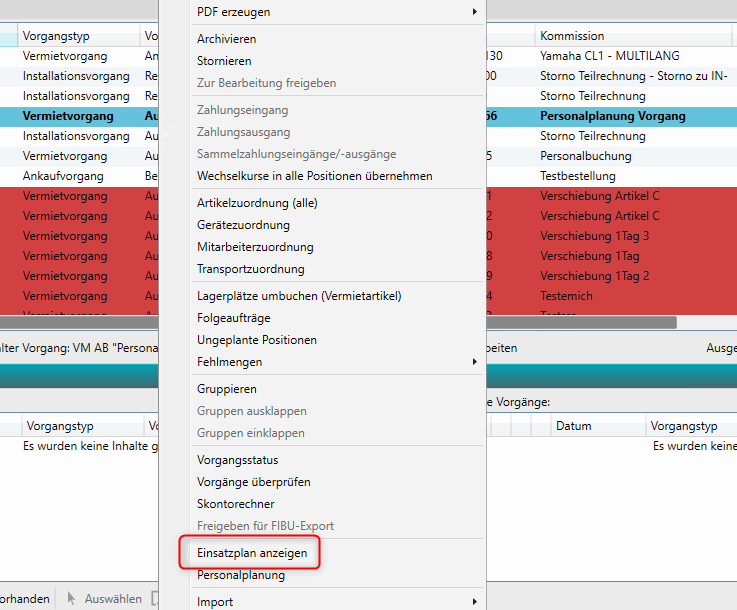
oder über das Menüband den Einsatzplan „Anzeigen“, um eine umfassendere Ansicht der Vorgänge des gewählten Zeitraums zu erhalten.
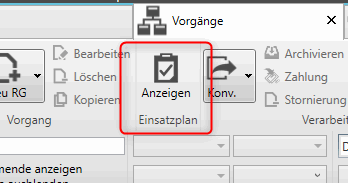
Es öffnet sich das Einsatzplan Fenster in der entsprechenden Ansicht:
Ganze Übersicht:
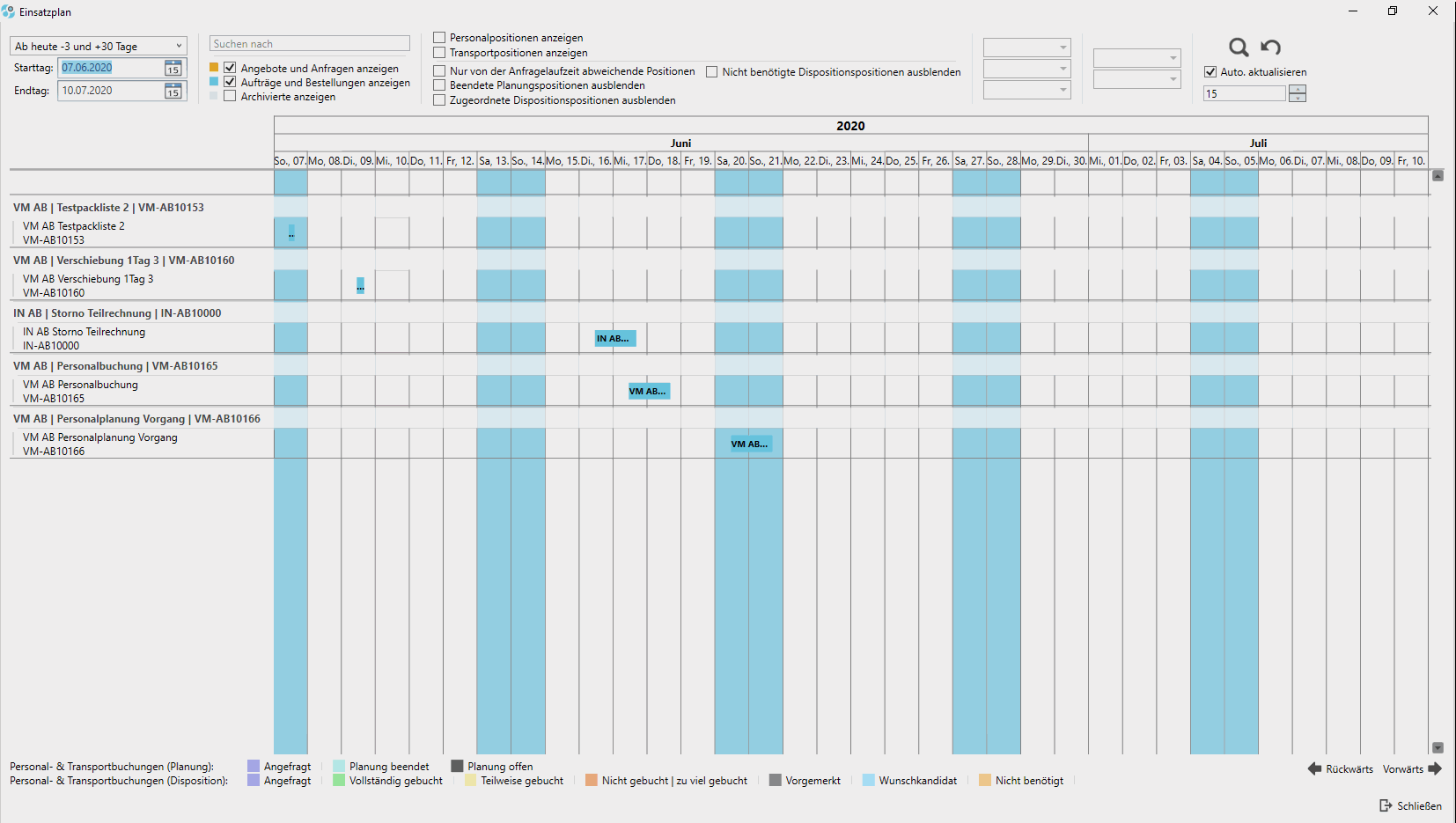
Es kann nun auch von hier aus auf einen einzelnen Vorgang gezoomt werden.
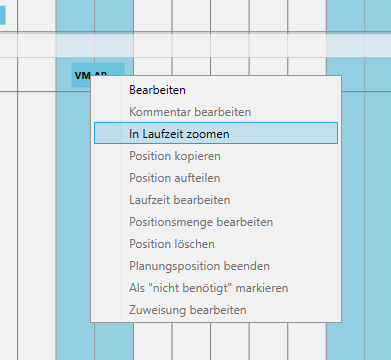
Dieser muss dafür mit der rechten Maustaste angeklickt werden und dort „In Laufzeit zoomen“ ausgewählt werden.
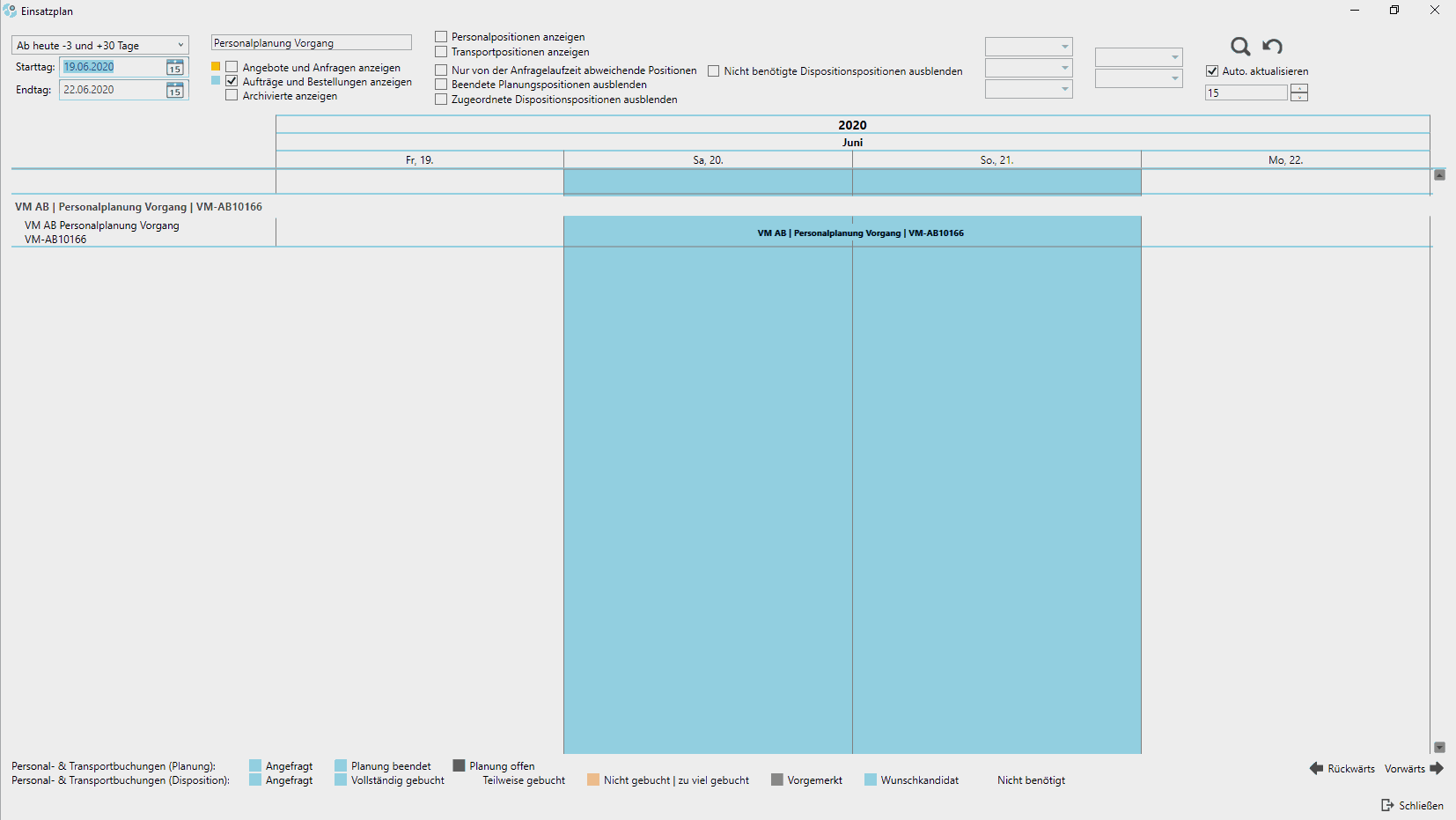
Von dort aus kann der Vorgang nun „klassisch“ weiter bearbeitet werden, wodurch sich der Vorgang öffnet und dann für ihn Positionen hinzugefügt werden können.
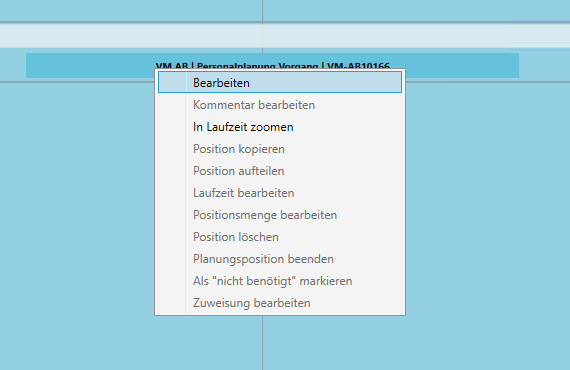
Alternativ kann auf die Spalte oberhalb des Vorgangs-Balkens mit der rechten Maustaste geklickt werden, um einen Position-Schnellanlage Editor für eine „Neue Position“ zu erhalten.
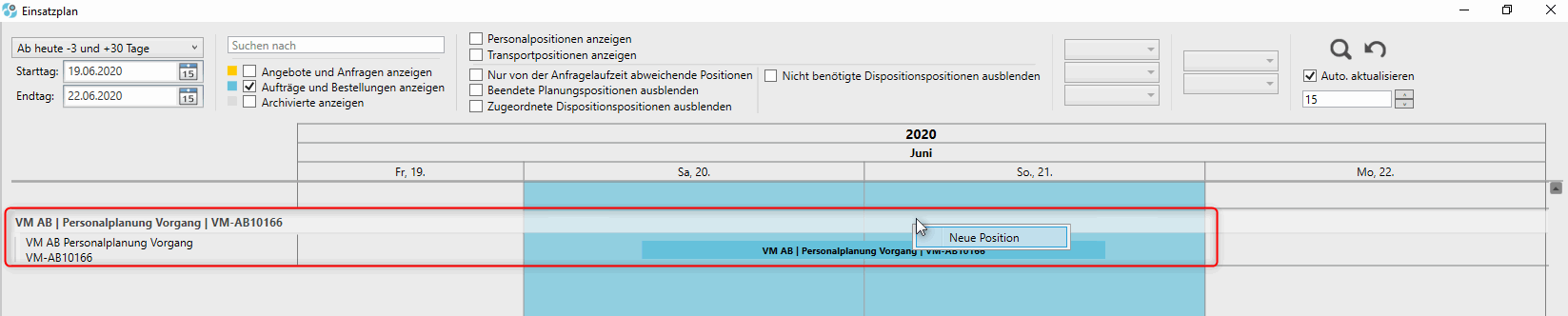
Dieser fragt zunächst die Subgruppe (wenn vorhanden), den Einsatzzeitraum und die Eigenschaften für die Position ab. Der Zeitraum entspricht dem Vorgang.
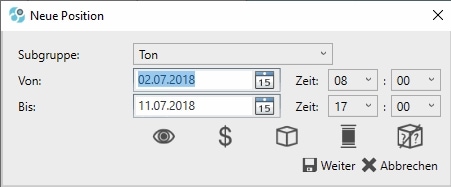
Durch klick auf Weiter gelangt man direkt zur Artikelauswahl. Gewählt werden können hier nur Mitarbeiter und Transportmittelartikel.
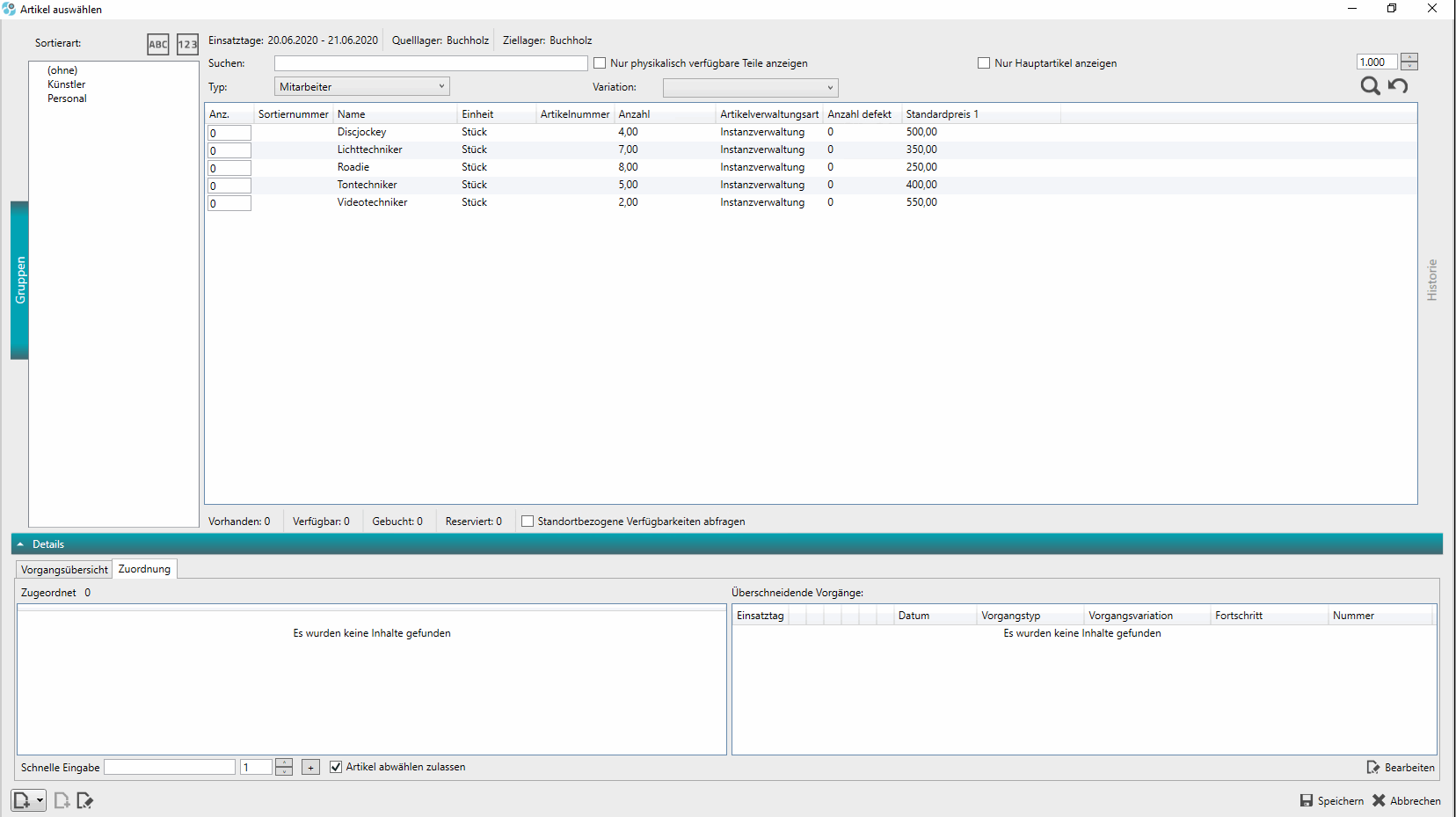
Nach Speichern der Auswahl gelangt man zurück zum Einsatzplan. Sollten jetzt hier keine Mitarbeiter oder Transportmittelpositionen angezeigt werden, so muss dies noch aktiviert werden. Nach dem eingestellten Intervall wird nun die Einsatzplan Ansicht aktualisiert und die Positionen sind sichtbar. Direkt kann der Einsatzplan auch durch die Suche aktualisiert werden.
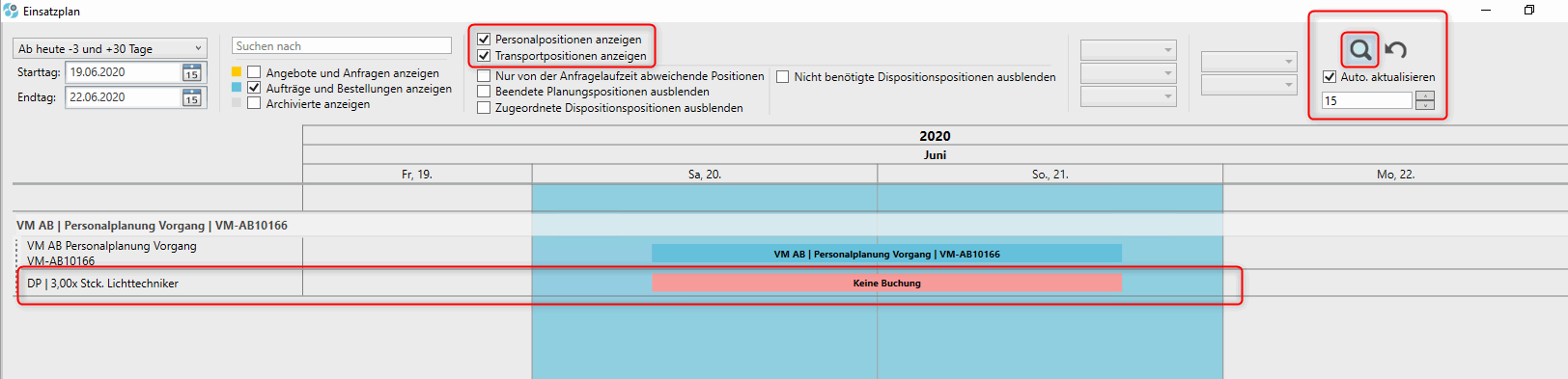
Weitere Optionen für die Darstellung können darüber hinaus gesetzt werden.

Die Inhalte lassen sich rechts oben multipel filtern nach Vorgangstyp, enthält einen oder mehrere bestimmte Positionstypen, Lieferbedingungen, Projektleiter, Produktionstyp.
Die Positionen lassen außerdem gesondert filtern.
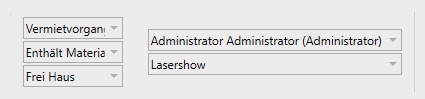
Ein Rechtsklick auf die Mitarbeiter Position ermöglicht weitere Bearbeitungsschritte:
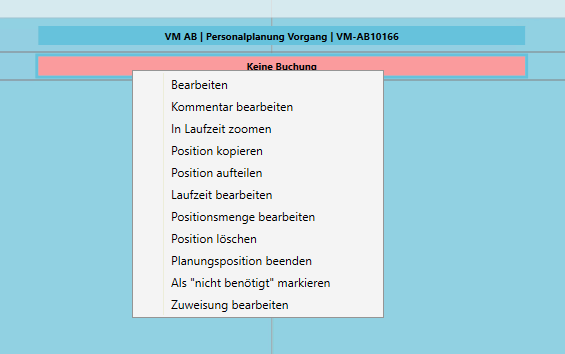
Tipp: Einige Bearbeitungsschritte lassen sich auch auf mehrere ausgewählte Positionen gleichzeitig ausführen (STRG+ linke Maustaste).
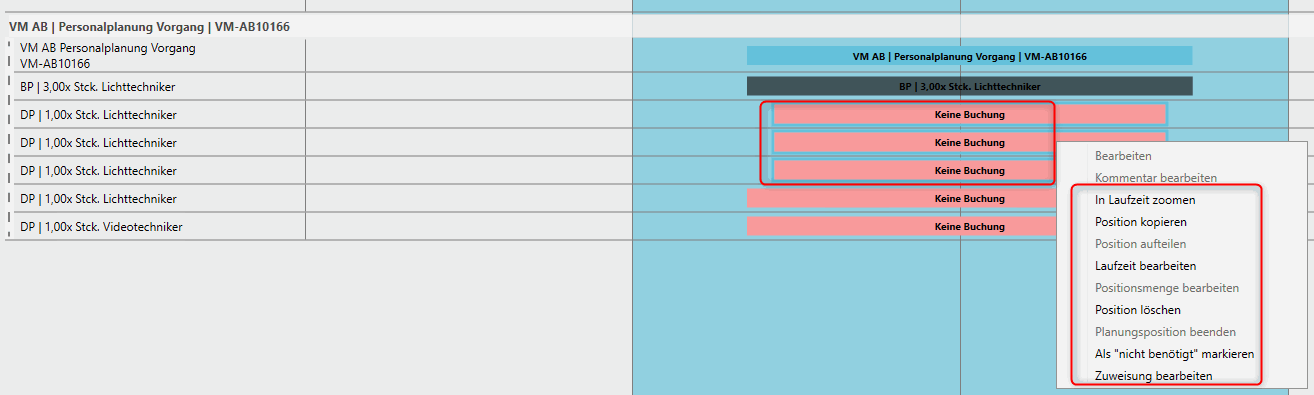
Bearbeiten
Öffnet den Artikelpositionseditor.
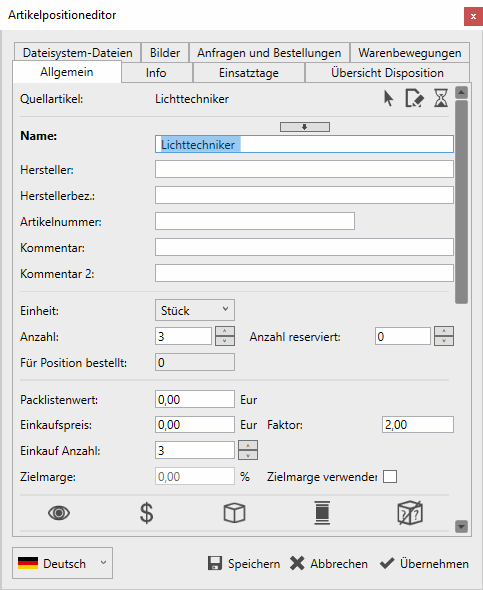
Kommentar bearbeiten
Öffnet einen Editor, um einen Kommentar zu hinterlegen. Dieser wird dann im ToolTip beim Überfahren des Positionsbalken mit der Maus dargestellt. Die Kommentare einer Position werden auch im Einsatzplan auf Ressourcen-Ebene angezeigt. Sie können hier auch direkt per Kontextmenü bearbeitet werden.
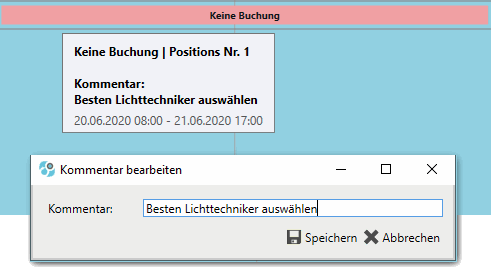 Position kopieren
Position kopieren
Kopiert die markierte Position und fügt sie unterhalb der Position an.

Position aufteilen
Die Position, die aufgeteilt wird, wird zu einer Planungsposition. Gekennzeichnet wird dies im Einsatzplan durch eine anderes Prefix bei der Beschriftung und anderen farblichen Markierung. Für die Planungs-Position selbst wird dann auch die Eigenschaft „Disposition ignorieren“ aktiviert. Beim Aufteilen werden nur Positionen für die Einsatztage angelegt.
Beim Aufteilen von Positionen werden die Preise & Faktoren nach folgender Regel übernommen:
Bedarfsposition
- EK-Faktor = 0
- VK = bleibt bestehen
Planungsposition
- EK = bleibt bestehen
- VK-Faktor = 0€
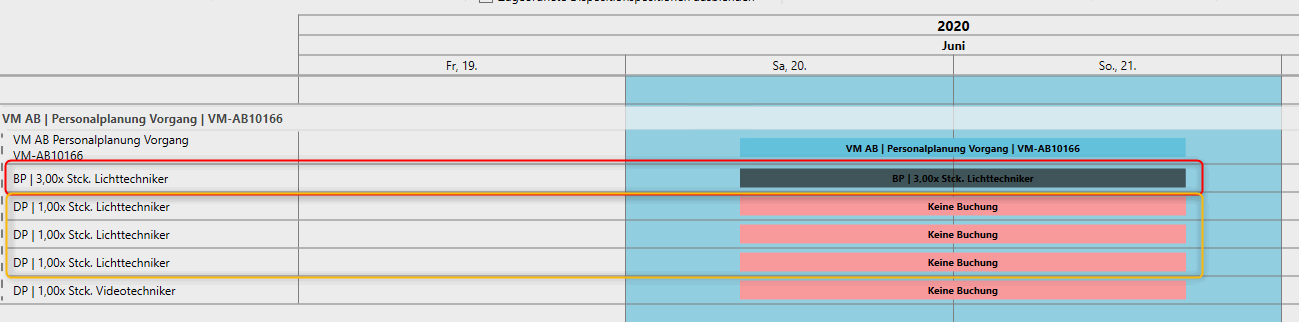
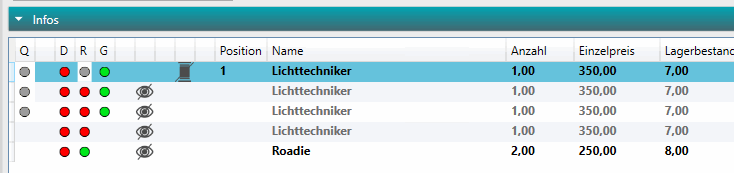
Zunächst sind die Einsatztage zu wählen, auf die die Position aufgeteilt werden soll.
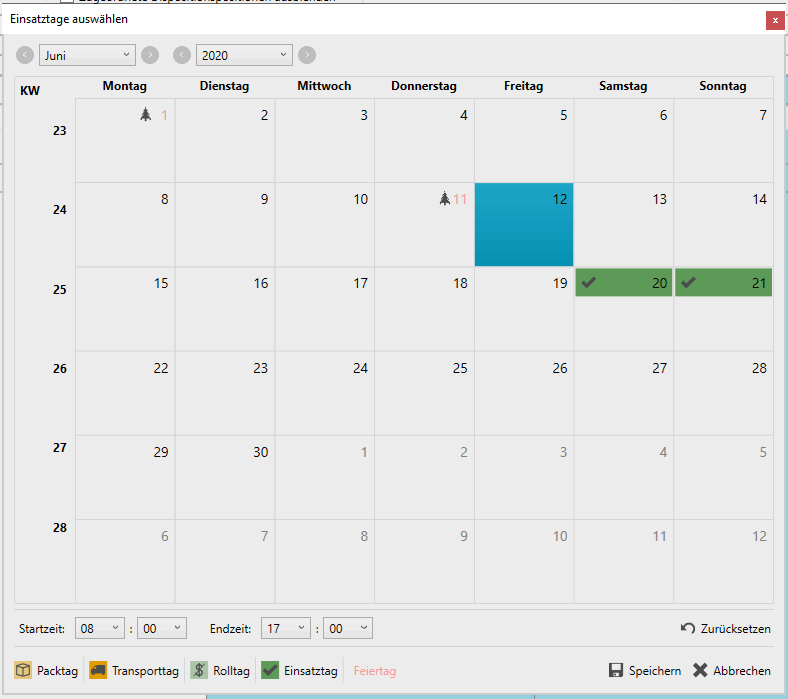
Nun muss entschieden werden, wie aufgeteilt werden soll.
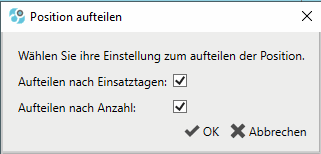
Aufteilen nach Einsatztagen und Aufteilen nach Anzahl
Hierbei werden die Positionen so aufgeteilt, das je eine Position für jeden Tag erzeugt wird, mit eigener Einsatzzeit.
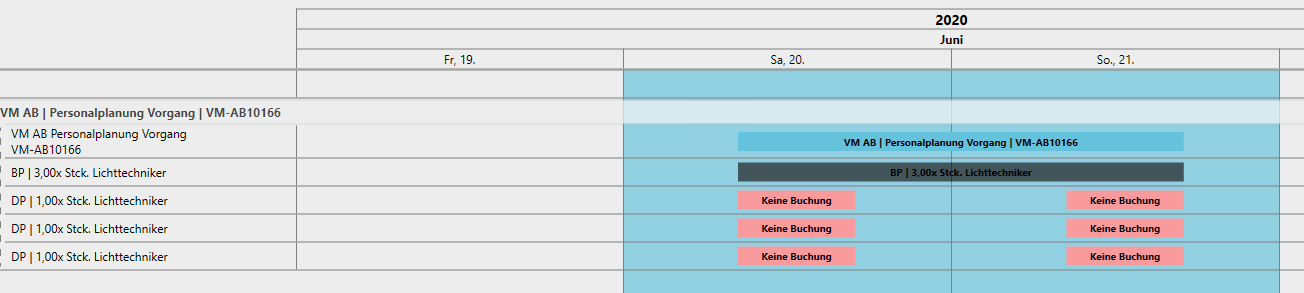
Aufteilen nach Einsatztagen
Nur nach Einsatztagen, teilt alle Positionen jeweils auf einen der Tage auf. Start und Endzeitpunkt sind für jeden Tag wie im Einsatzkalender angegeben. Können aber nach dem Splitten jeweils noch angepasst werden.
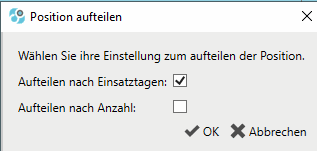

Aufteilen nach Anzahl
Erstellt jeweils eine eigene Position, für die jeweils eigene Einsatztage und Zeiten angegeben werden können.
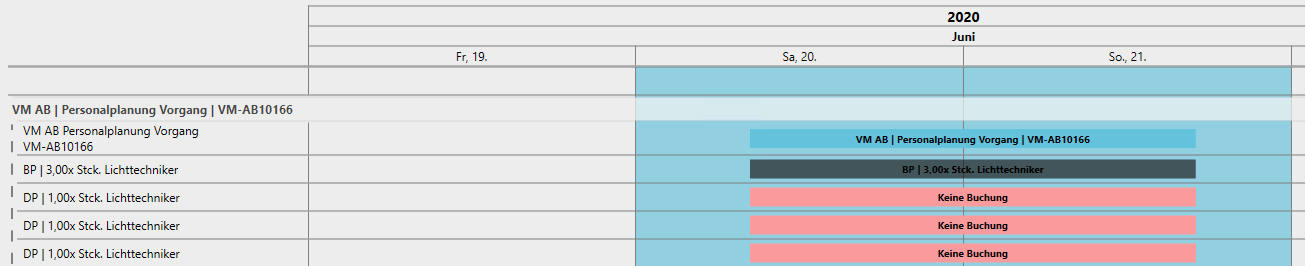
Laufzeit bearbeiten
Mit Rechtsklick auf eine Position kann die Laufzeit der Position bearbeitet werden.
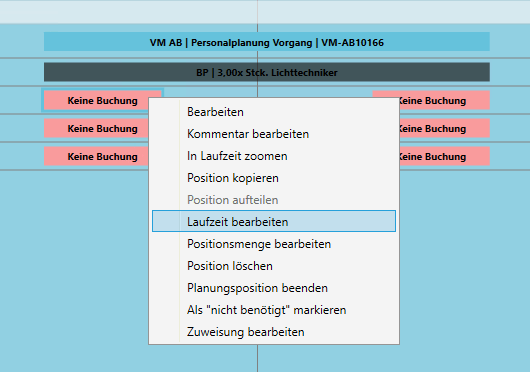
Dies wird wieder anhand des Einsatzkalenders durchgeführt.
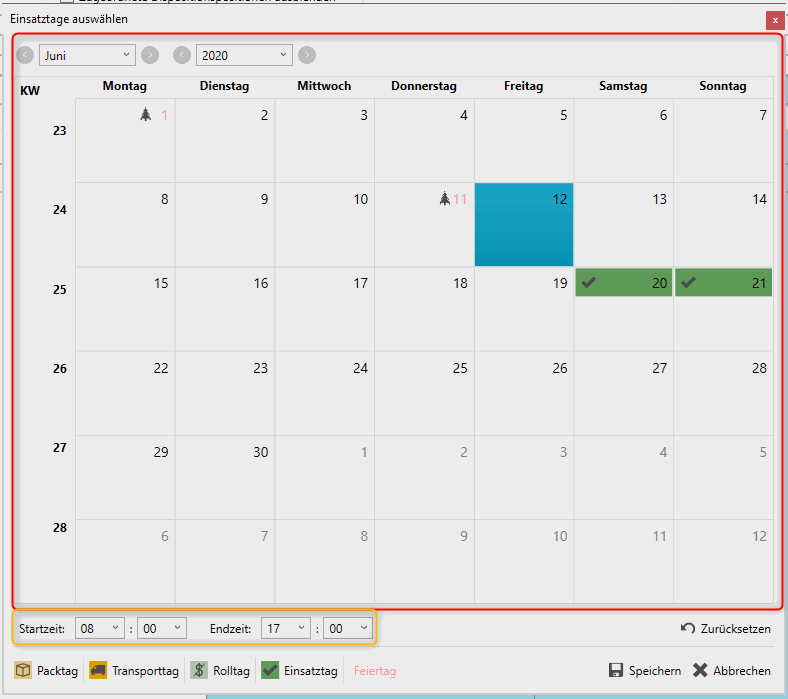
Positionsmenge bearbeiten
Durch Rechtsklick auf eine Position kann anschließend die Positonsmenge bearbeitet werden.
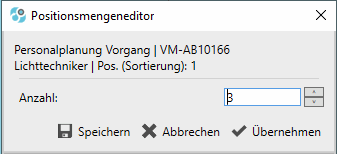
Position löschen
Löscht die ausgewählten Positionen.
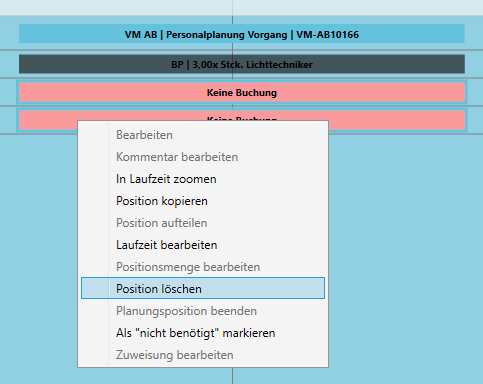
Planungsposition beenden
Wurde eine Position durch Aufteilung einer Position zur Planungsposition, kann diese als beendet markiert werden. Dadurch kann diese und Ihre Teile dann im Einsatzplan ausgeblendet werden.
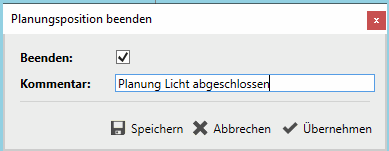

Als „nicht benötigt“ markieren
Wird eine Position als nicht benötigt markiert, so wird diese andersfarbig dargestellt. Zusätzlich bekommen nicht benötigte gebuchte Positionen einen roten Rahmen.
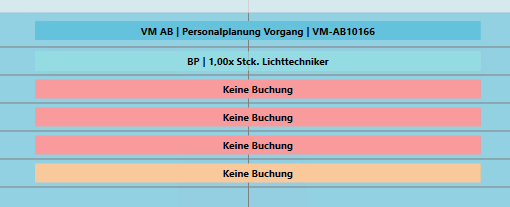
Auch können nicht benötigte Positionen dann im Einsatzplan ausgeblendet werden.

Zuweisung bearbeiten
In der Zuweisung wird nun der Position ein konkreter Mitarbeiter zugewiesen.
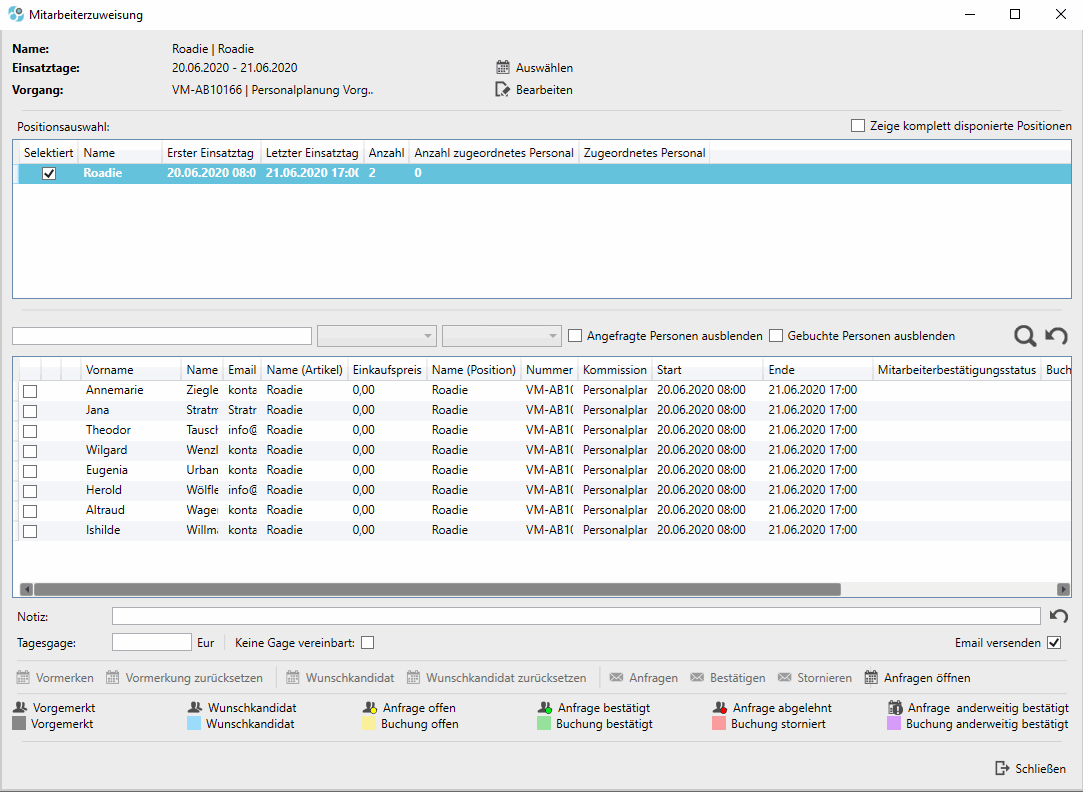
Hierfür muss die obere Position ausgewählt werden. Dazu erscheinen dann in der unteren Hälfte die Mitarbeiter, die für diese Position zur Verfügung stehen. Aus diesen kann nun die erforderliche Anzahl an Mitarbeitern ausgewählt werden (Checkbox) und mit der Schaltfläche „Bestätigen“ der Mitarbeiter zugewiesen werden.
Ist die Personalplanung in den Jobtura Einstellungen aktiviert und der Webservice hierfür eingerichtet (falls nicht, erfragen Sie Informationen hierzu im Jobtura VertriebSupport) dann können Mitarbeiter zunächst per E-Mail kontaktiert werden. Hinterlegte E-Mail Adresse am Mitarbeiter vorausgesetzt.
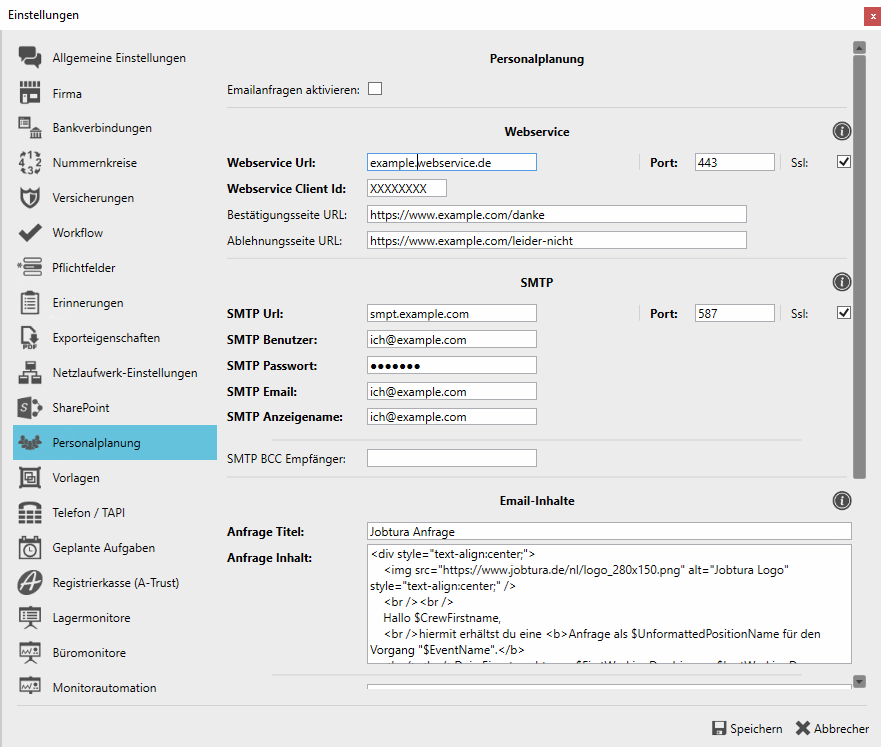
Es kann eine Anfrage, Bestätigung und Stornierungsinformation dem Mitarbeiter per E-Mail zugehen. In der Anfrage hat der Mitarbeiter die Möglichkeit diese per Klick auf einen Link/Schaltfläche zu bestätigen. In Jobtura sind die bestätigten Anfragen dann sichtbar. Die Anfragen können dann bestätigt werden und der Mitarbeiter erhält wiederum eine E-Mail. Den nicht zugesagten Mitarbeitern kann eine Storno E-Mail zugesendet werden. Zusätzlich kann an dieser Stelle noch eine Notiz und Informationen zur Gage mit in die E-Mail integriert werden. Die Tagesgage wird automatisch aus dem EK-Preis des Mitarbeiterartikels übernommen. Dies geschieht durch die Eingabe einer Notiz sowie einer Gagenvereinbarung, welche wiederum als Einkaufspreis an die Position zurückgeschrieben wird. Diese Notiz lässt sich in der Anfrageemail mit dem Platzhalter $Notice exportieren.

Es ist für die Personalanfrage möglich, über das E-Mailfeld des Mitarbeiters (Ressourcen>Mitarbeiter) mehrere Empfänger-E-Mail-Adresse zu deklarieren. Die multiplen Adressen werden durch Kommata separiert.
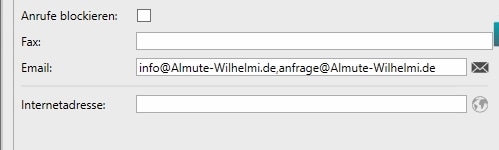
Ein Mitarbeiter kann auch vorgemerkt werden oder als Wunschkandidat vorausgewählt werden. Dadurch wird dieser entsprechend farbig unterlegt. In der Planung werden diese Mitarbeiter namentlich im Tooltip angezeigt, wenn die Position mit der Maus überfahren wird. Diese Mitarbeiter sind jedoch damit weder angefragt noch bestätigt. Dies muss separat erfolgen.
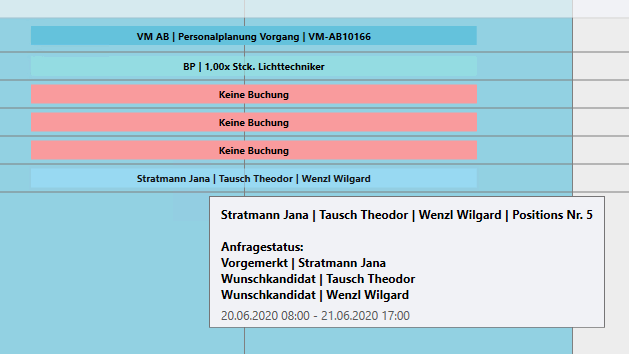
Einfache Mitarbeiterzuweisung
Dies ist der Weg, der bisher für die Zuweisung von Mitarbeitern zur Mitarbeiterposition für einen Vorgang genutzt wurde. Dieser Weg besteht ebenfalls weiterhin.
Dieser Workflow beginnt wiederum mit einem bestehenden Vorgang (Verkauf ausgenommen).
Die Mitarbeiterpositionen werden dem Vorgang wie gewohnt hinzugefügt.
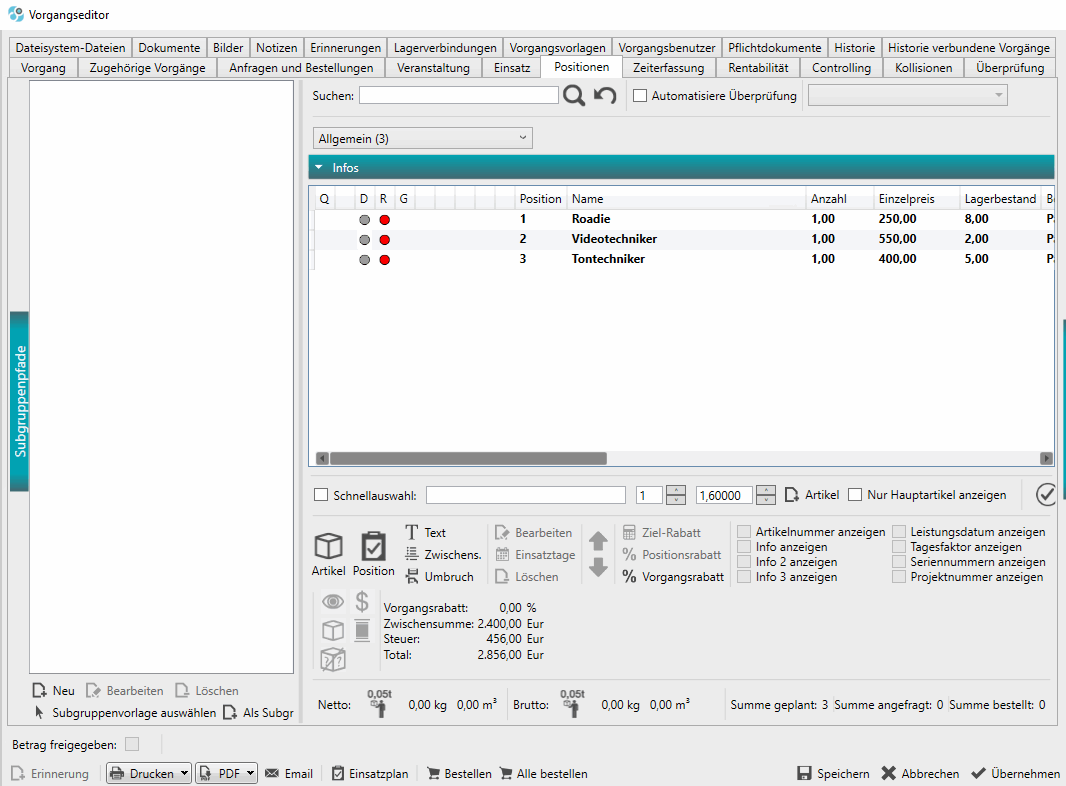
Der Vorgang wird gespeichert und in der Vorgangsübersicht der Vorgang mit der rechten Maustaste angeklickt. Aus dem Kontextmenü muss die „Mitarbeiterzuordnung“ ausgewählt werden.
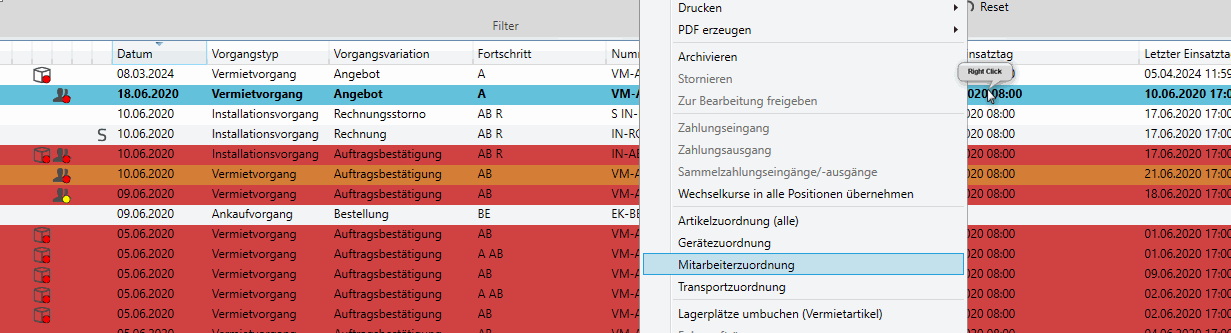
Die Zuweisungskalenderansicht mit den Positionen in Kalenderform öffnet sich. Zum Auswählen der Mitarbeiter muss im oberen Teil die Position angeklickt werden. Dann lassen sich darunter die Mitarbeiter auswählen (Checkbox) und mit der Schaltfläche „Bestätigen“ der Mitarbeiter zuweisen.
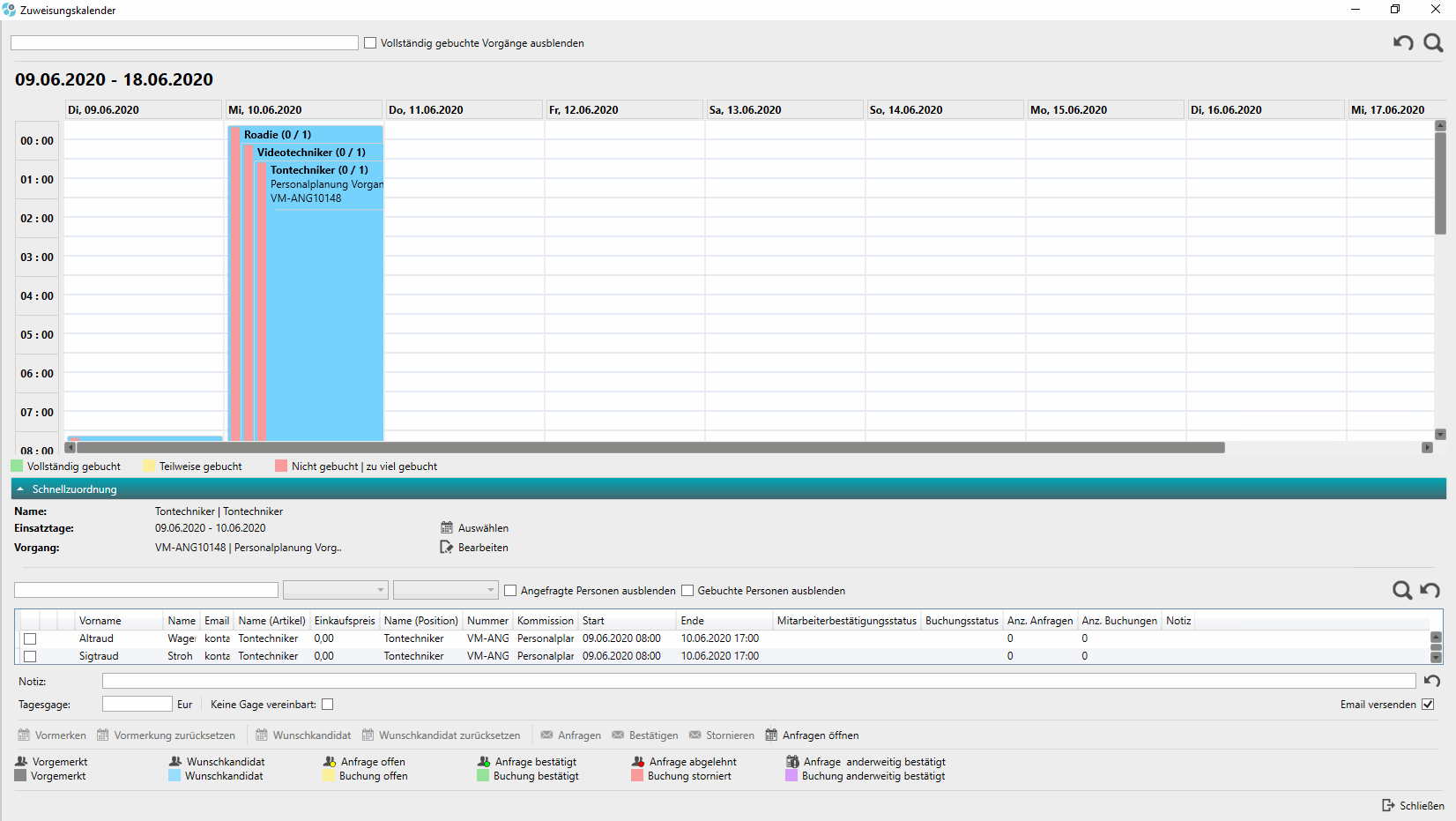
Ist die Personalplanung in den Jobtura Einstellungen aktiviert und der Webservice hierfür eingerichtet (falls nicht, erfragen Sie Informationen hierzu im Jobtura Vertrieb/Support) dann können Mitarbeiter zunächst per E-Mail kontaktiert werden. Hinterlegte E-Mail Adresse am Mitarbeiter vorausgesetzt.
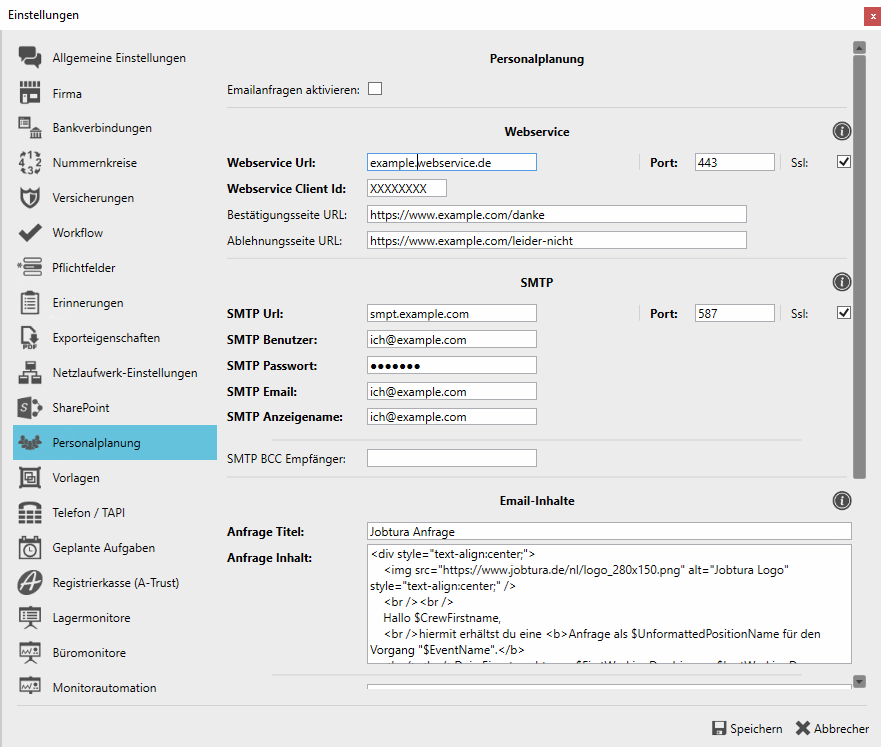
Es kann eine Anfrage, Bestätigung und Stornierungsinformation dem Mitarbeiter per E-Mail zugehen. In der Anfrage hat der Mitarbeiter die Möglichkeit diese per Klick auf einen Link/Schaltfläche zu bestätigen. In Jobtura sind die bestätigten Anfragen dann sichtbar. Die Anfragen können dann bestätigt werden und der Mitarbeiter erhält wiederum eine E-Mail. Den nicht zugesagten Mitarbeitern kann eine Storno E-Mail zugesendet werden. Zusätzlich kann an dieser Stelle noch eine Notiz und Informationen zur Gage mit in die E-Mail integriert werden.

Ein Mitarbeiter kann auch vorgemerkt werden oder als Wunschkandidat vorausgewählt werden. Dadurch wird dieser entsprechend farbig unterlegt. Diese Mitarbeiter sind jedoch damit weder angefragt noch bestätigt. Dies muss separat erfolgen.
Darstellung im Vorgang
Zugeordnetes Personal kann auf dem Reiter Position im Vorgang in der Positionsliste dargestellt werden, wenn die Spalte „Zugeordnetes Personal/Transportmittel“ eingeblendet wird. Diese Spalte lässt sich auch in der Positionstabelle im PDF-Export ausgeben.

