In Jobtura ist die Vorlagengestaltung und Verwaltung so gestaltet, dass nur wenige Vorlagen angelegt werden müssen. Dies ist darauf zurückzuführen das in vielen Fällen, Vorlagen benötigt werden, diese sich nur durch kleinere Inhaltsänderungen unterscheiden.
So gibt es für die Vorlagentypen Vermietung, Verkauf, Ankauf, Anmiete und Brief entsprechend ähnlich ausschauende Dokumente wie z. B. bei Vermietung: das Angebot, Auftragsannahme, Lieferschein, Rechnung usw.
Diese werden passend zum Template Typ wie „Vorgang“ in einer Vorlage verwaltet und werden so übersichtlich bearbeitet.
Zum Öffnen der Vorlagen klicken Sie im oberen Menü auf „Optionen>Einstellungen“ und wählen dann aus der Inhaltsnavigation den Eintrag „Vorlagen“ aus.
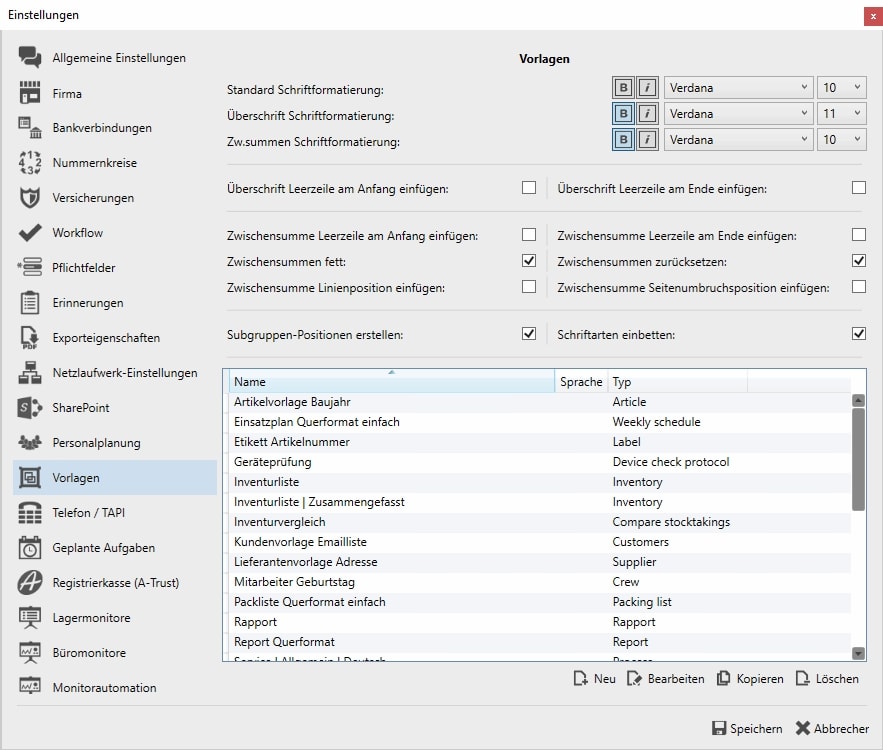
Oberhalb der Auflistung der Vorlagen lassen sich Standardeinstellungen für neue Vorlagen festlegen.
Es ist konfigurierbar, ob und wie Helferpositionen beim Erzeugen von Subgruppen eingefügt werden.
Außerdem ist es möglich für Zwischensummen und Subgruppenüberschriften eine Standard-Schriftformatierung einzustellen.
Standard Schriftformatierung = Formatierung von Schriftschnitt, Schriftart und Schriftgröße für die Standardschrift.
Überschrift Schriftformatierung = Formatierung von Schriftschnitt, Schriftart und Schriftgröße für die Überschriften.
Zwischensummen Schriftformatierung = Formatierung von Schriftschnitt, Schriftart und Schriftgröße für die Zwischensumme.
Überschrift Leerzeile am Anfang einfügen = Fügt eine zusätzliche Leerzeile am Anfang ein.
Überschrift Leerzeile am Ende einfügen = Fügt eine zusätzliche Leerzeile am Ende ein.
Zwischensummen Leerzeile am Anfang einfügen = Fügt eine zusätzliche Leerzeile am Anfang von Zwischensummen ein.
Zwischensummen fett = Formatiert die Zwischensummen in den Vorgängen automatisch fett wenn aktiviert.
Zwischensumme Linienposition einfügen = Fügt eine Linie nach jeder Zwischensumme als Position hinzu.
Zwischensummen Leerzeile am Ende einfügen = Fügt eine zusätzliche Leerzeile am Ende von Zwischensummen ein.
Zwischensummen zurücksetzen = Setzt für jede nachfolgende Zwischensumme die kumulierte Summe der Positionen darüber zurück.
Zwischensumme Seitenumbruchsposition einfügen = Setzt einen Seitenumbruch nach jeder Zwischensummenposition.
Schriftarten einbetten = Bettet die Schriftart in die erzeuge PDF Datei ein.
Subgruppen-Positionen erstellen = Erstellt automatisch die Positionen Text (Name der Subgruppe), Zwischensumme und Seitenumbruch in einem Vorgang, wenn aktiviert und eine Subgruppe erstellt wird.
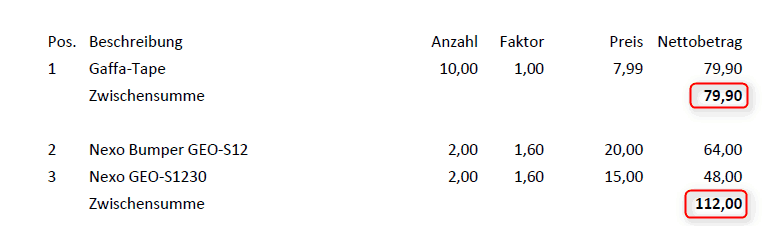
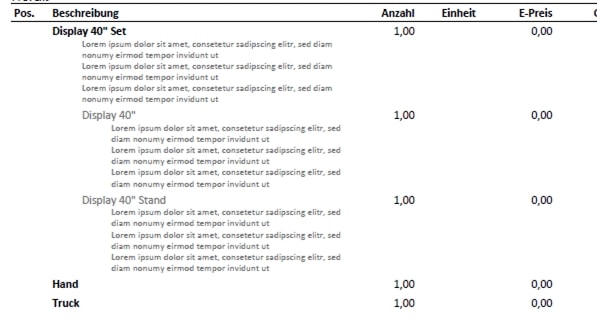
Zum Bearbeiten, Kopieren und Entfernen einer Vorlage, muss diese zunächst aus der Liste ausgewählt werden.
Die Eigenschaften einer Vorlage lassen sich durch einen Doppelklick darauf öffnen und werden im Fenster „Template Einstellungen“ angezeigt.
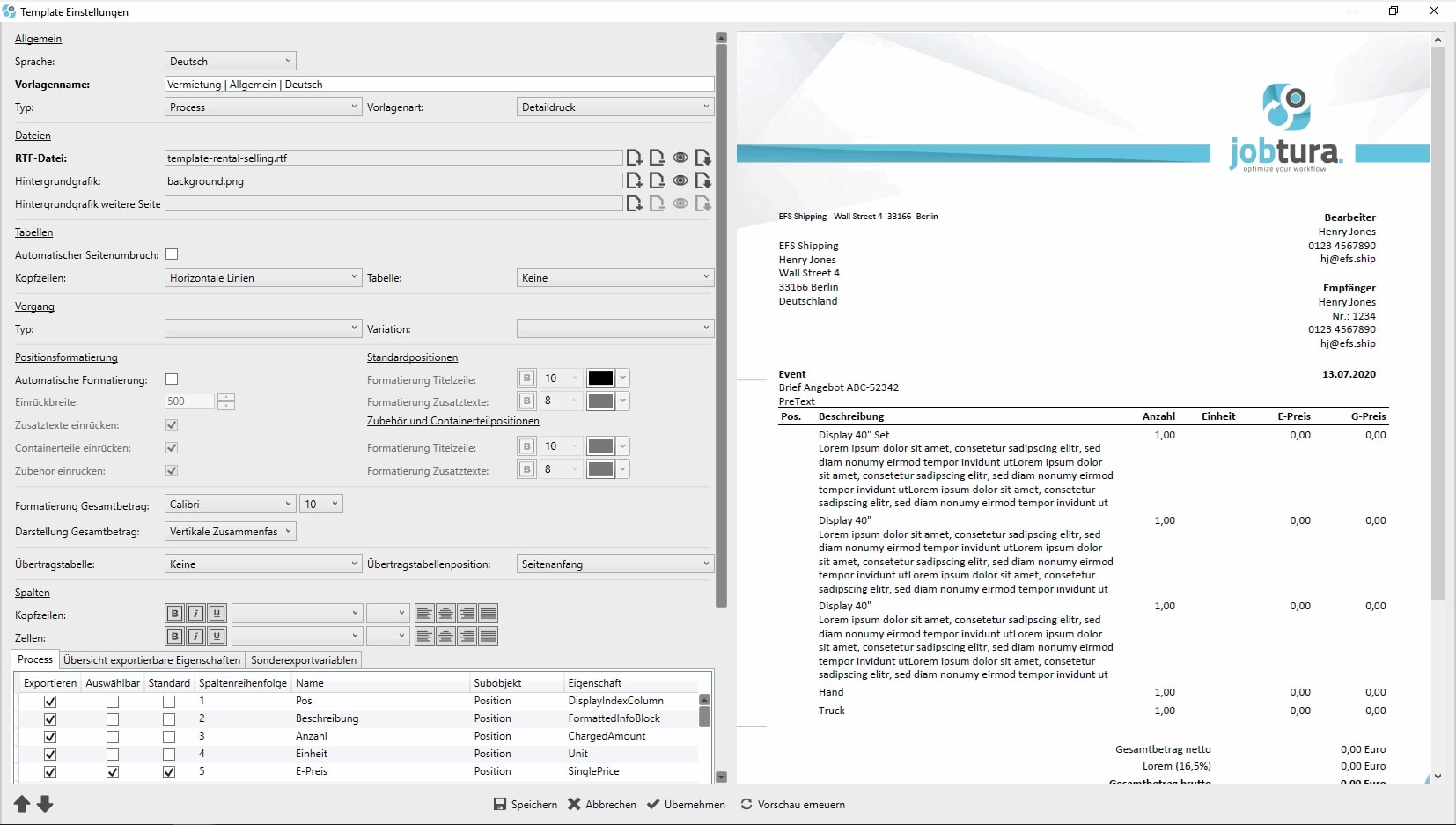
Durch einen Klick auf die Schaltfläche „Vorschau erneuen“ am unteren Rand des Fensters, sind Ihre Änderungen im Vorschaufenster direkt sichtbar.
Bereich Allgemein:
Sprache = Die zur Zeit für die Vorlage verfügbaren Sprachen werden hier angezeigt.
Vorlagenname = Name der Vorlage wie Sie im Programm erscheint.
Typ = Hier wird der Typ festgelegt, der darüber entscheidet wann und wo die Vorlage zur Auswahl angezeigt wird und welche Eigenschaften in der Vorlage abgedruckt werden können. z. B. in Vorgang, Packliste, Wochenplan usw.
Vorlagenart = Diese Auswahl bestimmt, ob bei Auswahl von Einträgen einer Liste, die Einträge selbst aufgeführt werden sollen oder die Einträge mit Ihren Details ausgegeben werden sollen.
Bereich Dateien:
Hinter den Feldern befindenden sich unterschiedliche Symbole:
![]()
Dokument + = Fügt eine neue Datei ein und ersetzt die bestehende
Dokument – = Löscht die bestehende Datei
Auge = Zeigt die Datei an (Verwendet die Standardprogramme von Windows)
Dokument Pfeil runter = Lädt die Datei auf die Festplatte herunter
RTF-Datei = Diese Datei ist die Vorlagendatei mit Platzhaltern, die später dazu führt das die gedruckten Dokumente aussehen, wie es beabsichtigt ist. Hinweise zur Bearbeitung und Erstellung finden Sie im Folgenden weiter unten.
Hintergrundgrafik = Diese Grafik wird im Hintergrund für den Druck platziert. Beim Druck kann noch separat entschieden werden, ob die Hintergrundgrafik zu sehen sein soll (z. B. nicht bei Briefpapier mit Eindruck).
Hintergrundgrafik weitere Seite = Grafik, die auf Folgeseiten beim Druck im Hintergrund platziert wird. Fehlt diese, wird die normale Hintergrundgrafik verwendet (wenn hinterlegt).
Bereich Tabellen
Automatischer Seitenumbruch = Jobtura sucht den besten Weg, um einen Seitenumbruch bei mehr als einer Seite zu erstellen. Bei unpassenden Seitenumbrüchen können Sie die automatische Funktion deaktivieren und manuell im Vorgangseditor an den gewünschten Positionen die Seitenumbrüche einfügen.
ACHTUNG: Wenn aktiviert, hat dies einen deutlichen Einfluss auf die Performance beim Erstellen von Vorgängen beim Aktualisieren der Druckvorschau. Dies sollte standardmäßig hier deaktiviert sein und ggf. nur im Vorgang aktiviert werden bei Bedarf.
Kopfzeilen = Zur optischen Trennung können hier unterschiedliche Liniendarstellungen ausgewählt werden. (Keine / Horizontale Linie oben / Horizontale Linie unten / Horizontale Linien / Vertikale Linien /Raster)
Tabelle = Zur optischen Trennung können hier unterschiedliche Liniendarstellungen ausgewählt werden. (Keine / Horizontale Linien / Vertikale Linien / Raster / Vertikale Linie links)
Bereich Vorgang
Typ = Hier kann bei Bedarf der Typ weiter eingegrenzt werden, um darüber zu entscheiden, wann und wo die Vorlage zur Auswahl angezeigt wird.
Variation = Grenzt den Typ weiter ein. z. B. ein Angebot enthält andere Inhalte wie die Rechnung und bedarf somit verschiedener Vorlagen.
Positionsformatierung
Über die „Positionsformatierung“ ist es möglich, Infotexte sowie Container- und Zubehörteile separat zu formatieren.
So ist es beispielsweise möglich, diese in einer anderen Farbe und eingerückt darzustellen.
Automatische Formatierung = Aktiviert die automatische Formatierung für die Positionen
Einrückbreite = Tiefe, die z. B. die Infotexte eingerückt erscheinen sollen
Zusatztexte einrücken = Wenn aktiviert, werden die Zusatztexte eingerückt
Containerteile einrücken = Wenn aktiviert, werden die Containerteile eingerückt
Zubehör einrücken = Wenn aktiviert, wird das Zubehör eingerückt
Standardpositionen
Formatierung Titelzeile = Formatierungsoptionen der Position selbst
Formatierung Zusatztexte = Formatierungsoptionen der Zusatztexte
Zubehör und Containerteilpositionen
Formatierung Titelzeile = Formatierungsoptionen der Containerteilposition
Formatierung Zusatztexte = Formatierungsoptionen der Zusatztexte
Formatierung Gesamtbetrag = Schriftart und Größe für die Summenzusammenfassungen am Ende des Vorgangs.
Darstellung Gesamtbetrag = Darstellungsvarianten für den Gesamtbetrag.
Übertragstabelle = Darstellungsvarianten für die Darstellung von Überträgen. (Setzt einen (automatischen / manuellen) Seitenumbruch im Dokument voraus)
Übertragstabellenposition = Positionsauswahl für die Übertragstabelle.
Bereich Spalten
Kopfzeilen = Formatierungsoptionen für die Kopfzeilen der Ausgabe-Tabelle
Zellen = Formatierungsoptionen für die Zellen der Ausgabe-Tabelle
Unten links werden die verfügbaren Spalten und Platzhalter in einer Listenansicht mit verschiedenen Reitern angezeigt.
Reiter „Vorgang“
Hier wählen Sie die Spalten aus, welche für die einzelnen Artikelpositionen auf dem Ausdruck angezeigt werden sollen.
Exportieren = Wählt eine Spalte zur Ausgabe aus.
Auswählbar = Bei aktiviertem Häkchen können diese Spalten bei jedem Ausdruck manuell aktiviert bzw. deaktiviert werden.
Standard = Ausgewählte Spalten werden standardmäßig auf jedem Ausdruck angezeigt.
Spaltenreihenfolge = Nummerierung der Spalten von links nach rechts zur Übersicht. Der Wert wird im Ausdruck nicht angezeigt.
Name = Überschrift der Spalte in der Kopfzeile.
Spaltenbreite = Nummerischer Wert zum Festlegen der Spaltenbreiten. Hinweis: Die Zahlen sind Breite-Verhältnisse, keine absoluten Werte.
Reiter „Übersicht exportierbare Eigenschaften“ und Reiter „Sonderexportvariablen“
Hier finden Sie alle vorhandenen Platzhalter die für die Gestaltung Ihrer Vorlagen zur Verfügung stehen. Durch einen Klick auf den gewünschten Eintrag kann der Platzhalter kopiert und in die RTF-Vorlage eingefügt werden.
Im nächsten Kapitel erhalten Sie Informationen zur Gestaltung der RTF-Vorlagen.
